Detailed Guide on How to Make Background Transparent in GIMP
Making background transparent from images is one of the most commonly and frequently used feature. Images with transparent backgrounds are used in different scenarios. Hence, there are a different ways that can be used to make background transparent. Today, we will have a look at how to make background transparent in GIMP. Read below to know more.
Method 1. Make Background Transparent in GIMP Using Fuzzy Select tool
One of the simplest methods to make transparent background GIMP is to use the Fuzzy Select feature. Read below to know how to use this feature.
1.SLaunch GIMP on your device and select the picture you wish to edit. On the bottom-right side from the menu on the screen, choose your image layer.

2.Right-click and click the Add Alpha Channel option. This will make sure that your image is transparent instead of black or white. If you cannot this option, then the background already has the setting applied.

3.From the tools panel on the screen in the top-left corner, click the Fuzzy Select option.

4.Click and drag on the pic to create a GIMP make selection transparent region to save.

5.A dotted outline will be generate around your selected image. Press “Delete” on your keyboard. The background should then be transparent.

Method 2. Make Background Transparent in GIMP Using Select by Color tool
Using Select by Color feature is ideal if the image has a solid background. Follow the below steps to know how to use this feature to make background transparent GIMP.
1.SOpen GIMP and your image that you need to edit.
2.From the left-hand side from the tool section, tap on the Select by Color feature. It is also possible to select this tool by using the key combination Shift + O.

3.Tap on the region of the image having the color you wish to delete. Increase the selection size by tapping and dragging to the right.

4.Once a region is chosen, click Delete option on your keyboard to make selection transparent GIMP.

Method 3. Make Background Transparent in GIMP Using Foreground Select tool
The Foreground selection tool can also be used to know how to make backgrounds transparent in GIMP. All you have to do is follow the below steps.
1.SOpen GIMP and your image that you need to edit. From the left-hand side from the tool section, tap on the Foreground Select feature.

2.Manually draw a rough outline around your subject. This will create a dark blue area over your background and a light blue area over your foreground.

3.Manually brush in the areas of your subject, making sure not to get too close to the boundaries. The brush size can be tweaked by clicking the bracket keys.

4.Toggle the preview setting to look how you have done so far. If done, hit Enter on your keyboard.

5.Next, click Select >> Invert >> Delete option. This will successfully conclude the GIMP make background transparent process.

Method 4. Make Background Transparent in GIMP Using Paths Tool
The Paths tool lets users to create a selection by placing smooth lines and curves manually with the help of node placement. This is the most difficult and time-consuming way, but will get the most expert results when using GIMP to erase background to transparent. Follow the below steps to know GIMP 2 how to make background transparent.
1.SOpen your image on GIMP and select Path tool from the Tool box.

2.Draw the path around the main subject in the image by clicking successively. You can create curves by dragging on a new segment or node. Use the Ctrl + Click combination on the Final node to end the Loop.

3.After finishing drawing the path, right Click your mouse and Select - Select from Path to make selections with the Paths Tool.

4.Right Click and Select - Invert. Then press Delete on your Keyboard to delete the Background.

Method 5. Make Background Transparent in GIMP Using Layer Masks
Lastly, using Layer Masks can be used to know how to make background transparent GIMP. This technique is the best way to crop out objects with small details in the image layer, such as fur or hair strands. Just follow the below steps.
1.SOpen your image on GIMP and click the Duplicate Layer option on the screen on the bottom-right to create a duplicate layer.

2.From the top of the page, click Colors >> Saturate option to create a more vivid contrast between the background and the subject.

3.Tap the Colors option again and select Desaturate option to greyscale your image. Tap OK to apply the changes.

4.Click Colors >> Levels option to give the image a silhouette-akin quality to make cropping easier.

5.Go to Edit >> Copy Visible option and turn off the visibility of the layer.

6.Right-click on the second layer and click the Add Layer Mask option. Select White Full Opacity option here.

7.Head to Edit >> Paste option to delete the main subject.

8.To invert this, go to Colors >> Invert to make the background transparent.

Bonus Tip: A New Easier Way to Make a Background Transparent Efficiently
HitPaw Univd (HitPaw Video Converter). is the one of the best and easiest option to make background transparent automatically with AI tech. The main benefit of this tool is that it is very easy to use and anyone can use it without any technical knowledge. Following are the best features of HitPaw Univd background remover feature and how to use the tool to remove image background.
- Automatically remove background from image with AI
- Change a background for your photo/image at your will
- No need to spend hours manually picking pixels
- Remove complex background of high resolution images with ease
- No design skills needed, super easy-to-use
Step 1.Run this tool after installing and choose Background Remover feature from Toolbox. Upload the image that you want to make transparent background.

Step 2.After you import the image or photo, HitPaw Univd will automatically analyze and remove the background.

Step 3.Once done, click Export to save the end result.

Conclusion
Having said that, we just had a look at different methods that can be used to know how to make background transparent in GIMP. We also had a look at HitPaw Univd. that can be used to make background transparent automatically and easily.

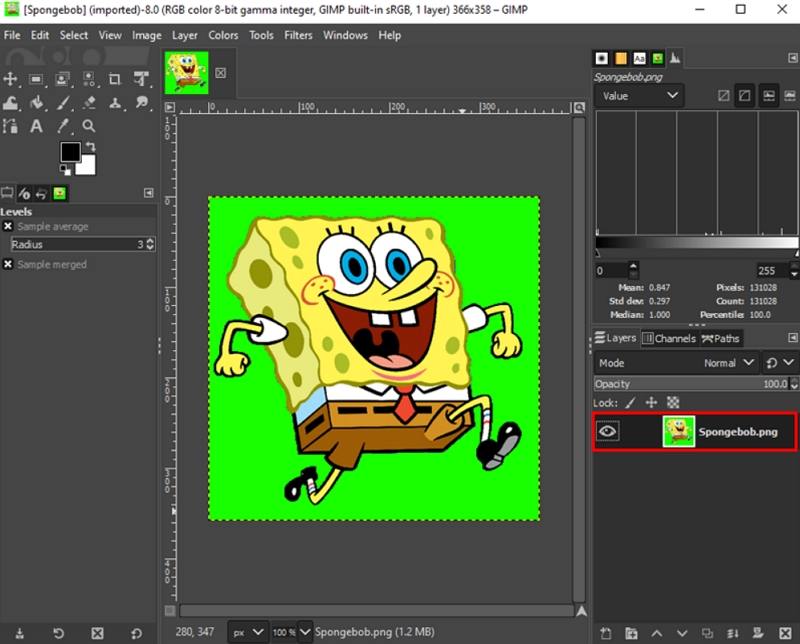
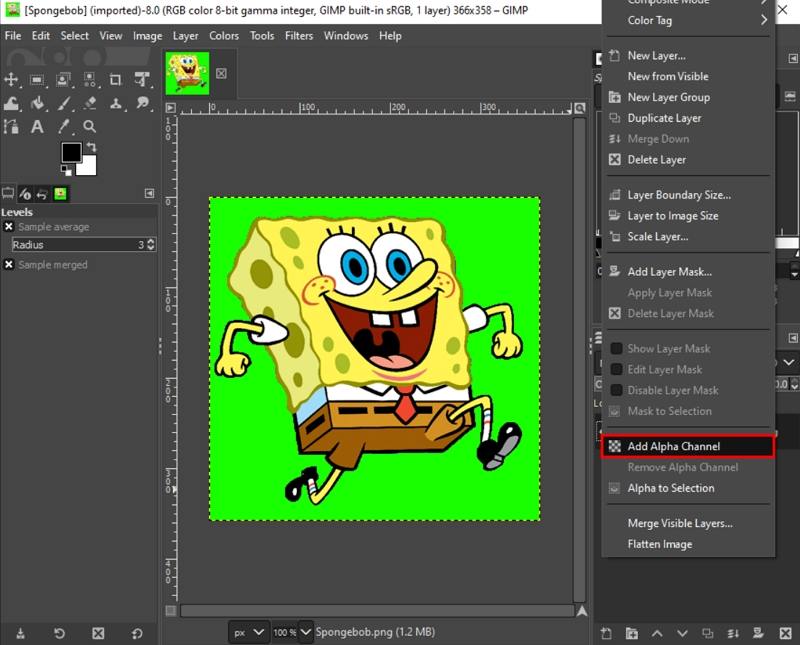
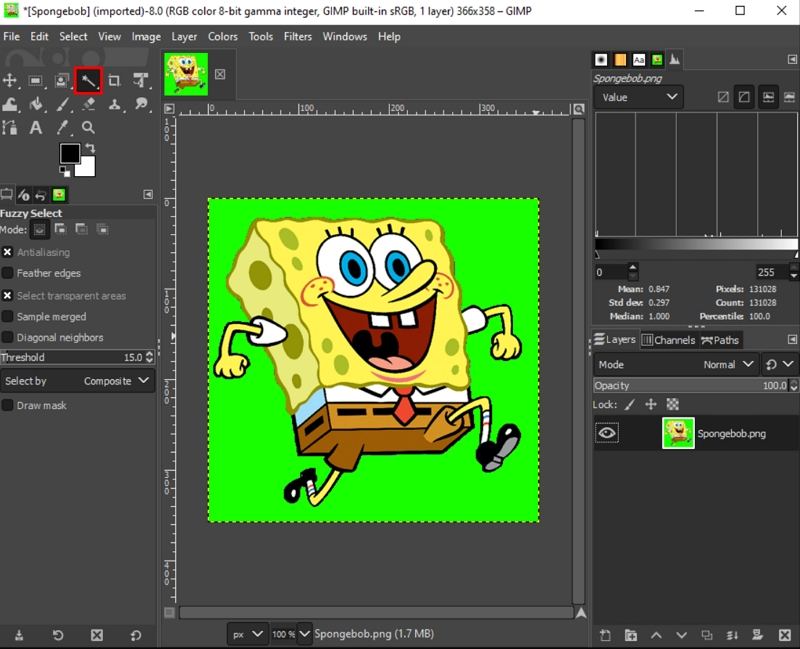
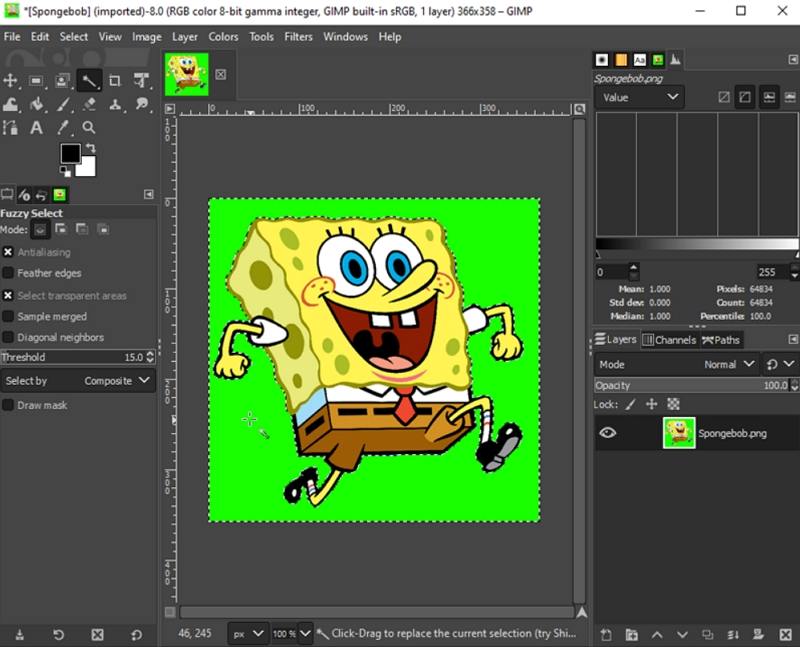
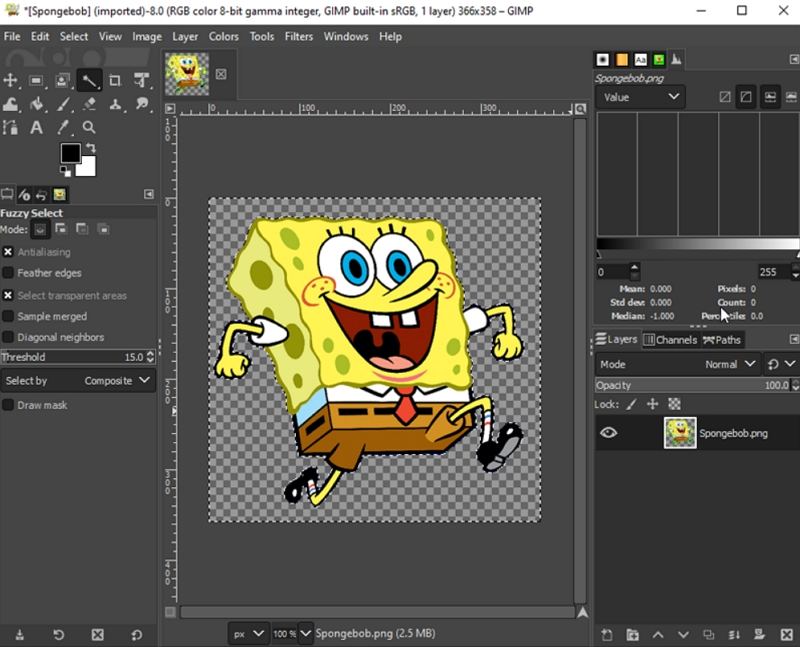
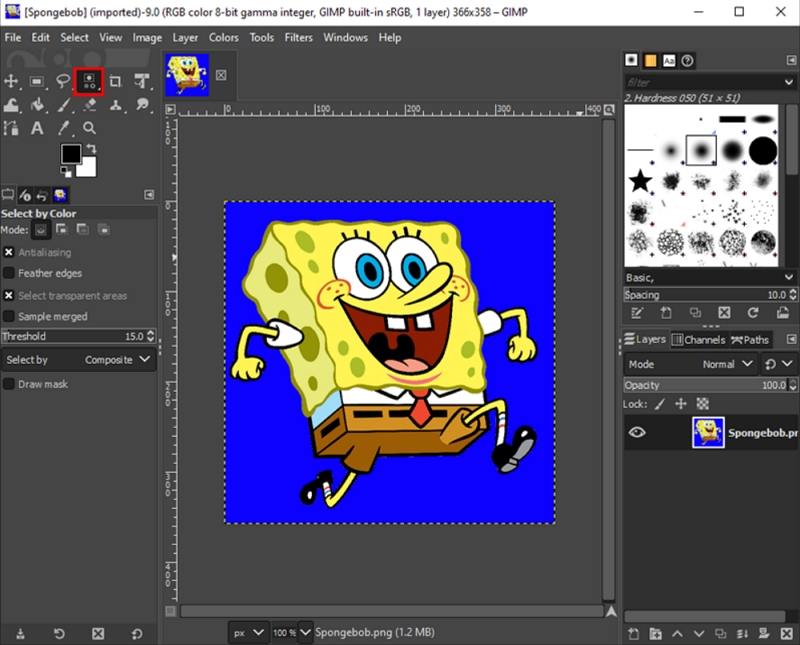
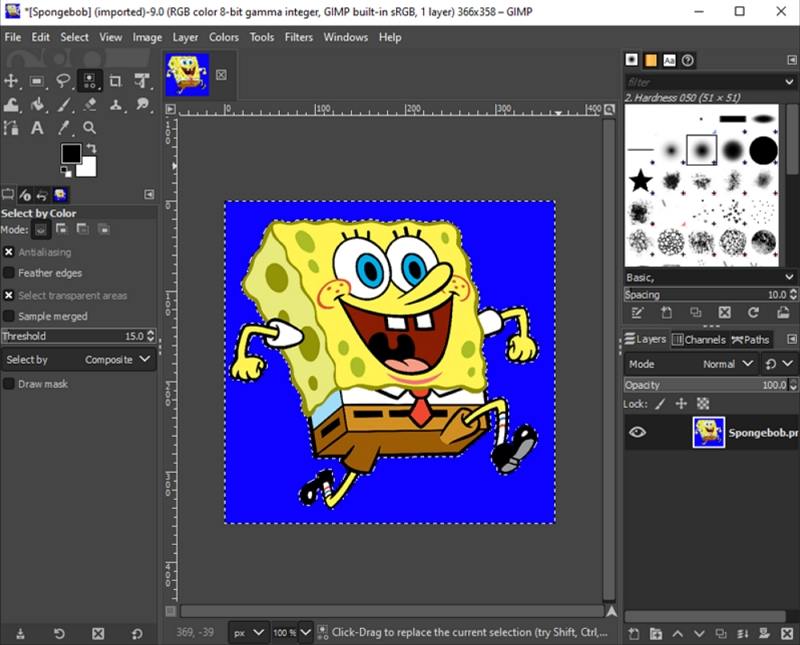
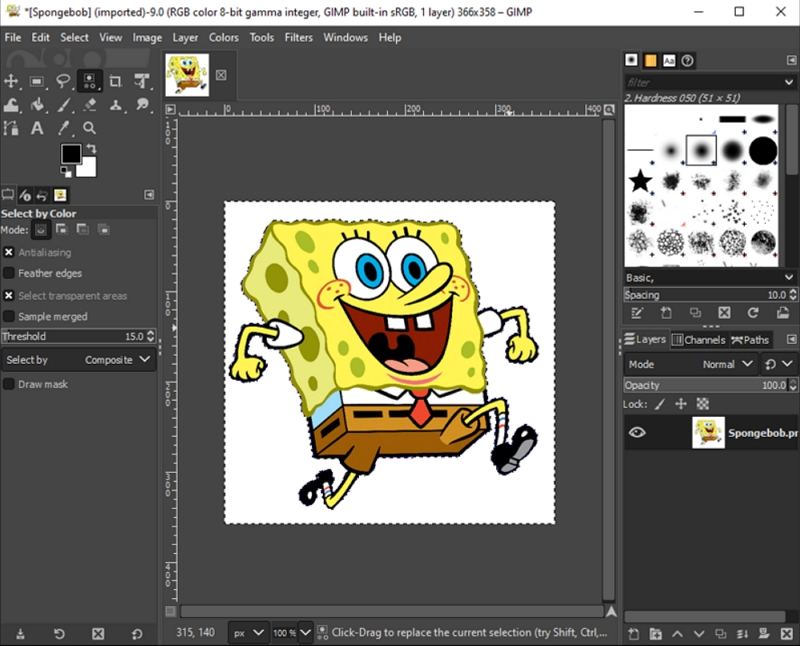
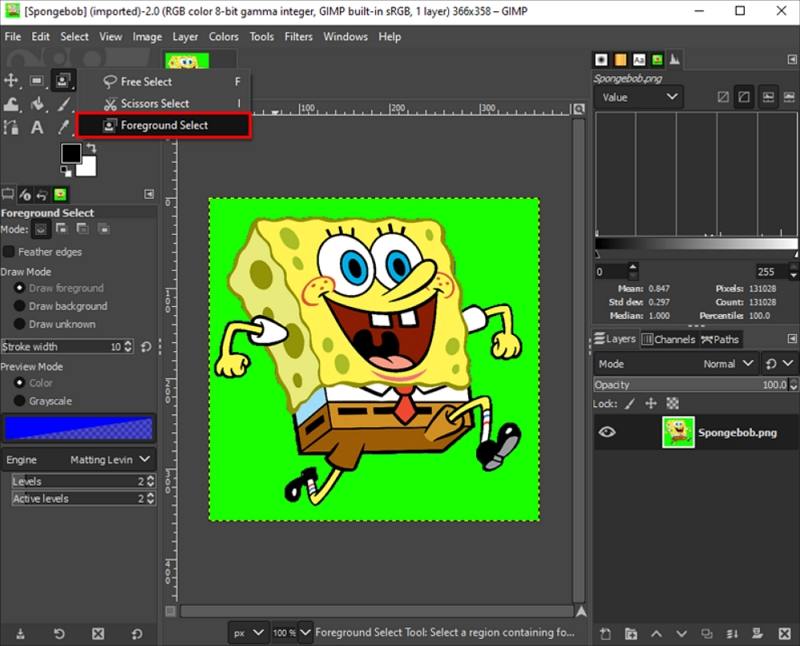
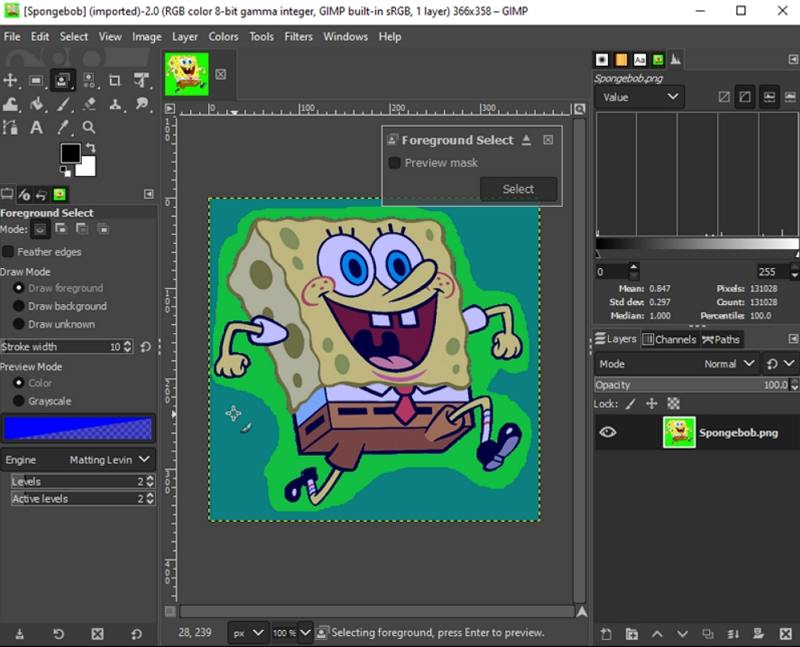
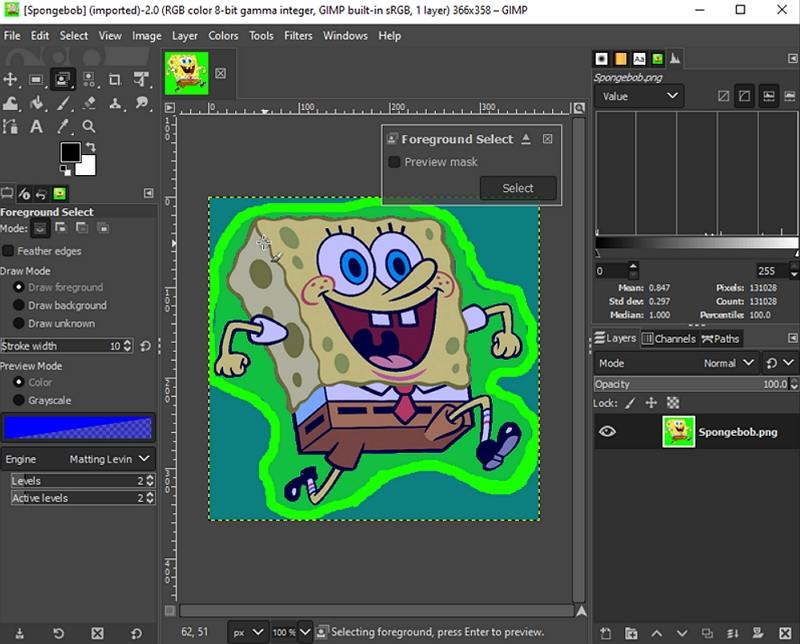
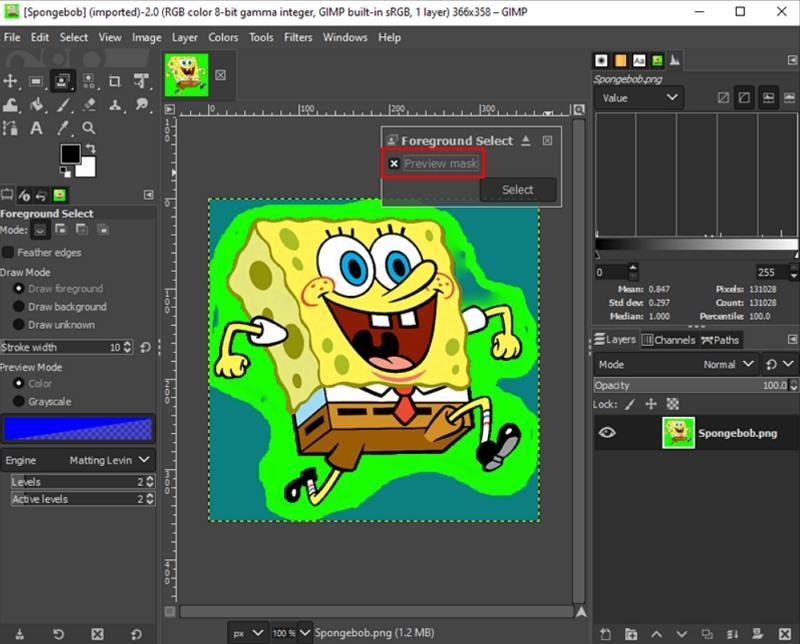
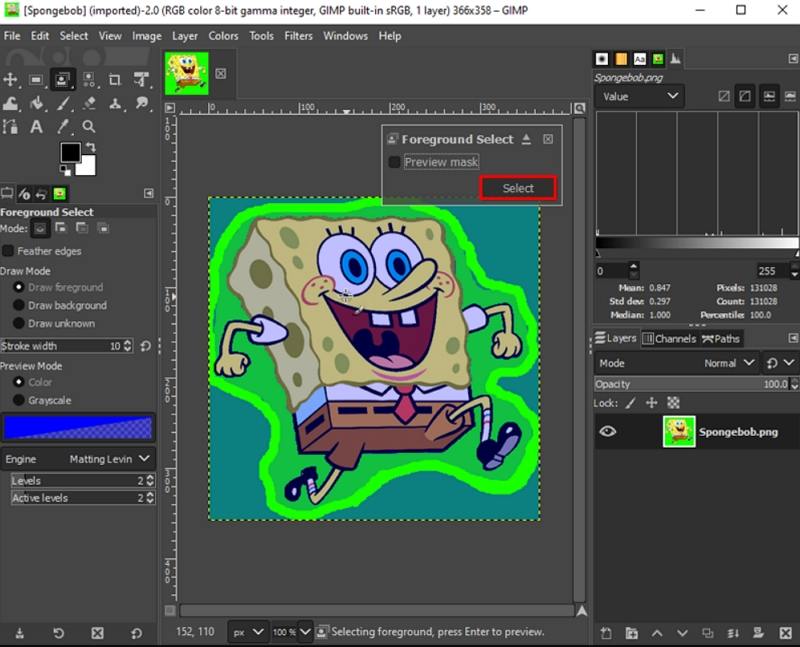
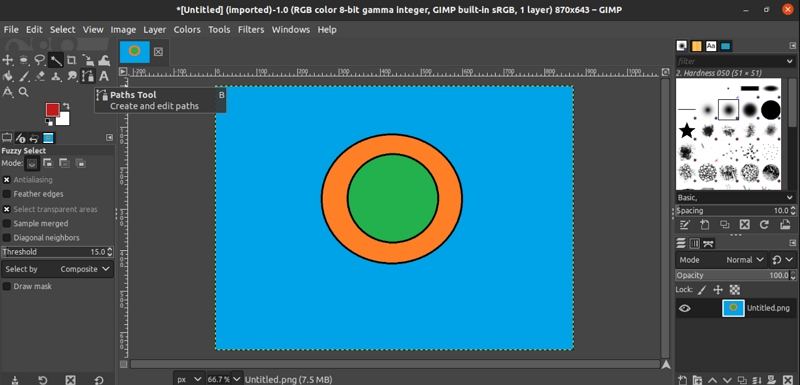
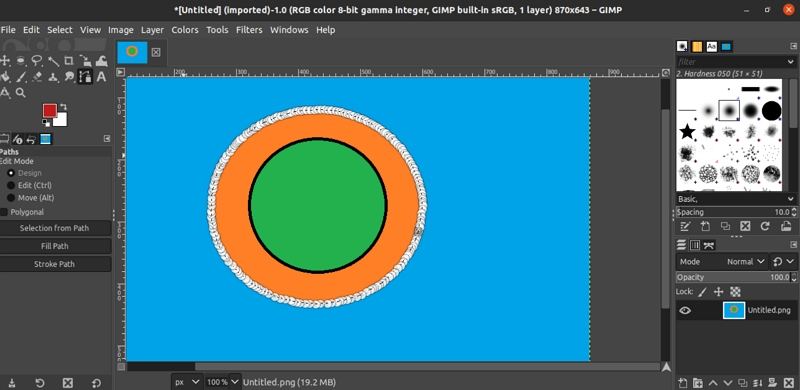
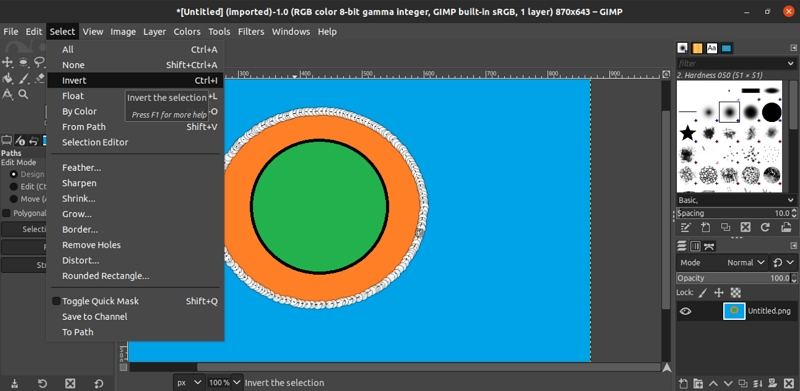
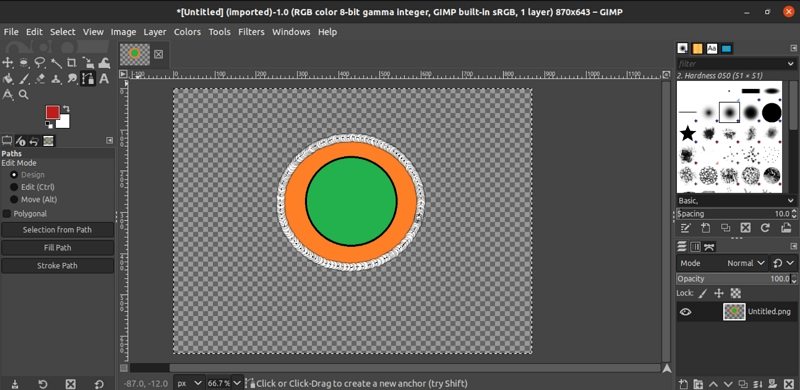
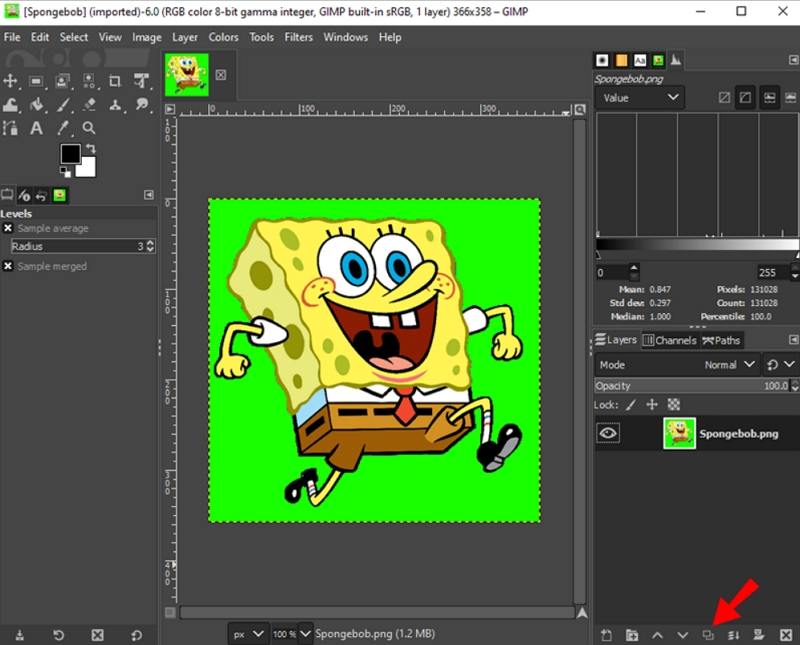
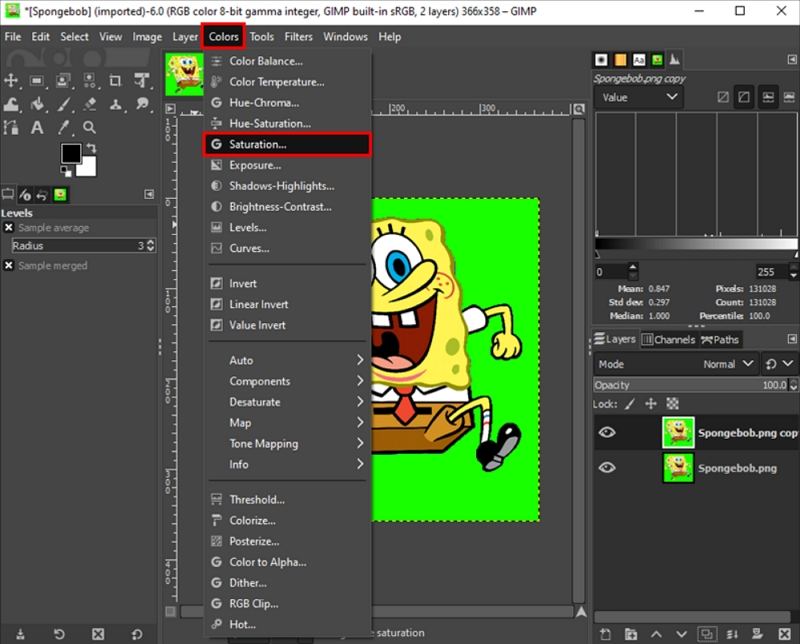
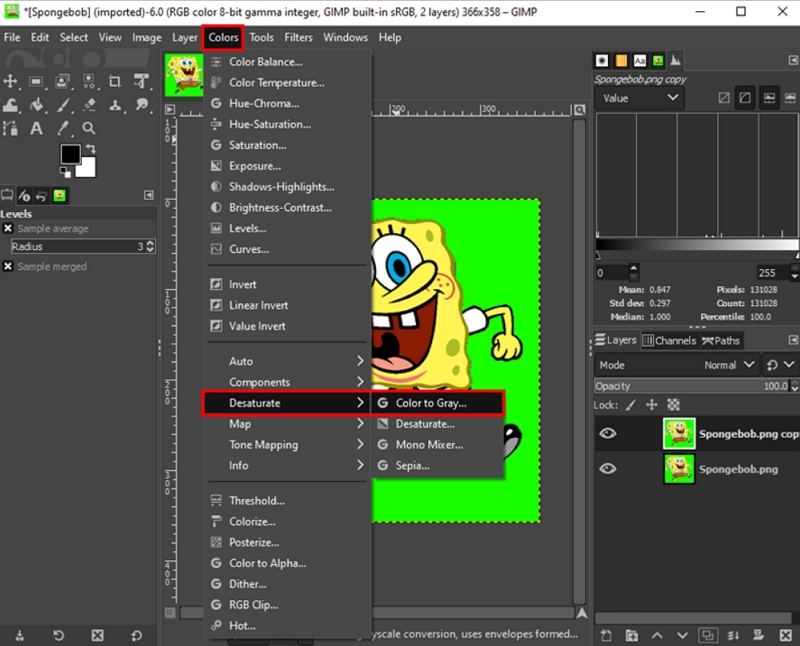
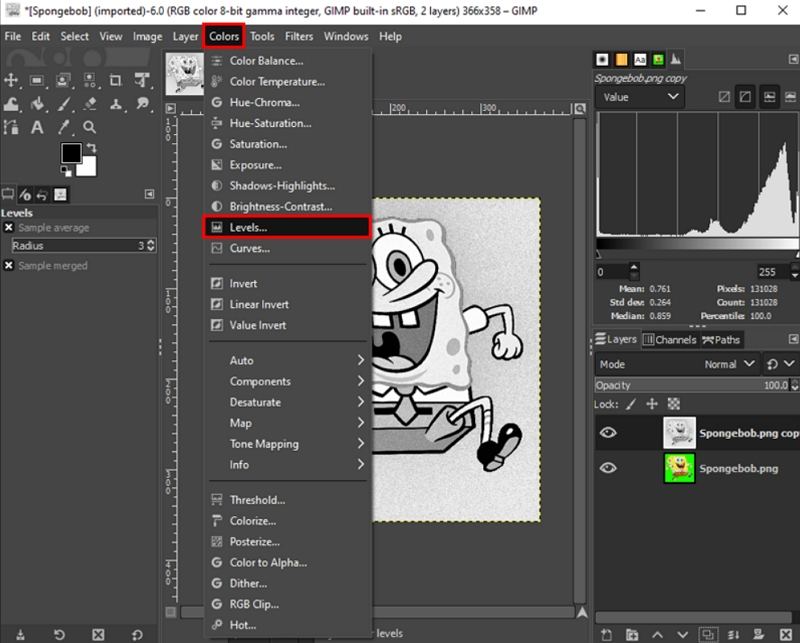
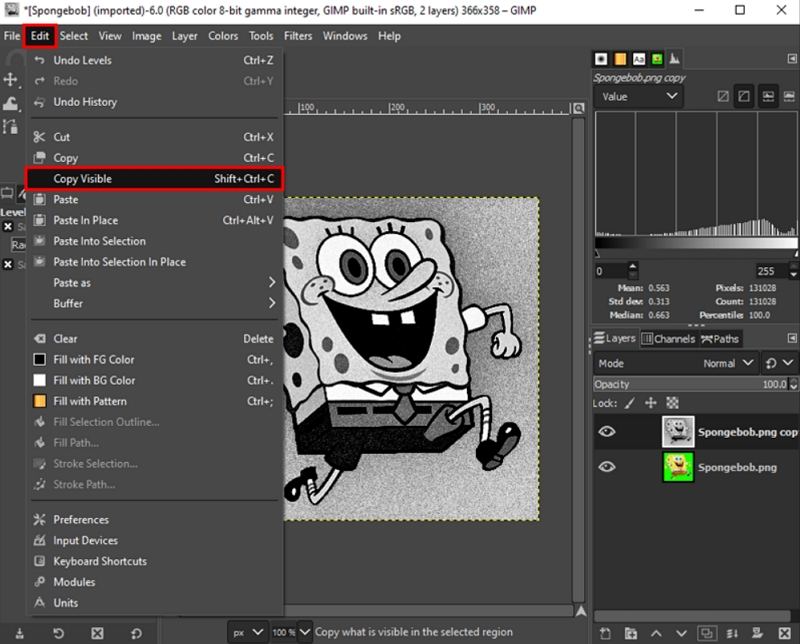
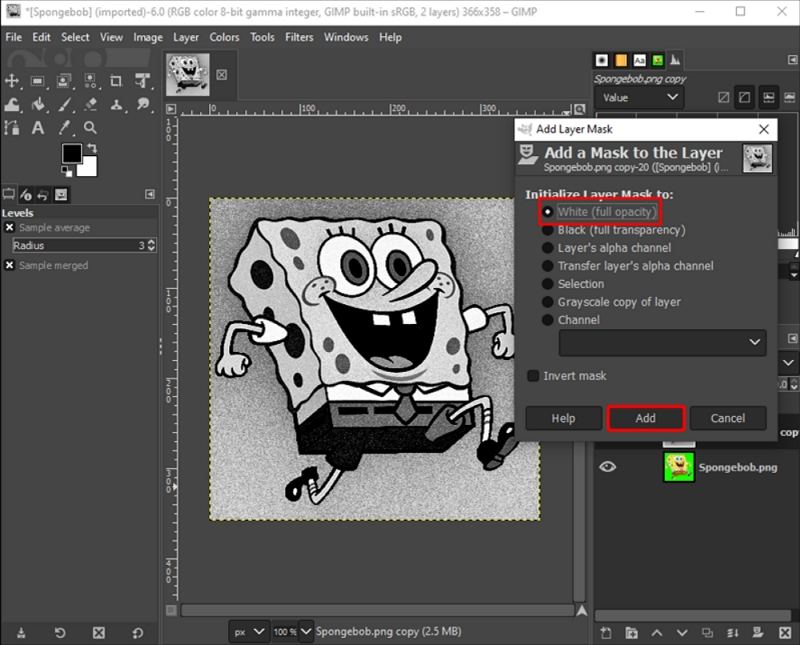
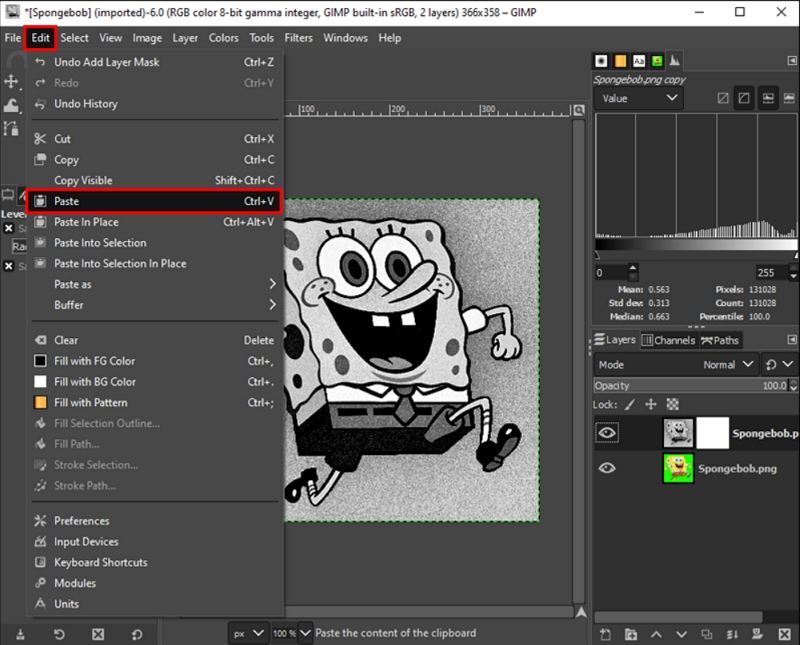
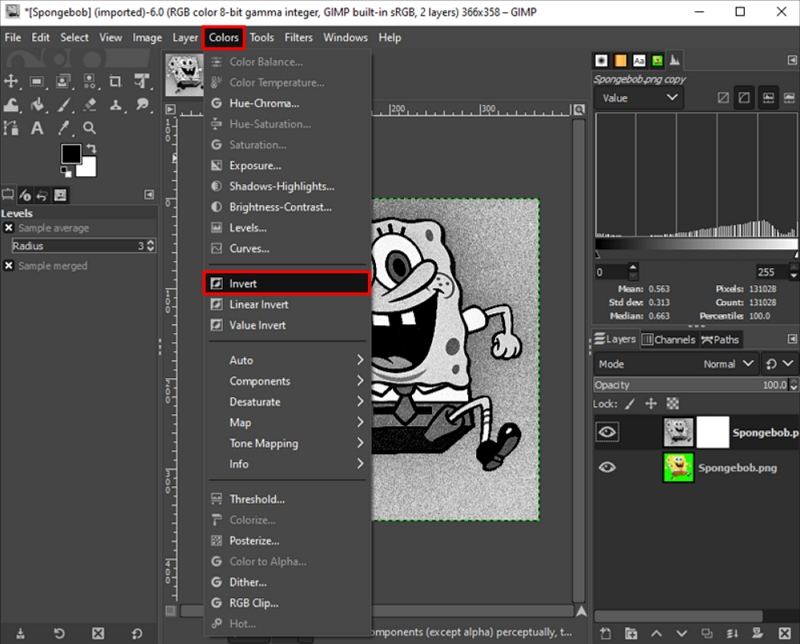








 HitPaw Watermark Remover
HitPaw Watermark Remover  HitPaw VikPea (Video Enhancer)
HitPaw VikPea (Video Enhancer)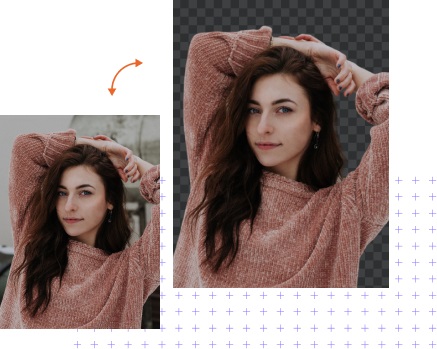

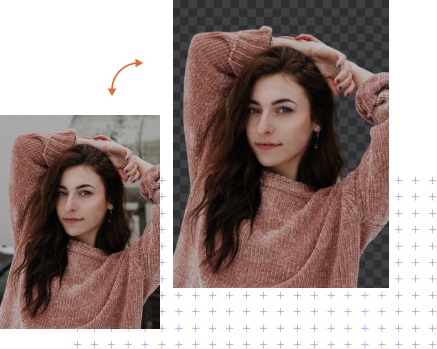

Share this article:
Select the product rating:
Daniel Walker
Editor-in-Chief
My passion lies in bridging the gap between cutting-edge technology and everyday creativity. With years of hands-on experience, I create content that not only informs but inspires our audience to embrace digital tools confidently.
View all ArticlesLeave a Comment
Create your review for HitPaw articles