How to Use OBS to Remove Background without Green Screen
You'd have wanted to remove your background when you live stream or play the game on a webcam. Many game lovers tend to disable the background as a background can be pretty irritating at times.
However, you'll need to arrange a green screen to remove the background. However, if you haven't got any green screen, we'll tell you about "OBS remove the background without green screen" in this guide.
Part 1: What is OBS
OBS is the abbreviation of Open Broadcaster Software that helps you record offline videos. Moreover, you can also broadcast your live video, meaning whether you're looking to live-stream your YouTube video or gameplay, OBS has covered everything. It supports various online platforms, including Facebook Live, YouTube, Discord, Twitter, etc.
Part 2: How to Use OBS to Remove Background without Green Screen
If you're looking to remove the background without green screen OBS, you can do it by following a few steps.
You can follow the step-by-step guide below to know how to do it.
Step 01Download OBS.
First of all, you'll need to get the Portrait Segmentation Plugin Background removal downloaded on your PC. You'll need to make sure that you install the right Zip file to prevent any inconvenience.
Step 02Install the plugin.
After extracting the Zip file, you need to copy the OBS-Plugins and Data folder. Next up, you'll need to navigate the OBS software location, and the most likely place where you might have installed the OBS is the C drive. After navigating to the OBS folder, you'll need to right-click on it and select '' Copy.''
Step 03Using the Plugin.
Since you've installed the plugin, you'll need to create a new '' Scene'' after launching OBS studio. For this, you'll need to press the ''+'' icon, and this process will help you add your favorite Video Capture Device. You can name the Video Capture Device according to your preference.
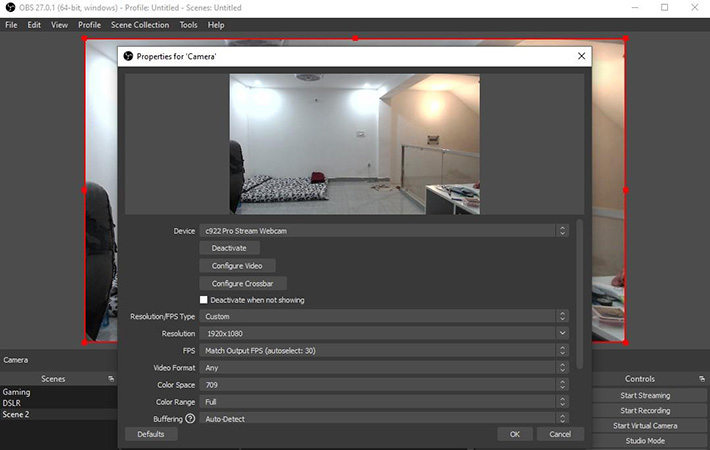
In the next phase, you'll need to set your OBS settings. Select '' Filters'' after clicking the ''Camera'' icon. Next, you'll need to visit the Audio/Video Filters option and add a background removal option after hitting the ''+'' icon.
After adding a background removal option, you'll be able to see that your background is removed. However, you can see in the picture listed below that a few things still need to get tweaked to acquire the desired results.
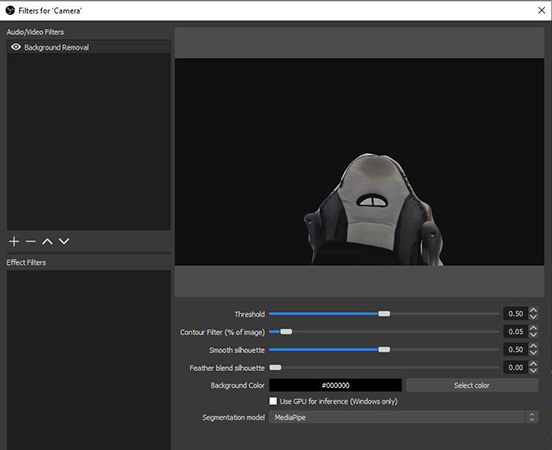
You might also need to remove the background from the edges. To reduce the background from the edges, you'll need to decrease the threshold first. Moreover, you can also sharpen or smooth out the edges. After performing these tasks, you can see the difference below.

Step 04Add a custom background.
Suppose you're looking to show a fantastic image behind you, select tour Background Color as Green. Next up, you'll need to select the video or image as your new source. After selecting any image you'd like to display, you'll need to put the photo below the camera.
In this phase, you'll need to select '' Filters'' after right-clicking on the ''Camera'' icon. Next up, you'll need to navigate to' 'Effects Filters'' and choose '' Chroma Key''.
In this way, you can adjust the settings to make the scenes look pleasing to the eyes. After performing all the steps above, you'll be able to know about the webcam removing the background without a green screen.
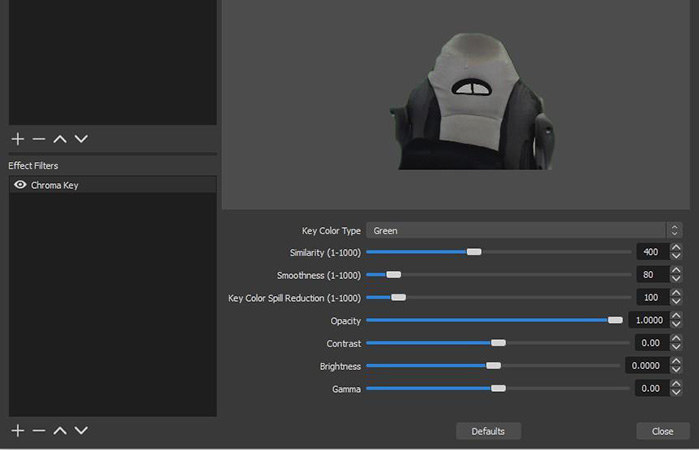
Part 3. Easily Remove Background without Green Screen Online
HitPaw Online Background Remover
Irritating background can spoil the fun of both photos and videos, and no one would like to face this misery after putting hard yards into making a photo or video perfect and relevant.
Hence, removing the unwanted becomes pretty important, and guess what? HitPaw Online Background Remover comes into the equation, providing you with the best chance to remove the image's background.
Unlike OBS background removal, HitPaw Online Background Remover doesn't ask you for prior knowledge. Instead, you can remove the unwanted background without a green screen with only a few steps.
This tool comes with a high-quality algorithm that makes sure you don't face any image resolution quality loss after removing the background. Developing this tool made it user-friendly and allowed the users to get rid of irritating backgrounds with minimal effort.
On top of that, HitPaw Online Background Remover doesn't bring the hectic procedure to put things in order. Instead, it comes with an easy procedure to remove the background without a green screen.
Features:
-
1
It helps you remove the image background with minimal effort
-
2
You can adjust the background, scale, and size of your image
-
3
It supports all image formats
-
4
HitPaw Online Background Remover comes with 100% safety
-
5
It comes with 24/7 customer support
Steps of removing background without green screen using HitPaw Online Background Remover:
Step 01First of all, you need to launch a browser and then navigate to the official website of HitPaw Online Background Remover. After visiting there, you'll need to tap '' Choose file'' and upload the photo you'd like to remove the background from.
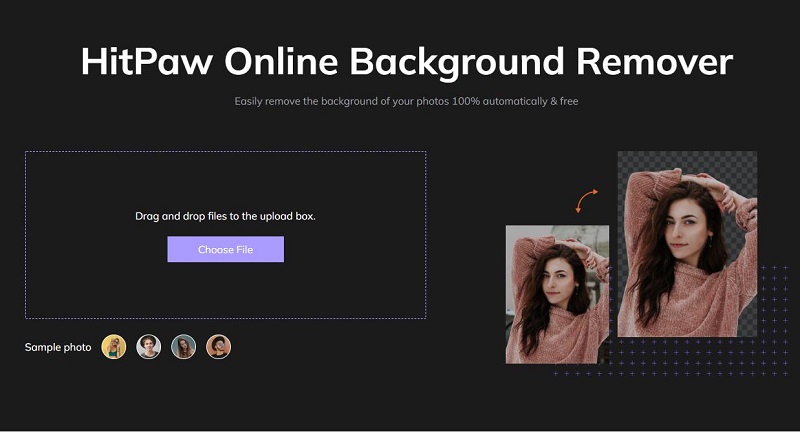
Step 02You can now hit the'' Remove background'' icon to begin removing the background. Next up, you might edit the photo and adjust its scale, background, and size. Once you're done with it, you'll need to preview the result of your photo.
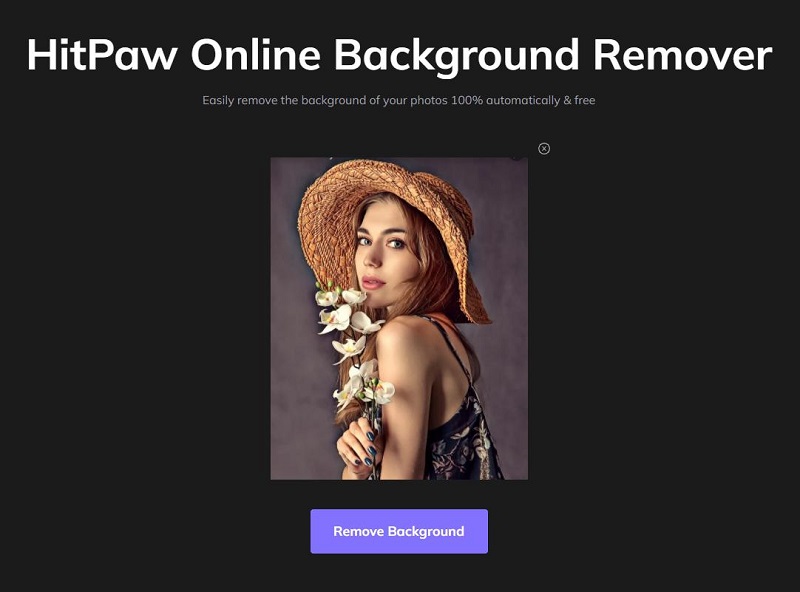
Step 03If you're satisfied with the result of your photo, you'll need to hit the'' Download'' icon to save your image.
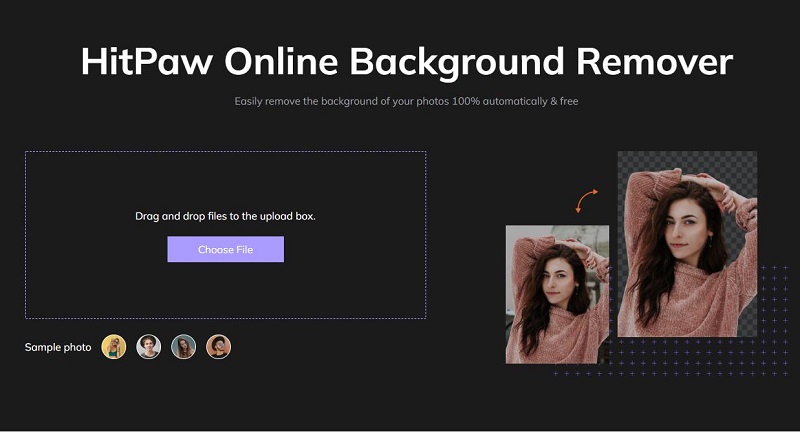
Part 4: FAQs about OBS Background Removal
1. What is a chroma key?
A chroma key is nothing but a built-in program in OBS that helps you change the background working with a green screen.
It works with the plugin to provide you with the background options without using a green screen. Removing the background without a green screen is possible, but it isn't as simple as you'd have expected it to be, and the plugin you install to remove the background also doesn't work properly.
Hence, Chroma Key helps you to serve your purpose with minimal effort. Moreover, Chroma Key also helps you add a background picture.
2. Can you chromakey in OBS?
Yes, you can chromakey in OBS by following simple steps. Here's how to do it:
Step 1: After visiting the Effects Filters section, you'll need to select Chroma Key after hitting the + icon.
Step 2: Now, you'll need to type your name for the effect layer. After adding the Chroma Key, OBS tends to adjust and create the filter's baseline settings automatically.
Final Thoughts
OBS holds the ability to remove the background from your live stream without a green screen, and this ability of OBS has been admired around the globe. We were keen to introduce you to the step-by-step guide to removing the background without a green screen in this guide.
Apart from the OBS background removal procedure, we've also introduced HitPaw Online Background Remover, which also can remove the background without a green screen.
If you want to remove watermark in a easy way, we recommend you to use HitPaw Watermark Remover. Click the button below to download and try it out!





 HitPaw Screen Recorder
HitPaw Screen Recorder HitPaw Univd (Video Converter)
HitPaw Univd (Video Converter) 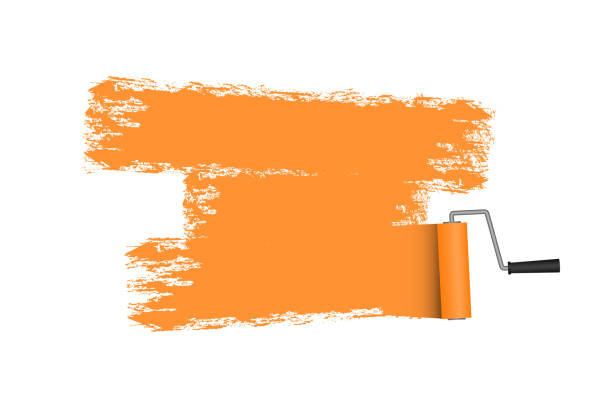
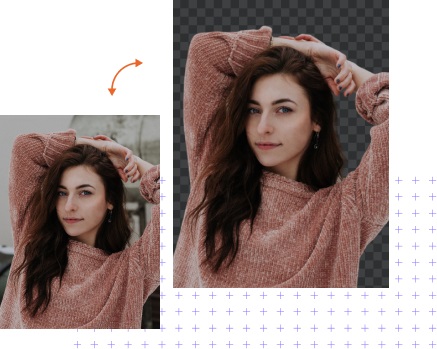

Share this article:
Select the product rating:
Daniel Walker
Editor-in-Chief
My passion lies in bridging the gap between cutting-edge technology and everyday creativity. With years of hands-on experience, I create content that not only informs but inspires our audience to embrace digital tools confidently.
View all ArticlesLeave a Comment
Create your review for HitPaw articles