Fix Zoom Screen Share Not Working on Windows & Mac in 9 Ways
Have you ever been stuck in an online meeting where Zoom screen sharing is not working? A glitch in the software, an internet issue, or any other problem might be the reason for this inconvenience. But you do not have to worry, as there are many ways to overcome this problem.
For those experiencing screen capturing issues, this article is for you. We've discussed the top 9 solutions to fix the “screensharing not working” issue for Zoom users in Windows and Mac.
Part 1. Proven Solutions to Fix Zoom Screen Share Not Working on Windows
Having Zoom share screen not working on your Windows computer can be a nightmare during an important meeting. Whether you are experiencing a blank screen or tool crashes, there are various solutions to overcome this hindrance. Have a look at these fixes to resolve the screen-sharing issue on your Windows computer:
1. Enable Necessary Permissions on Your Windows
The utility of screen sharing for Zoom calls depends on various device resources like a camera and microphone. If any of these resources are missing or are disabled, you may experience hindrance while sharing your screen. This is how you can enable permission for these resources on your Windows device to fix Zoom screen sharing:
Step 1.Launch the Search bar from the bottom and look for the Privacy settings to open the Privacy & security window on your device.

Step 2.Now, find the Microphone section and toggle on the Let apps access your microphone option. Next, navigate to the Camera section and enable the Let desktop apps access your camera option.

2. Check Internet Connectivity
If you are conducting a Zoom meeting on your desktop app and experience screensharing not working, try checking your internet connection. For that, access the Wi-Fi connectivity option on the bottom toolbar and check if the network connection is active. Change into other internet connectivity option for experiencing screen sharing on Zoom or try checking your internet router connection.

3. Configure the Zoom Settings
To experience a smooth process of sharing screens for an online meeting, make sure all the settings of your Zoom desktop app are properly configured. If you are unaware of how to configure the settings on your Zoom desktop application to enable screen sharing, read the instructions below:
Step 1.Launch the Zoom desktop application on your device and find the Cogwheel icon in the top right corner to open Settings.

Step 2.Now opt for the Share screen tab and select Show all sharing options under the When I share my screen in a meeting section.

4. Check for Updates on the Zoom Windows
If you are using Zoom on your browser and the Zoom screen share not working issue occurs, there is a high possibility that your application is not updated. Find out how to check for updates on your Zoom desktop app:
Instructions. As you open your desktop app, select the Profile icon on the top toolbar. From the options that display on the drop-down menu, select Check for updates to automatically check for any existing Zoom updates.
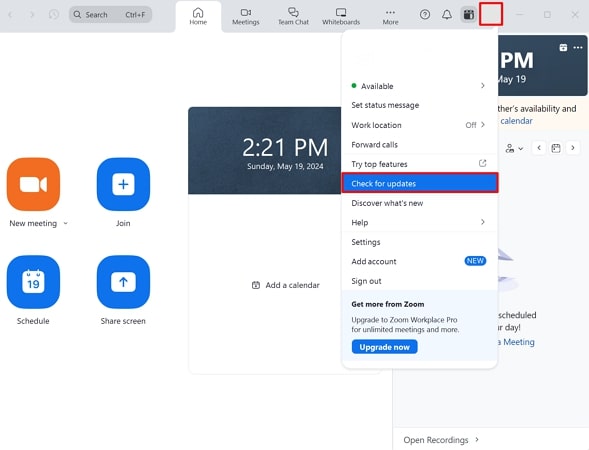
5. Re-Install Zoom
After you have performed all the above hacks and your issue persists, try to uninstall and then reinstall the Zoom application. Read the instructions below if you do not know how to uninstall the software on your Windows devices:
Step 1.Go to the Search Bar on your Windows and type Add or remove programs to open its window. Here find the Zoom desktop application in the list, click on the three dots and hit Uninstall to remove the program from your device.

Step 2.Now head to the Zoom website and search for the Download Center webpage to download and install it on your Windows device again.

Part 2. Effective Solutions to Fix Zoom Share Screen Not Working on Mac
If you have to surprisingly share your screen on Zoom on Mac during a meeting but cannot execute it, do you wonder why I can't share my screen on Zoom? Let us have a look at the possible fixes if your Zoom screen share is not working on your Mac device:
1. Allow App Permissions for Zoom
On most supported platforms, Zoom requires app permissions to enable screen sharing. You can enable it on your Mac devices by following the instructions:
Instructions. Access the Apple icon of your Mac device and search for System Settings. Select the Privacy & Security option, and under the Privacy tab, pick the Camera option and turn the toggle on next to Zoom.
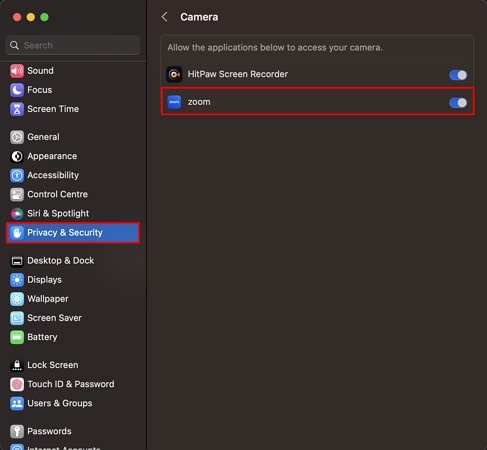
2. Check for Updates on Mac
Sometimes, device issues can cause malfunctions, which may lead to the Zoom share screen not working issue. One of the major reasons for this is an outdated Mac, which needs to be updated.
Instructions. To update your macOS to the latest version, select the Apple icon on the top-left and approach the System Settings option. As you navigate onto the next window, scroll down and search for the General section. Continue to the Software Update option to look for current updates. If there is an update available, click the Upgrade Now button to start the process.
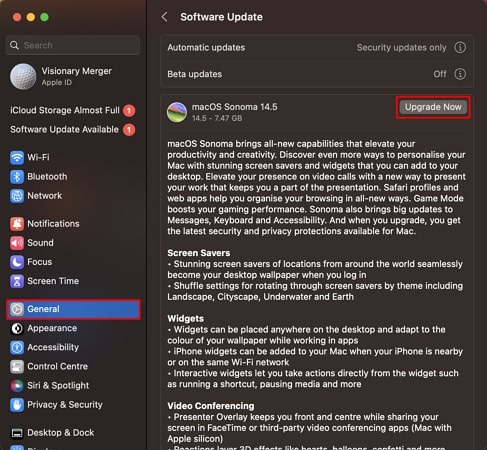
3. Stop Your Video and Start Sharing Again
If you have a lower end device with limited CPU performance, it might be difficult for the system to load the video call as well as screen sharing. You might experience that the Zoom share screen is not working, or the screen is getting blank. Try to stop your video and switch to only voice call and share your screen, which might resolve the issue.
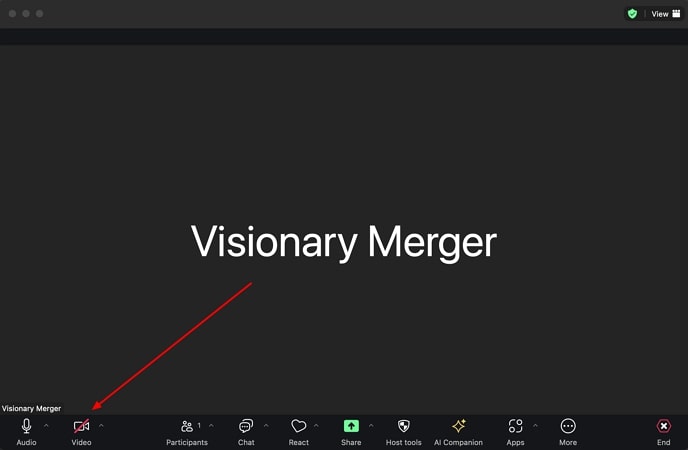
4. Check the Screen Share Settings on Zoom
The screen sharing is disabled by default in the Zoom software; as the organizer of the online meeting, you can enable or disable screen sharing for the participants. Here is how you can enable screen sharing for everyone on your Mac device for Zoom meetings:
Instructions. Launch Zoom on your Mac and click the Cogwheel icon on the top-right to open the settings. As you progress into your Mac's Zoom settings, look for the Share screen section. Enable the Show all sharing options button to ensure the screen share settings are perfect on Zoom.
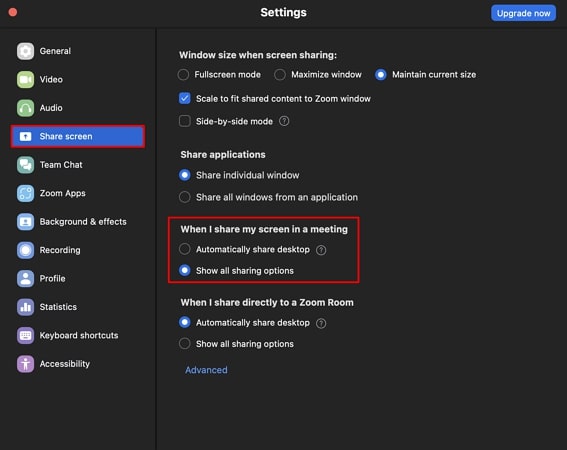
Part 3. Why isn't Screen Sharing Working on Zoom?
Take a look at a few of the reasons why screen Zoom is not working for you while you are in an online meeting or call:
1. Outdated Version of Zoom
The features often might not perform well if the program is not updated regularly. To avoid any such error like screen sharing not working, you need to keep your software and devices updated to their latest versions.
2. Unstable Internet Connection
One of the most basic reasons for any issue occurring while performing any task on your computer device is an unstable internet connection. There could be some issue with your broadband provider that may be causing an interruption in your connection.
3. Software Permission Issues
Another common reason for the Zoom screen share not working issue is that the programs are not granted permission. The device permissions are not enabled by default in most of the calling programs. You might need to grant permission to let the Zoom program access your camera and other features.
4. Conflicting Background Programs
If there are multiple background apps running, they might conflict and can interfere in the screen sharing process. To fix it, you can turn off the unnecessary programs running in the background.
Part 4. Bonus Tip. Best Screen Recorder and Video Editor Recommended
If you are still unable to share your screen on the Zoom meeting after trying all the above-mentioned fixes, you can try other screen recording and sharing tools like HitPaw Edimakor. It is a versatile video editing software that provides you with numerous basic and advanced AI editing features.
One of the notable features of HitPaw Edimakor is the screen recording utility. You can share the screen with your meeting participants by recording it and saving it on your device. Loaded with amazing AI features, this tool is a complete package to cater to all your video editing needs.
1. High-Quality Screen Recorder
This feature lets you capture the screen of your computer with and without audio. It lets you record the system audio and audio from your mic or both for narration. You can add annotations like arrows, mouse impressions, and speech bubbles to your screen recordings to make them more comprehensive. If you experience your Zoom screen share not working, you can record your meeting with HitPaw Edimakor.
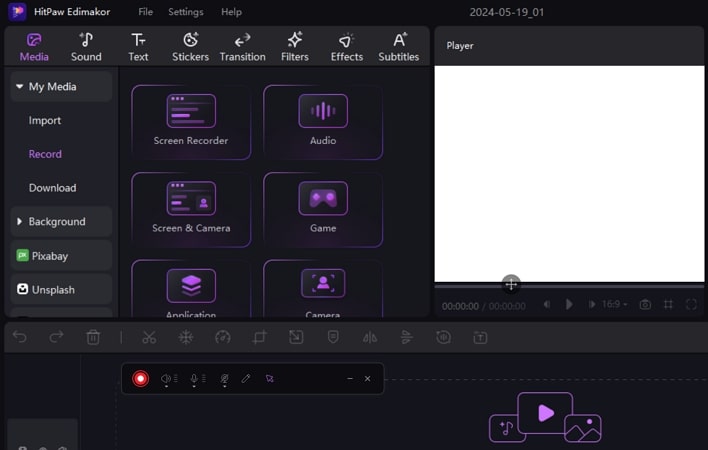
2. Text-to-Speech
Another notable feature of this tool is its dedicated text-to-speech conversion feature, which converts written text from videos to speech. With 400+ AI voices available in 50+ languages, you can easily convert your video text into professional-quality voiceovers.
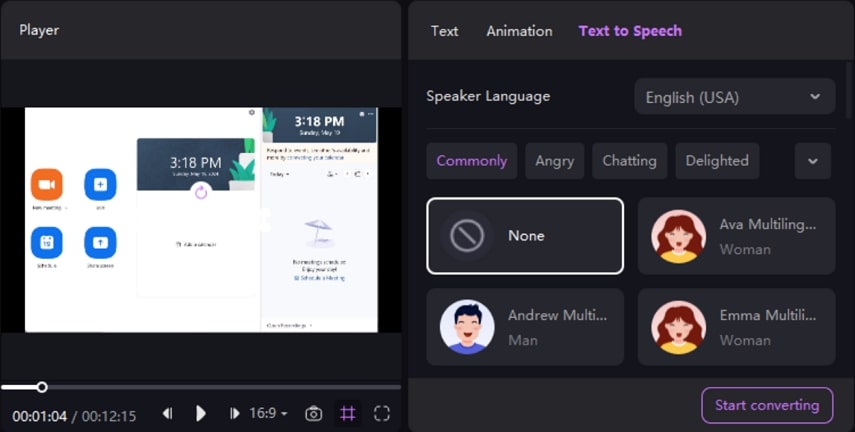
3. AI Script Generator
To streamline the video creation process, HitPaw offers an AI script generator harnessing the power of AI. All you need to do is provided a basic topic area, along with some other factors, which leads to a complete video script.
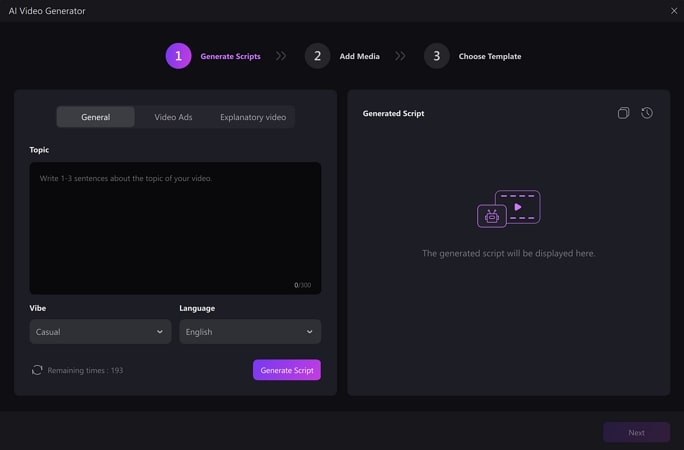
4. AI Noise Remover
With this feature, you can seamlessly remove the unwanted noise and distractions from the background. If you want to create a professional-grade audio, unnecessary hisses and hums might affect the quality of your content. Make your audio sound crisp and clean with a single click utilizing the AI noise remover feature of HitPaw Edimakor.
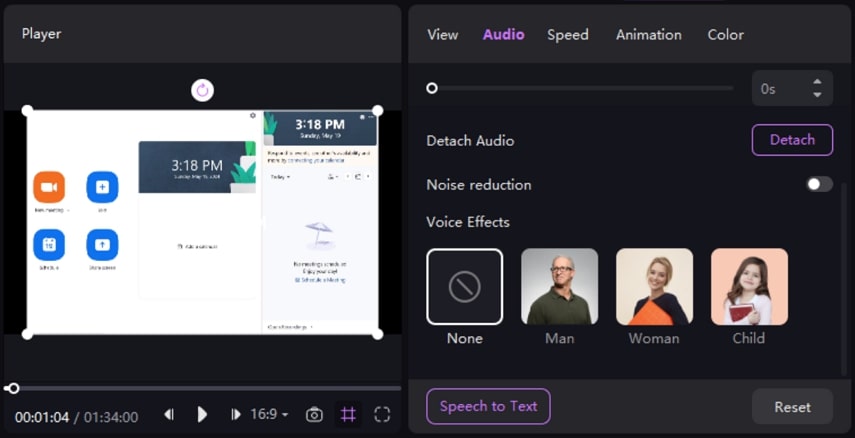
Part 5. FAQs on Zoom Screen Share Not Working
Q1. How do I allow screen sharing in Zoom?
A1. To allow screen sharing in Zoom, open the web portal and log in with your account credentials. Lead to the Settings section in the webpage, and progress into the In Meeting (Basic) section. Look for the Screen sharing toggle there and enable it.
Q2. How do you enable the share screen on Zoom?
A2. You can enable screen sharing by turning the Screen sharing toggle within the In Meeting (Basic) section across Zoom's Settings through the web portal.
Q3. How do we fix the black screen on Zoom screen share?
A3. To fix the black screen for screen sharing on Zoom, try some of the basic fixes like check the internet connection or turn the video off. If the issue persists, use HitPaw Edimakor to record and share your meetings conveniently.
Conclusion
In this article, we looked into various hacks to fix screen sharing not working on the Zoom issue in detail. The best way to avoid such problems is to record your Zoom session for later sharing. For that, HitPaw Edimakor is a decent choice as it provides a complete solution for recording and editing videos with and without audio.

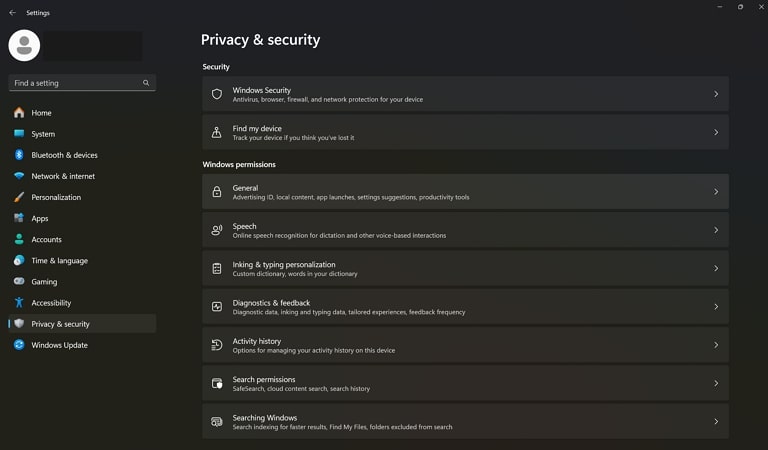
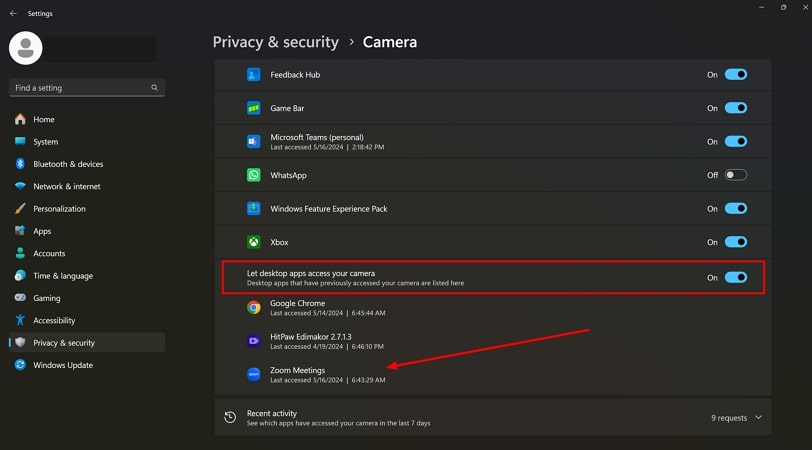
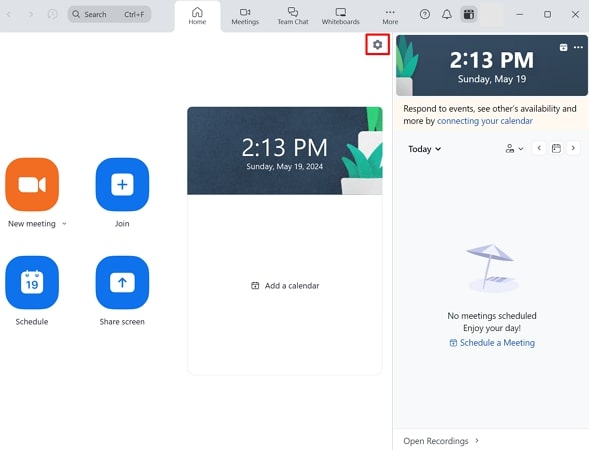
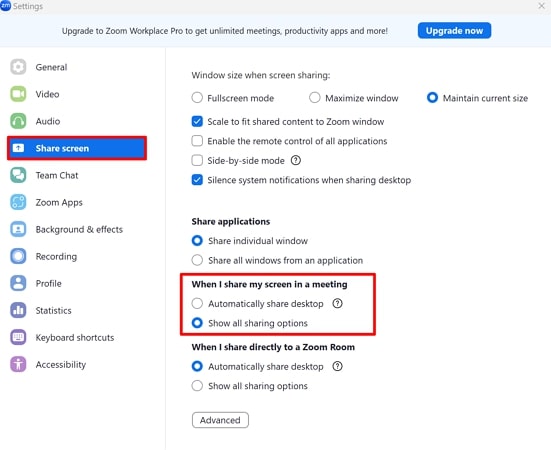
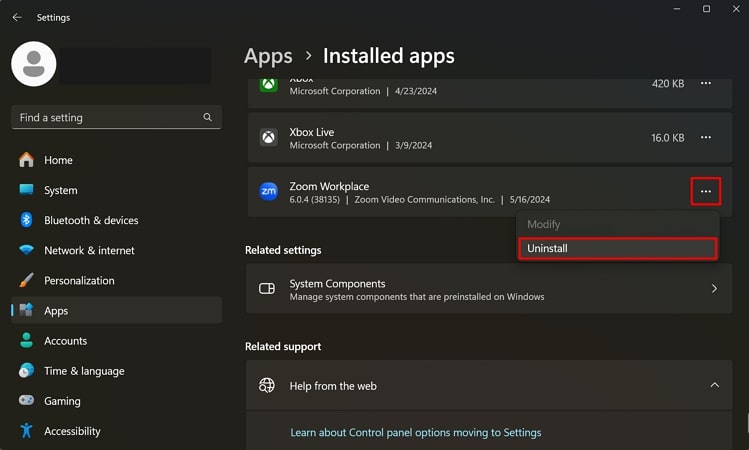
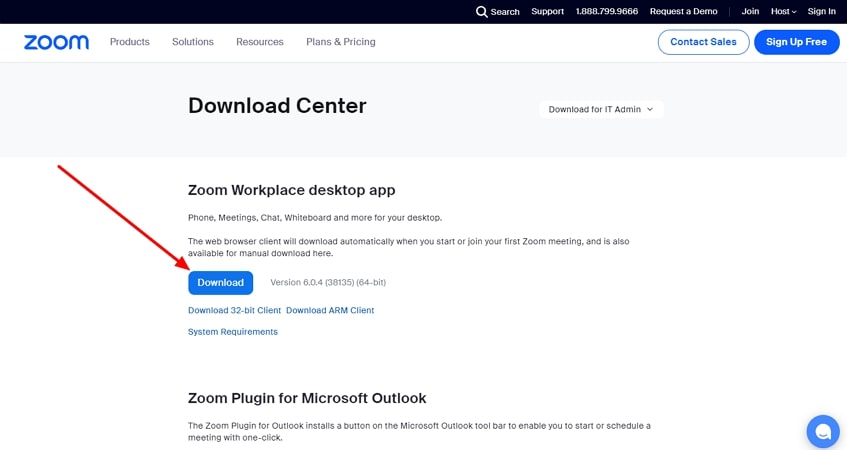




 HitPaw Univd (Video Converter)
HitPaw Univd (Video Converter)  HitPaw Screen Recorder
HitPaw Screen Recorder HitPaw VikPea (Video Enhancer)
HitPaw VikPea (Video Enhancer)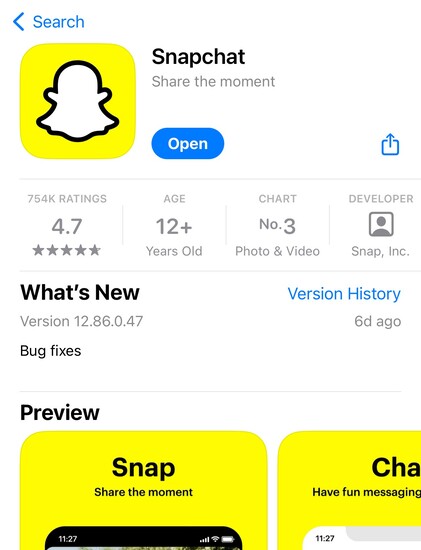
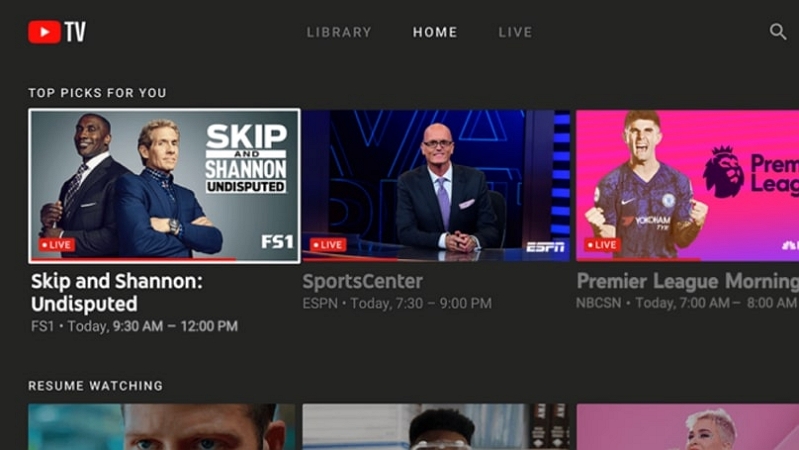

Share this article:
Select the product rating:
Daniel Walker
Editor-in-Chief
My passion lies in bridging the gap between cutting-edge technology and everyday creativity. With years of hands-on experience, I create content that not only informs but inspires our audience to embrace digital tools confidently.
View all ArticlesLeave a Comment
Create your review for HitPaw articles