Where Do VLC Recordings Go and How to Record with VLC
For a piece of software that can play almost every type of video format, VLC is awesome. While almost everyone knows that VLC is a media player and video editor, some people also discover and use lesser-known features, such as screen recording, but they are often confused about where the content recorded by VLC goes.
Part 1: Where Do VLC Recordings Go
According to the default settings of VLC, whenever we end up recording a video, the recordings will be saved in the Videos folder on the user files in a Windows PC. If you’re using it on a Mac, then your recordings will be present in the Movies folder. To confirm or change the default directory for your recorded videos in VLC, you need to follow these instructions.
- 1. Open VLC and click on Tools > Preferences. Alternatively, you may press Ctrl + P after opening VLC.

- 2. Now, click on Input / Codecs and look under Files, you’ll see an option stating Record directory or filename.
Click on browse to determine the default destination folder.

Part 2: How to Record Screen with VLC Player
We shall now teach you how to record a screen with the VLC Media Player. It’s very easy.
- If you want to play a video in VLC and record this screen,once the video is playing, right click for some options.
Look for the Record and click on it. To end the recording, do the same thing and your video will be recorded.

- If you want to record your PC’s screen using VLC, you’ll have to do a couple things. Open VLC and go to Media >
Open Capture Device.

- Change the capture mode to Desktop and instead of Play, select the Convert option.

- Choose the format for your recording and decide where you want to save the video by clicking on Browse.

- Now, click on Start. VLC will begin recording your screen. To end the screen recording, you’ll have to click on the
Stop Playback button and your recording will be saved.

Part 3: How to Record Screen with VLC Alternative
VLC screen recording is functional and does what it sets out to do. But what if you’re looking for more intuitive software that offers more than a normal video player? We present HitPaw Edimakor, the video editor that can also record your screen and edit screen recordings with all of its video editing tools. Here’s how to record your screen with HitPaw Edimakor:
- 1. Launch HitPaw Edimakor on your computer. From the options you get, click on Screen Recorder.

- 2. After selecting the desired area, your screen recording will begin. It will be indicated by a small toolbar at
the top center of your screen.

- 3. After completing the recording, click on the red button again. Your recorder video will show up in Edimakor
which you can now edit however you want. Once done, export your project.

Part 4: VLC Player vs HitPaw Edimakor
VLC offers basic screen recording feature and you will find your recording in the record directory. As for screen recording, we also introduce HitPaw Edimkor. One is mainly a Media Player while the other is a dedicated video editing tool. Which one should you choose? Let’s now compare these two software.
| Features | VLC Player | HitPaw Edimakor |
|---|---|---|
| Screen Recording | Basic screen capture | Screen recording, streaming and editing |
| Recording Quality | High | High |
| Interface UI | Basic and out of date | Intuitive and easy to use |
| File Format Support | Extensive | Extensive |
| Performance | Low, easy to use for basic tasks | Intuitive but feature-rich |
| Video editing | Basic editing functions | Advanced features and AI tools |
| Cost | Free and open-source | Free and paid |
Conclusion
Recording your PC’s screen can be a necessity in a lot of situations whether you’re a gamer, or you’re recording a lecture or making a tutorial. In this article, we have explained how to record your screen using VLC media player and where do VLC recordings go. We also introduce HitPaw Edimakor, a screen recorder and powerful video editor.

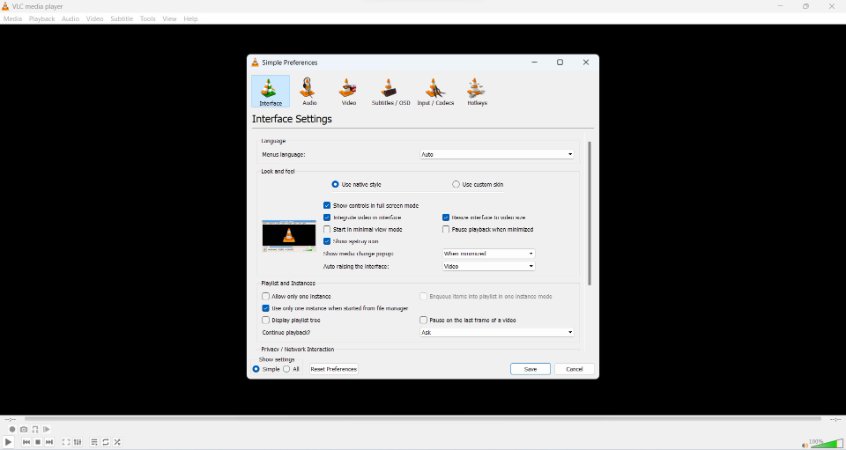
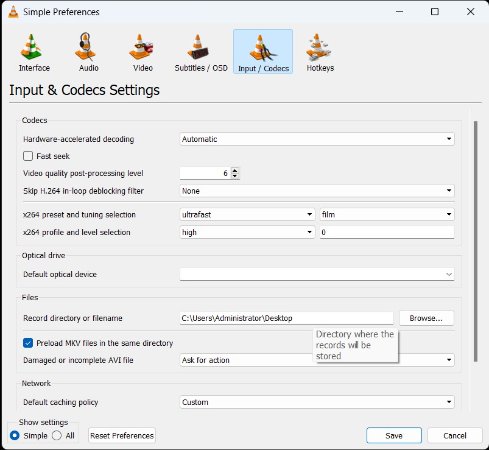
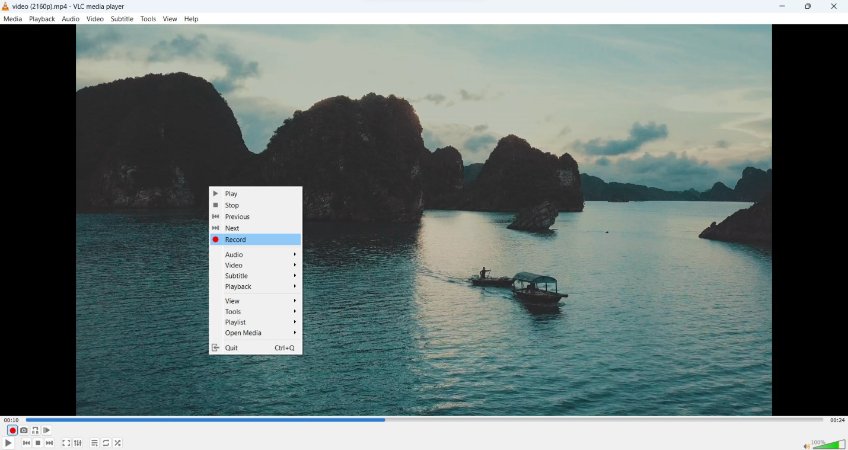
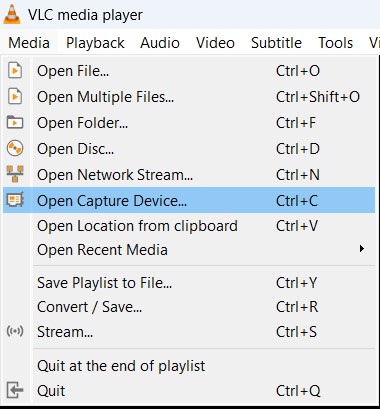
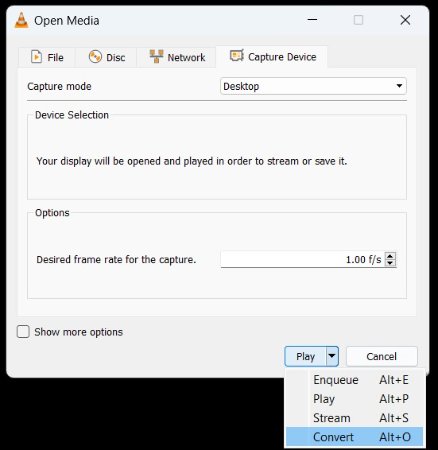
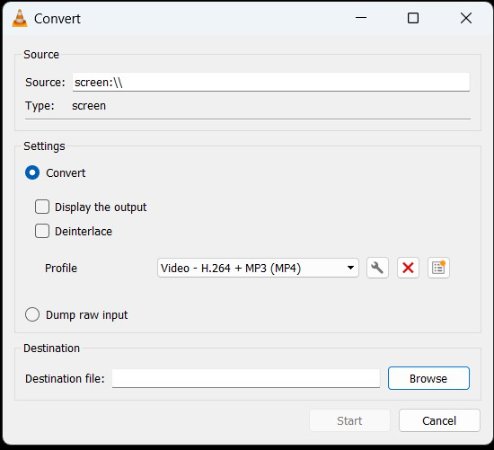
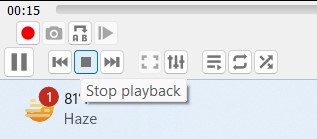





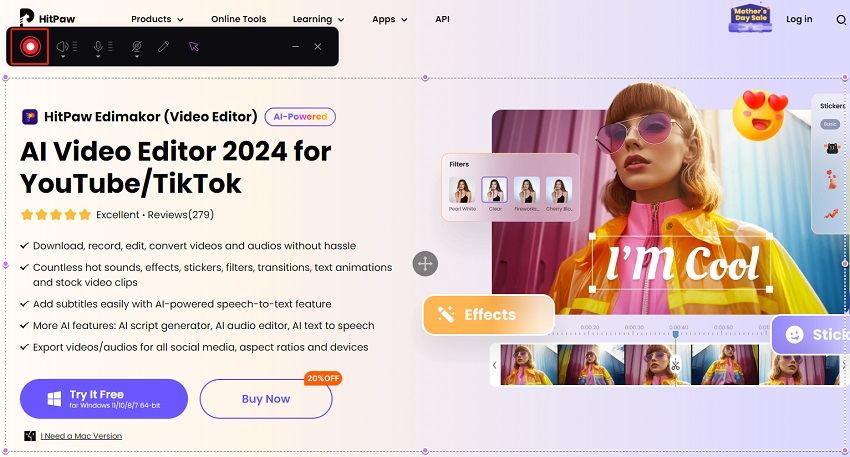
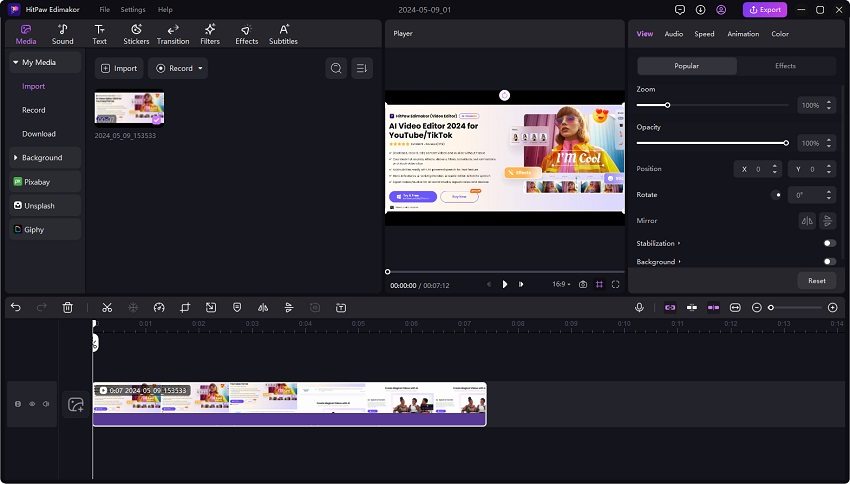
 HitPaw Univd (Video Converter)
HitPaw Univd (Video Converter)  HitPaw Screen Recorder
HitPaw Screen Recorder HitPaw VikPea (Video Enhancer)
HitPaw VikPea (Video Enhancer)

Share this article:
Select the product rating:
Daniel Walker
Editor-in-Chief
My passion lies in bridging the gap between cutting-edge technology and everyday creativity. With years of hands-on experience, I create content that not only informs but inspires our audience to embrace digital tools confidently.
View all ArticlesLeave a Comment
Create your review for HitPaw articles