Where Do Screen Recordings Go on Mac 2024
Majority of Macs also have hidden libraries for safe keeping of major system files. We will learn where do screen records go on mac?
Part 1: Where Do My Screen Recordings Go on Mac
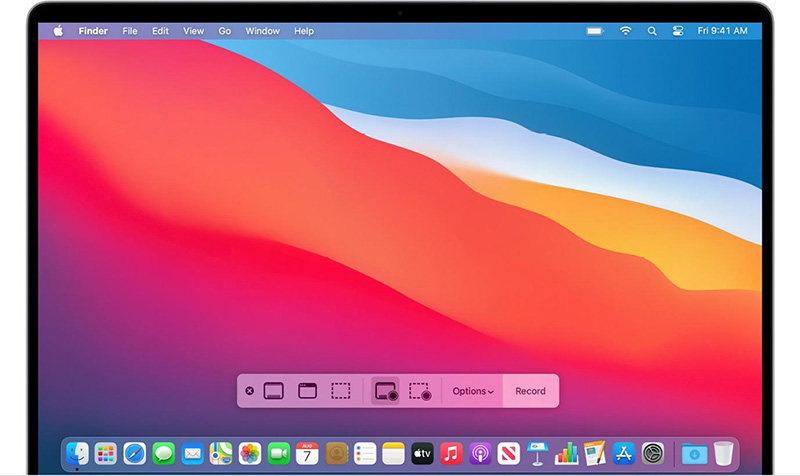
Where do my screen recordings go on mac? The location of your Mac screen recordings depends on the tool you used to record them. There are multiple ways to record your screen on Mac, here's a breakdown for clarification:
Screenshot Toolbar (default):
Mac offers built-in screen capture functionality accessed through the Screenshot Toolbar. This is the most common way to screen record on Mac.
By default, recordings made with the Screenshot Toolbar are saved on your Desktop.
QuickTime Player (macOS Catalina and later):
which comes pre-installed on Macs, can also be used for screen recording. It offers more features than the Screenshot Toolbar, like recording with microphone input.
By default, they are saved in a folder called Screen Recordings within your Library folder. Accessing the Library folder, though, can be tricky as Mac library is hidden. (continue reading to see how to find library on Mac)
Third-Party Options:
There are also many third-party screen recording applications available for Mac that offer a wider range of features and editing options compared to the built-in functionalities. It offers more features than the Screenshot Toolbar, such as, recording with microphone input.
When you use third-party software to record your screen on Mac, the saved location of the recording can vary depending on the specific program you're using.
In short:
- Screenshot Toolbar recordings saves on Desktop.
- QuickTime Player (macOS Catalina+) saves on Library/ScreenRecordings.
- Unlike the built-in options, third-party screen recorder, such as Hitpaw Edimakor, allow you to choose the save location for your recordings.
How to Find Library on Mac:
The library folder on Mac contains important system files and user data for applications. By default, it's hidden to prevent accidental modification. Here are two methods through which you can find the library folder on your Mac: Using the Go Menu and Using the Go to Folder Feature.
Method 1: Using the Go Menu:
- Open Finder.
- Click on the Go menu in the menu bar at the top of the screen.
- Hold down the Option key on your keyboard. This will reveal a hidden option named Library.
- Select Library from the Go menu. Your user library folder will now open in a new window.
Method 2: Using the Go to Folder Feature
- Open Finder.
- Go to Go > Go to Folder from the menu bar. (This is similar to method 1, but uses a different approach)
- In the Go to Folder window, type the following path: Library
- Press Return on your keyboard. This will take you directly to your user library folder.
Part 2: Where Do Screen Recordings Go on iPad
Screen recordings on iPad are automatically saved to your Photos app. Here's how to find them:
- Open the Photos app.
- Look for the Screen Recordings section in the sidebar under Media Types.
- This section will display all your screen recordings in one place. You can also view them alongside your regular photos and videos in the main photo grid view, though they might be grouped separately.
Part 3: Where Do Screen Recordings Go on iPhone
Screen recordings on iPhone are also automatically saved to your Photos app, just like photos you take with the camera. Here's how to find them:
- Open the Photos app on your iPhone.
- Look for the Screen Recordings section. You'll find it in a few places:
- Albums tab: There might be a dedicated Screen Recordings album under the Albums tab.
- Media Types: If you don't see a separate album, look for Screen Recordings under the Media Types section in the sidebar.
- Once you find the Screen Recordings section, you'll see all your screen recordings there. They'll be listed alongside your regular photos and videos, although they might be grouped separately.
Extra Tip: How to Do Screen Recording on Mac (Hitpaw Edmakor)
- Launch HitPaw Edimakor:
- Select the Recording Area:
- You can choose to record the full screen by pressing the Space bar or define a custom recording area by long-clicking and adjusting the window as needed.
- Start Recording:
- Configure the following preferences:
- Adjust settings, set output frame rate, resolution, and format (MP4 or MKV). Export and share.
From the home interface, you’ll see several options. To record your screen, click on “Screen recorder”.
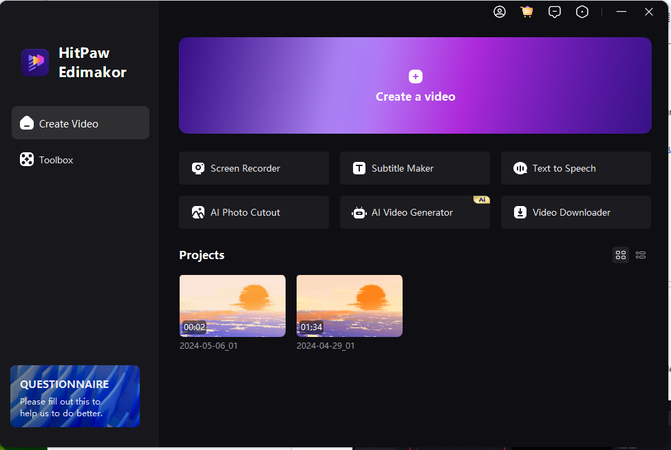
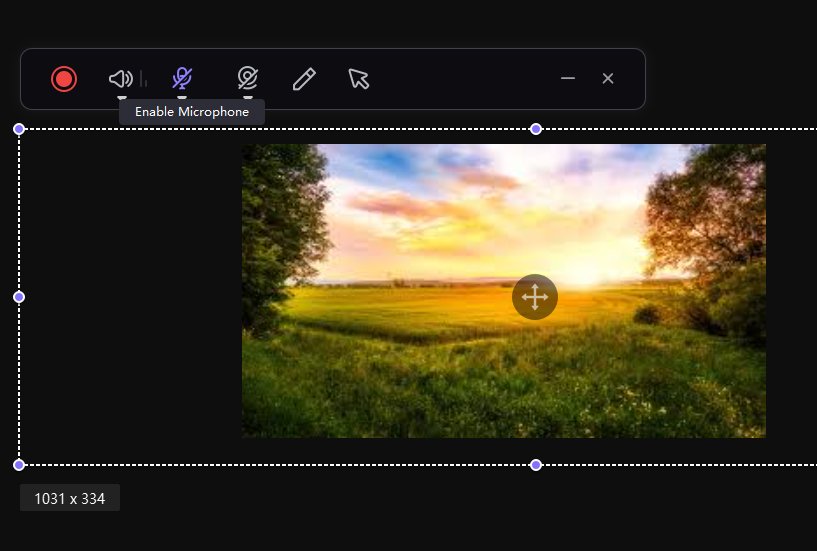
Click the recording icon to start recording your screen.
During recording, you can click the pause button to pause if necessary.
To finish recording, click the stop button.

Effect: Trim and choose your desired filter, transition, effect etc. You can use other features of Edimakor to enhance your experience.
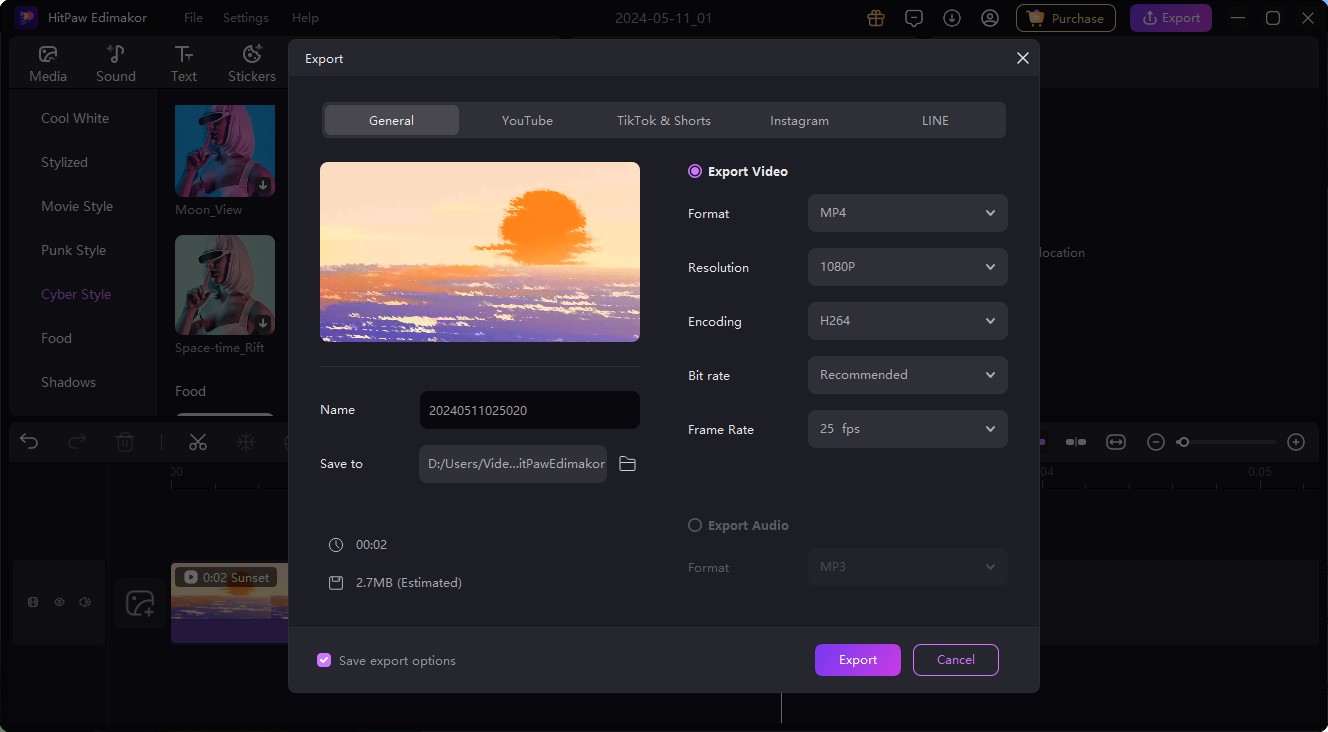
Conclusion
In conclusion, remember that where do screen recordings go on mac depends on the tool you used to record them. Many third-party screen recorders allow you to choose the save location for your recordings, but the HitPaw Edimakor gives you more control over your files.
FAQs About Where Do My Screen Recordings
Q1. Where Do Screen Recordings Go on Windows 11?
A1.
Screen recordings on Windows 11 by default are saved in the Videos folder within a subfolder called Captures.
Note that, this applies to recordings made with the built-in Xbox Game Bar screen recording tool. If you're using third-party software, the location might be different and depend on the specific program.
You can also change the default save location for screen recordings.
Q2. Where Do Screen Recordings Go on Android?
A2.
Here's a general guideline to help you find your screen recordings:
Check your Gallery app: This is the most likely location, especially for recordings made with the built-in recorder. Look for a folder named "Screen recordings" or "Videos" within the Gallery app.
File manager app: If you're not sure or using a third-party app, use a file manager app to browse your device's storage. A common location for screen recordings might be under "Internal storage > Movies > Screen recordings" or "DCIM > Screen recordings".





 HitPaw Univd (Video Converter)
HitPaw Univd (Video Converter)  HitPaw Screen Recorder
HitPaw Screen Recorder HitPaw VikPea (Video Enhancer)
HitPaw VikPea (Video Enhancer)
Share this article:
Select the product rating:
Daniel Walker
Editor-in-Chief
My passion lies in bridging the gap between cutting-edge technology and everyday creativity. With years of hands-on experience, I create content that not only informs but inspires our audience to embrace digital tools confidently.
View all ArticlesLeave a Comment
Create your review for HitPaw articles