[Solved] Snapchat Could Not Record Videos in 2024
Almost every user has gone through a phase when their Snapchat could not record videos. If you are one of them and come from a technical background, resolving the issue wouldn't be challenging. On the other hand, users with basic or absolutely no technical knowledge might panic and rush to the phone's service center for a quick remedy.
If you know that solutions to many issues are available online and following them provides quick resolutions, you can save time and money that you would spend otherwise. Therefore, for your convenience, the sections below explain some easy ways if your phone could not record video on Snapchat.
Part 1: 5 Fast & Easy Ways to Fix Snapchat Could Not Record Video
This section discusses 5 fast and easy methods to fix the issue if Snapchat could not record video on an iPhone/iPad/Android. On your part, you can check all the solutions and see which of these helps you:
Solution 1: Camera Permission
If you recently installed Snapchat, the chances are that your instance of the app doesn't have permission to access the camera. As a result, Snapchat could not record videos, preventing you from using the application to its full.
You can follow the steps given below to allow Snapchat to access your camera on an Android and iOS/iPadOS device:
On Android
- Go to Settings > Apps
- Scroll down and tap Snapchat
- Go to Permissions
- Tap to turn on the Camera switch to allow Snapchat to use your phone's camera

On iOS/iPadOS
- Go to Settings
- Scroll down and tap Snapchat
- Tap to turn on the Camera switch to allow Snapchat to use your iOS/iPadOS device's camera

Solution 2: The Internet
This goes without saying. Because Snapchat is about videos and pictures, it consumes more data than text messages. That is why your phone must have a stable and high-speed Internet connection.
If you use cellular data to connect to the Internet during Snapchat sessions, try switching to a Wi-Fi network and see if it helps.
Nevertheless, using any speed-testing website like https://www.speedtest.net/ would be a good idea to check your Internet stability and performance.
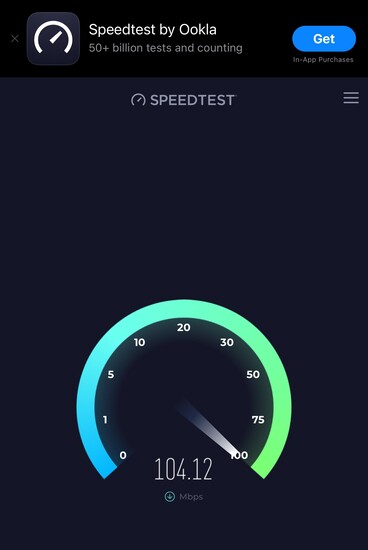
Solution 3: Snapchat Version
You may also notice that Snapchat could not record videos if using its older version. Therefore, checking and installing the latest Snapchat variant would be the right approach.
For Android devices, you must check the Play Store for updates, and in the case of iPhones or iPads, the App Store is the safest source to obtain the latest apps.
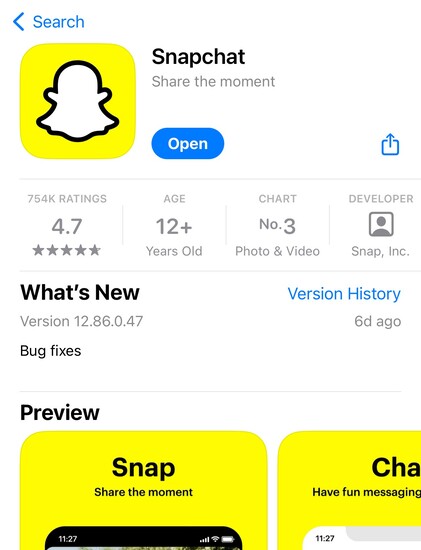
Solution 4: Android/iOS/iPadOS Version
An older or obsolete version of the operating system of your smart device could also be a culprit for not allowing you to use the camera on Snapchat. Therefore, regularly checking for updates and installing them whenever available is the right path to get the best out of your smartphone.
Although operating systems are by default configured to notify you whenever an update is out, you can do all this manually by following the steps given below:
On Android
- Go to Settings > Software update
- Tap Download and install
- Follow the on-screen instructions to install the latest Android version on your phone

On iPhone/iPad
- Go to Settings
- Scroll down and tap General
- Tap Software Update
- Wait while your Apple device checks for any latest updates

- Tap Download and Install and follow the on-screen instructions to install the latest iOS/iPadOS version on your iPhone/iPad
Solution 5: Capture a Video Using External Software and Share It on Snapchat
If your Snapchat could not record videos even after trying the above four solutions, this will surely help. This fix suggests two third-party apps to record videos more efficiently, edit them professionally, and then share them on Snapchat.
Continue reading to see what comes next:
App 1: HitPaw Edimakor
HitPaw Edimakor is a one-stop shop for almost all video creation and post-production requirements. Its AI-powered subtitle creator, scriptwriter, video merger, and text-to-speech and speech-to-text converters make it one of the best applications for professionals, amateurs, and social media influencers.
To use HitPaw Edimakor for creating Snapchat videos, you should record the footage using your phone's camera and transfer it to your PC. Once done, follow the steps given below to learn how to use HitPaw Edimakor to create professional Snapchat videos easily:
Step 1: Populate the Edimakor's Timeline with Media
Launch HitPaw Edimakor (on Windows or Mac), click Create a video, click Import Files on the Video Editor window, browse your PC's local storage, and select and import the camera footage to Edimakor.
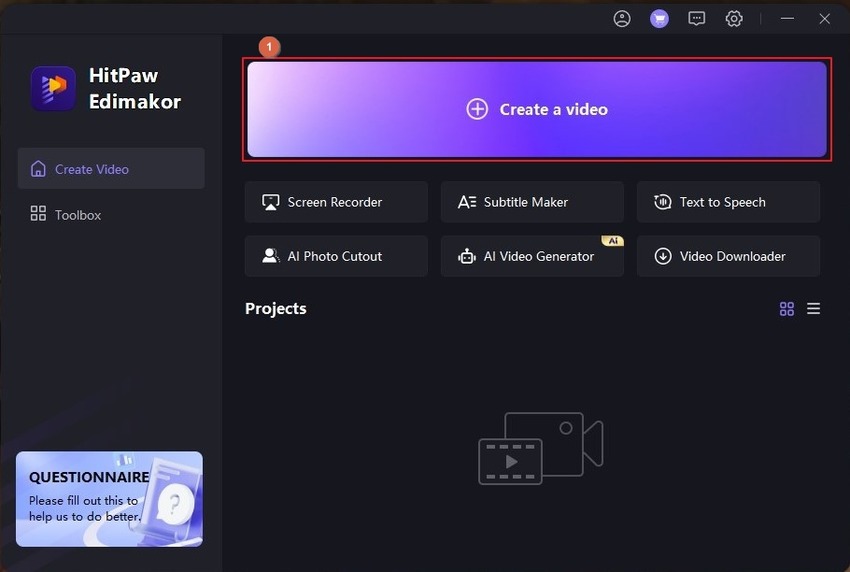

Drag the media thumbnail to the Timeline at the lower part of the window.
Step 2: Refine the Video
Use the editing options, effects, and filters in Edimakor's Video Editor to trim and decorate the clip.
Step 3: Export the Video
Click Export from the top-right, define output preferences, and click Export to produce the video for Snapchat using Edimakor.
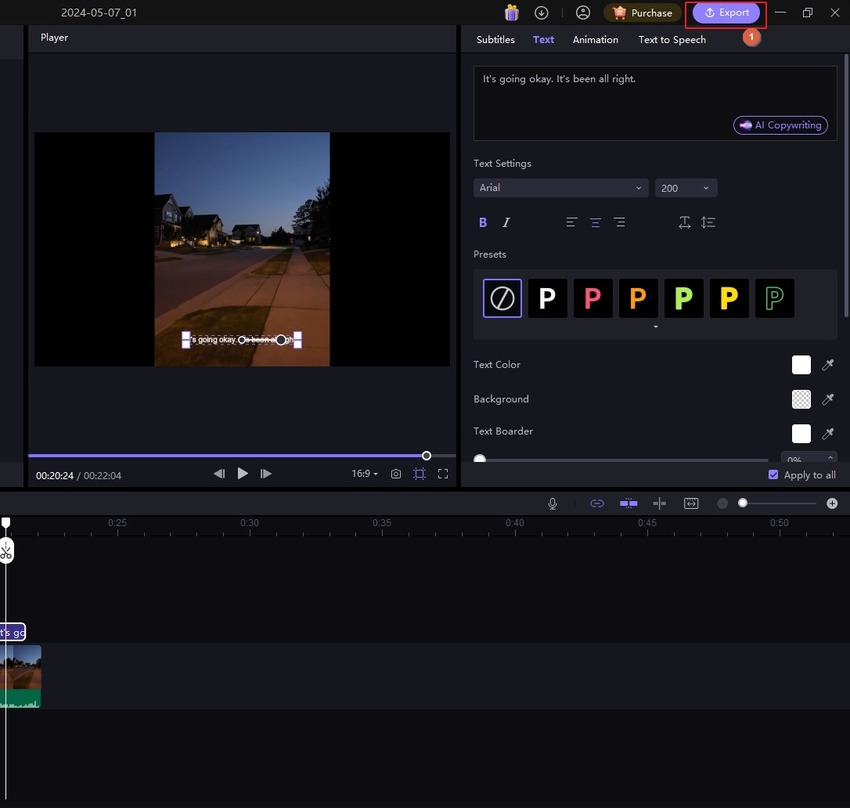
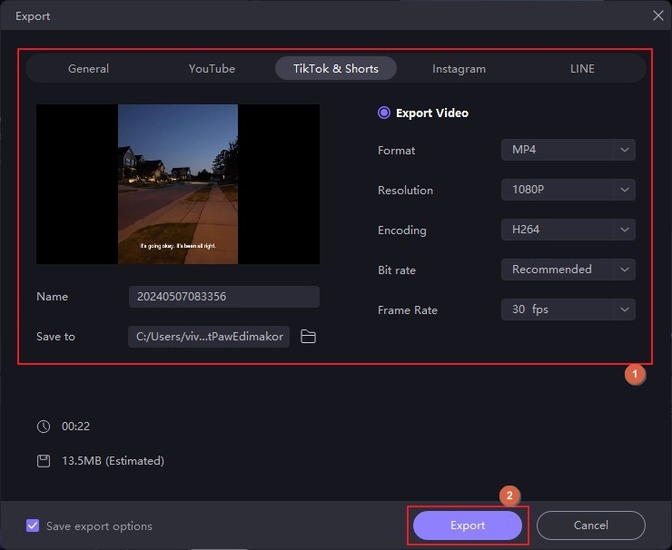
Use your preferred method to transfer the edited film to your smartphone and upload it to Snapchat.
App 2: HitPaw Screen Recorder
As the name suggests, HitPaw Screen Recorder is a versatile solution for almost every video enthusiast and professional as it allows screen recording, live streaming, and webcam capturing. In addition, HitPaw Screen Recorder can also record iPhone/iPad screens to create interactive videos and tutorials not only for Snapchat but for all streaming platforms.
You can follow the steps given below to learn how to use HitPaw Screen Recorder if Snapchat says it could not record videos:
Step 1: Connect iPhone/iPad to HitPaw Screen Recorder
Launch HitPaw Screen Recorder. Ensuring that you are on the Record tab, click Device and tap iPhone or iPad from the list.
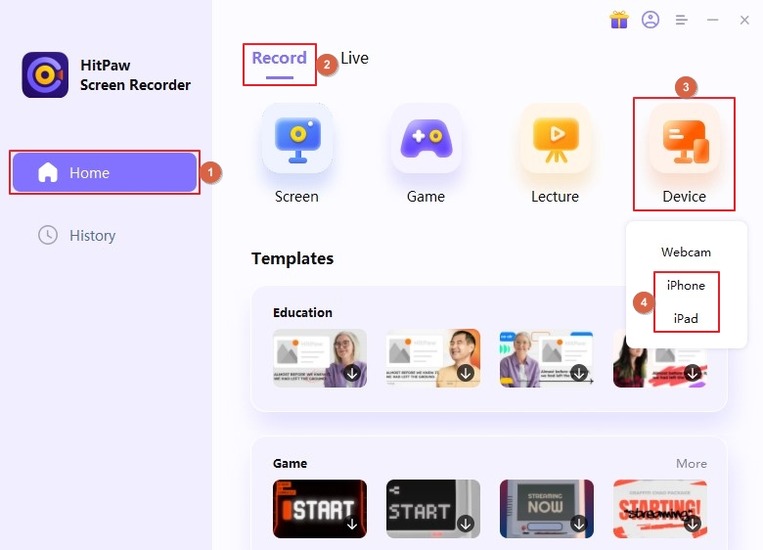
When the program prompts, connect your Apple device to a common wireless network, go to the iPhone's/iPad's Control Centre screen, tap Screen Mirroring, and tap HitPaw Screen Recorder on the Screen Mirroring box.
Step 2: Define Output Folder
On the Screen Recorder interface, click Settings from the top-right, and define the destination folder in the Output location field on the right of the General category. Close the Settings box.
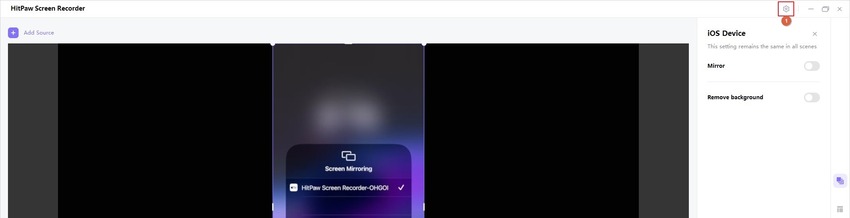
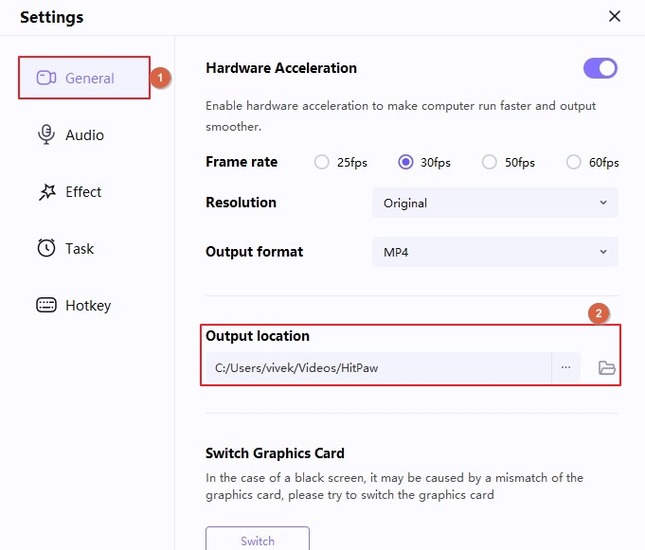
Step 3: Record with HItPaw Screen Recorder and Access the Video
Click Record under the Preview window to start recording. Click the Stop button to stop the recording when done.
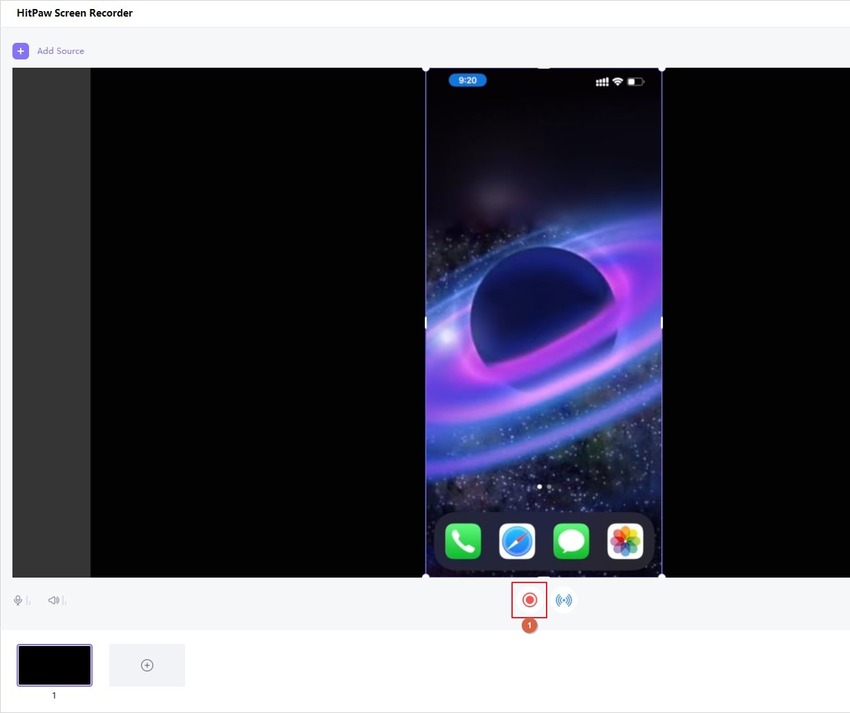
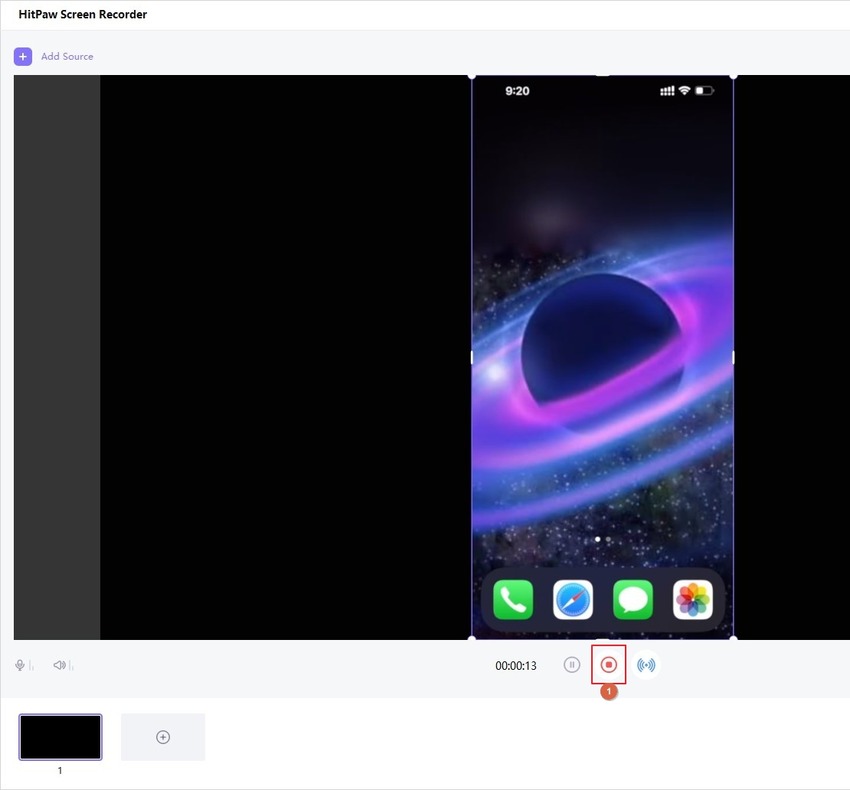
Click the Open output folder icon from the right of the progress bar under the Preview window to access the recorded file.
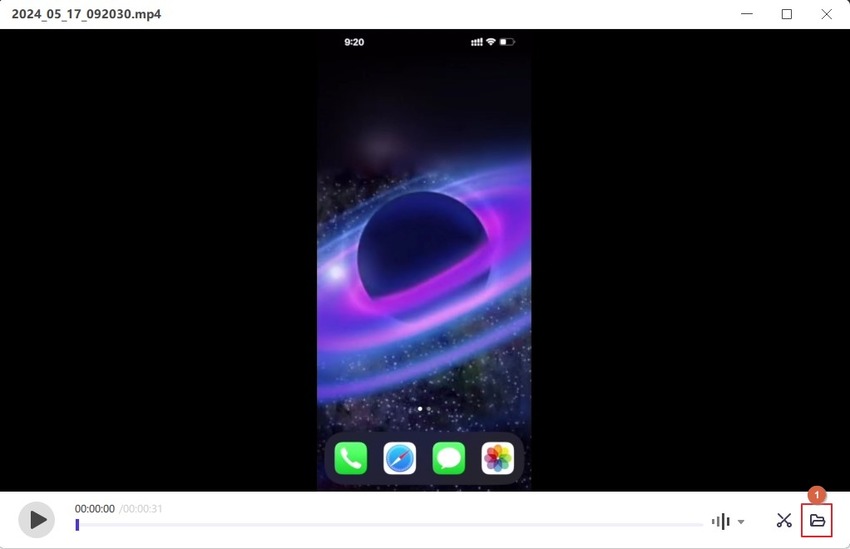
Part 2: FAQs on Snapchat Could Not Record Video
Q1. Why does Snapchat keep saying it cannot record video?
A1. This could happen for several reasons such as an outdated Snapchat version, an older operating system, an unstable Internet connection, restricted permissions, etc. You can try the above solutions to fix the problem.
Q2. Why is Snapchat not letting me use my camera?
A2. You may have to allow Snapchat to access your phone or tablet camera. To do so, follow the procedure in Solution 1 of this guide.
Q3. What is the limit on Snapchat video recording?
A3. A Snapchat video can be between 5 and 60 seconds depending on the content and theme.
Conclusion
When Snapchat could not record video on an iPhone, iPad, or Android smart device, it could be because of insufficient permissions, an outdated Snapchat version, an obsolete operating system, or an unstable Internet connection. In any case, the fixes are simple. You can check the above solutions to rectify the problem if Snapchat could not record videos.

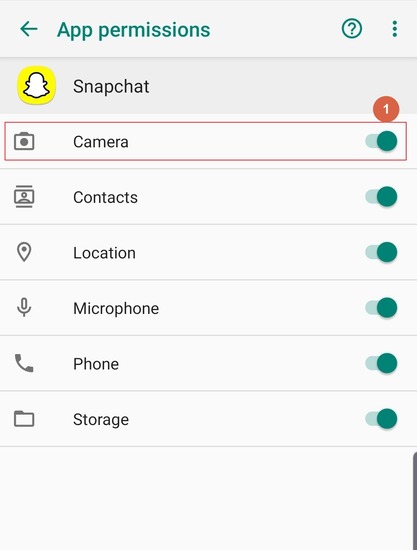
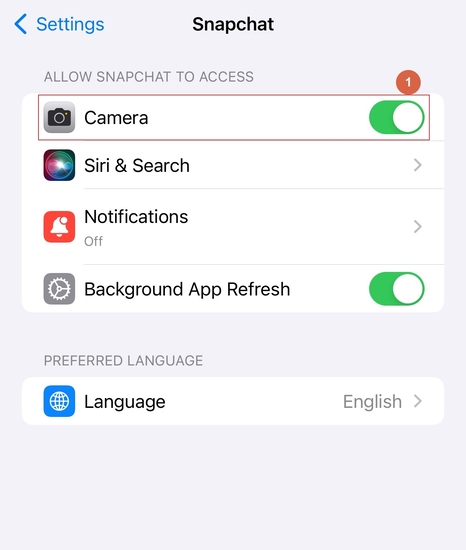
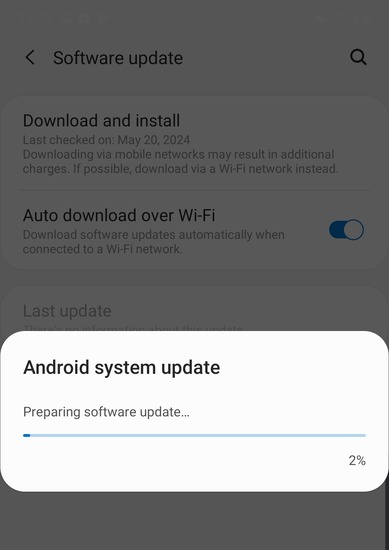
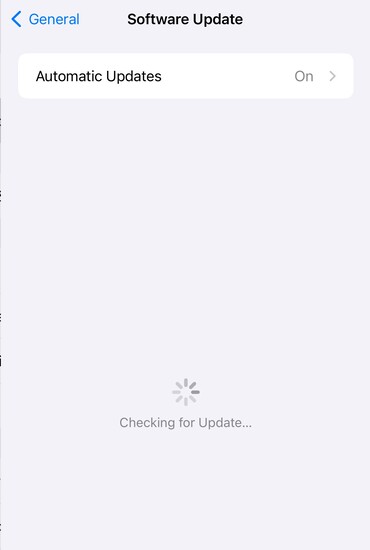




 HitPaw Univd (Video Converter)
HitPaw Univd (Video Converter)  HitPaw Screen Recorder
HitPaw Screen Recorder HitPaw VikPea (Video Enhancer)
HitPaw VikPea (Video Enhancer)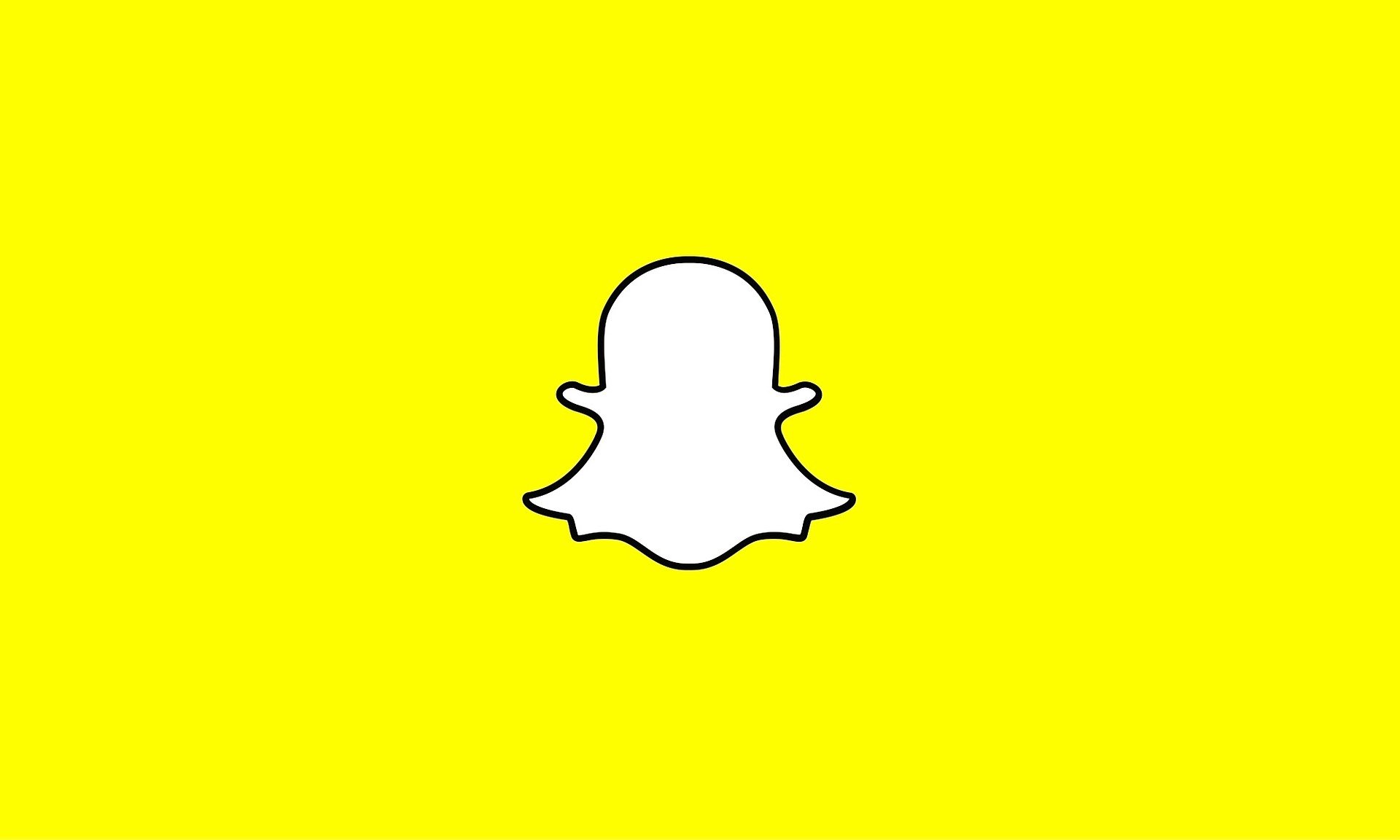


Share this article:
Select the product rating:
Daniel Walker
Editor-in-Chief
My passion lies in bridging the gap between cutting-edge technology and everyday creativity. With years of hands-on experience, I create content that not only informs but inspires our audience to embrace digital tools confidently.
View all ArticlesLeave a Comment
Create your review for HitPaw articles