3 Easy Steps to Convert Screen Recording to MP3 (2024)
A lot of times you screen record a gameplay, tutorial, webinar, and other videos and later you only need its audio portion or the audio part is so important that you need to save it separately. So, whatever may be the situation, you would need to convert your screen recording into MP3 and for this, a specialized tool is needed. In this article, we will delve into various tools and methods to convert screen recordings to MP3.
Part 1. Convert Screen Recording to MP3 in Fast & Easy Steps on Windows/Mac
For your Windows and Mac systems to convert screen recording to MP3 files, one software that you can completely rely on is HitPaw Edimakor. Not only is it fast and easy, but supports several other useful functions. Using the software, you can export the audio portion of the screen recording to MP3, M4A, WAV, and other key formats. Also, the tool comes with a separate screen recording feature allowing you to record screen with multiple selection options like recording screen, screen & camera, audio, game, and app.
Key Features
Windows and Mac-supported AI-powered software to record, edit, and share videos and audio files.
Allows exporting screen recording to several audio formats like MP3, WAV, AAC, OGG, and many others.
Dedicated screen recording feature to record screen along with camera and audio as well. Separate game and app recording functions are also supported.
Allows customizing recorded files using stickers, filters, texts, transitions, and more.
Support for several AI-based functions like text-to-speech, speech-to-text, script-generator, and more.
Allows exporting files to several devices and social media formats.
Offers a free trial version as well along with a paid license.
Below listed are the steps for converting screen recording into MP3:
-
Step 1.Launch HitPaw Edimakor and at My Media > Import tab click on the Import Files button to browse and add the screen recording. Also, the file can be dragged and dropped to the interface.

-
Step 2. Move the added file to the timeline below.

-
Step 3. Click on the Export button at the top-right corner and a pop-up setting box will appear. Here enable the Export Audio box and from the drop-down list choose MP3. Select the file name and location and tap on the Export button to save the audio file.


Part 2. How to Convert Screen Recording to MP3 with Online Software
For users who do not want to get into the hassles of software installation, online tools are a great choice and to convert your screen recording into MP3, HitPaw Online Video Converter is a good tool to consider. This is a simple and free tool that converts your videos into an array of other formats including MP3.
The interface and up to 20MB of file can be added for conversion. Also, there is no watermark on the files and there are no ads to offer you a hassle-free experience.
Follow the steps below to convert screen recording to MP3 online:
-
Step 1. Launch HitPaw Online Video Converter on your browser and click on Choose File to import the screen recording.

-
Step 2. Once the file is added, expand Convert to tab, and from the Audio list, select MP3.

-
Step 3. Click on the Convert button for the tool to start the conversion. Now save these files to your local system.

Part 3. How to Convert Screen Recording to MP3 on Your iPhone device
On your iPhone, converting screen recording to MP3 can be done using an app called MP3 Converter -Audio Extractor. This is a free app offering IAP that allows converting any video file to MP3 format in a hassle-free manner. Other audio formats for conversion are also supported by the tool. Additional features include audio clippers and splicers, a denoising feature, post-processing of audio files, setting ringtones, and more.
Follow the steps below to use the app to convert iPhone screen recording to MP3
-
Step 1. Install the app on your iPhone after downloading it.

-
Step 2. Click on the + sign at the bottom of the screen and then choose Import from Camera Roll option to browse the desired screen recording from your camera roll.


-
Step 3. Select the video and tap on the Add button at the bottom-right corner.

-
Step 4. Once the video is added to the app interface choose MP3 as the Output Format. Also, you can select the output volume.

Note: If only a part of the video is to be converted to MP3, move the slider to select the portion.

-
Step 5. Click on the Convert button for the app to start the process. When done, tap on the Export button to save the MP3 file.


With this, you will be successfully able to convert screen recording to MP3 iPhone.
Part 4. How to Convert Screen Recording to MP3 on Android Phones
Though there are several apps on Google Play Store to convert videos to MP3 format, the one we recommend here is Audio Extractor: Video to MP3. Using this app, you can extract high-quality audio from a video file and the supported output formats include MP3, WAV, and AAC. Additionally, the app supports other features like audio cutting, trimming, changing audio, previewing files, sharing files to social media sites, and more.
To turn screen recording into MP3 on your Android phone, follow the steps below
-
Step 1. Install the app on your Android device and then select the video from your camera library.

-
Step 2. Next, when the video is added to the app interface choose the start and the endpoint that needs to be converted.
-
Step 3. Select MP3 as the Output Format and click on the Extract Audio button. The extracted MP3 file can be saved to your Android phone.
Part 5. FAQs on Converting Screen Recording to MP3
Q1. Is there a way to get audio from a screen recording?
A1. Yes, there are tools available to get the task done and one of them is HitPaw Edimakor. The Screen Recorder function of HitPaw Edimakor comes with multiple recording options that also includes Audio only recording. Thus, it also works as MP3 screen recorder.
Q2. How to turn recording into MP3?
A2. Above we have discussed several apps and tools for different devices and platforms that can used for turning recording into MP3. HitPaw Edimakor is an excellent choice for Windows and Mac system.
Conclusion
To ensure that audio screen recording to MP3 is done in high quality and a hassle-free manner the right tool is used and the best one you can trust is HitPaw Edimakor. Using this versatile software on your Windows and Mac, you can record screen ( with multiple options), edit the recording and also convert them to MP3 and other formats.





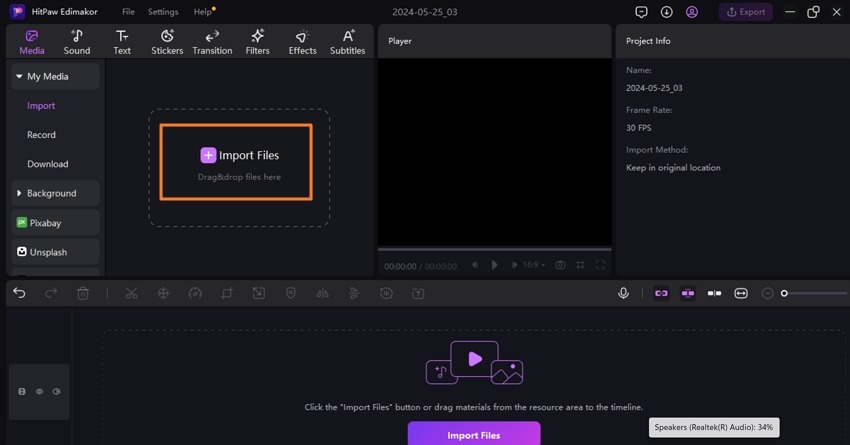
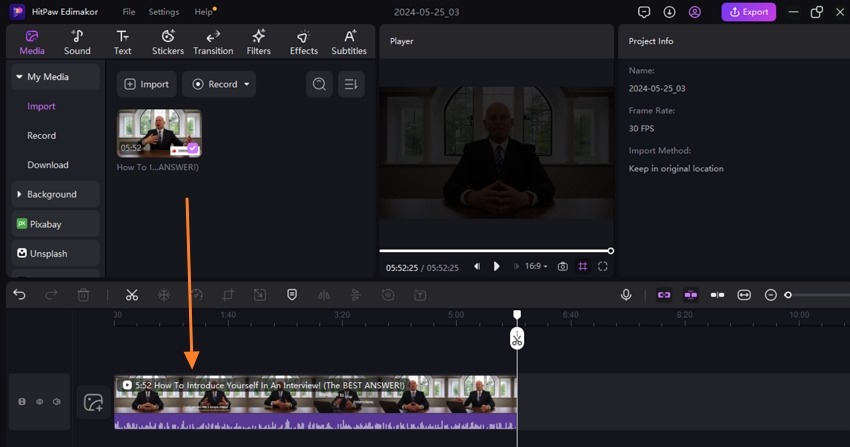
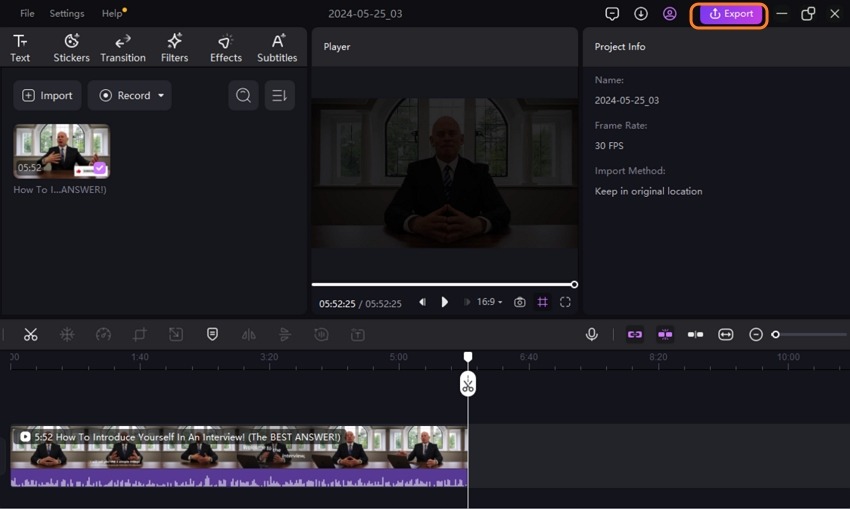
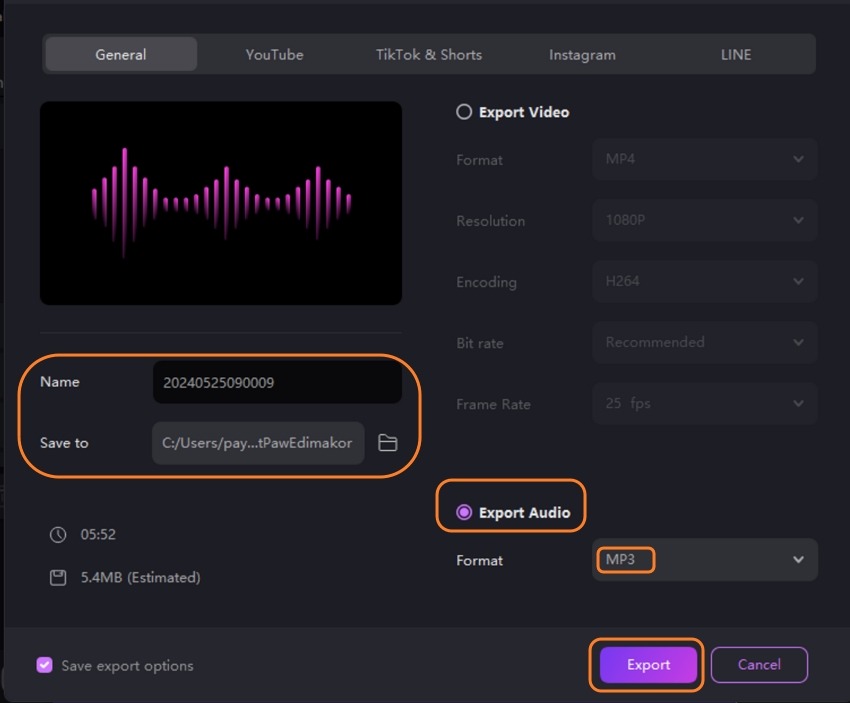
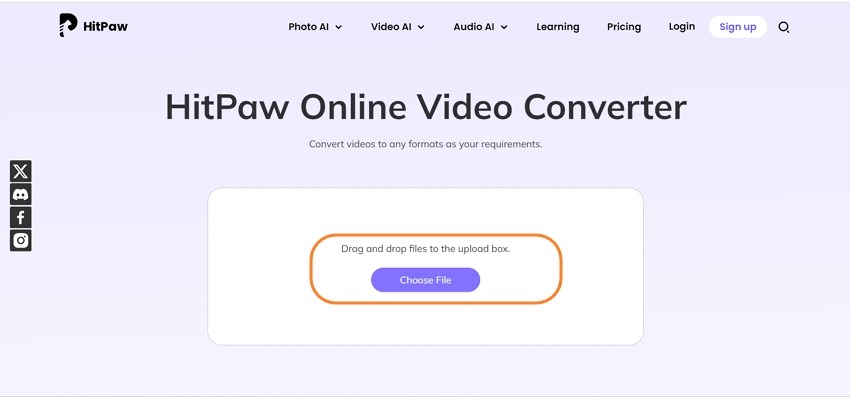
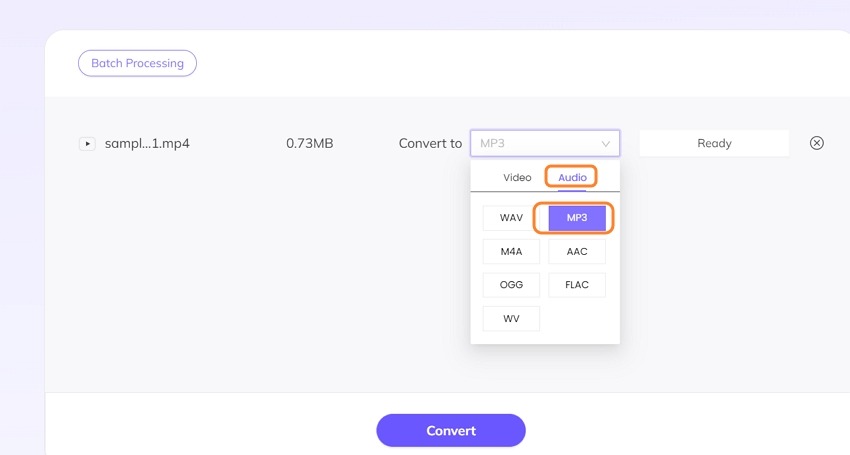
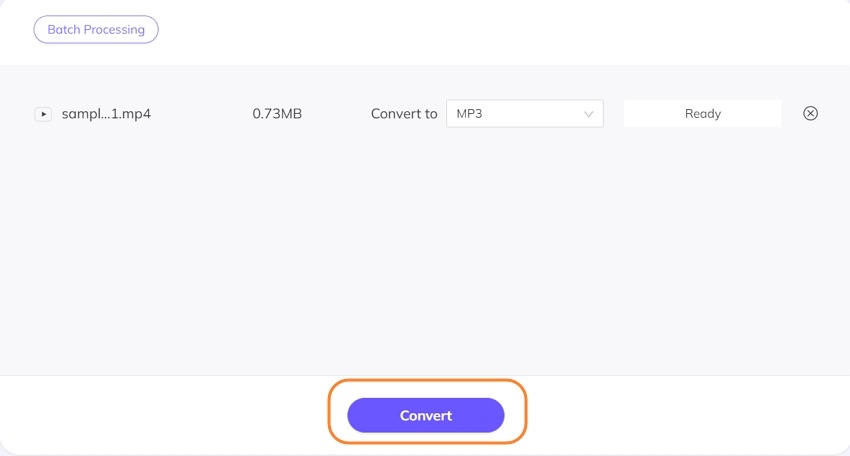
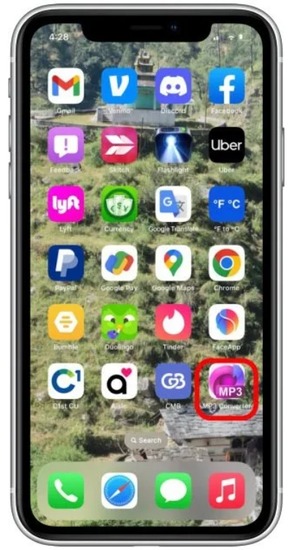
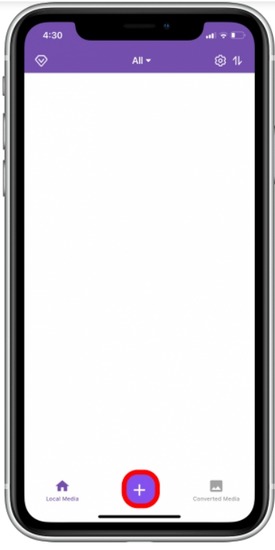
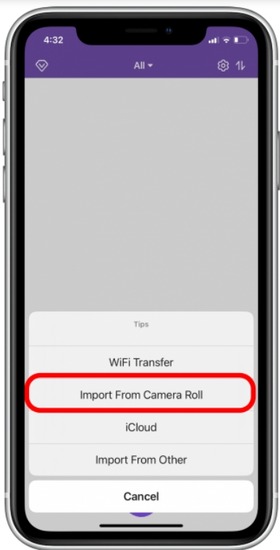
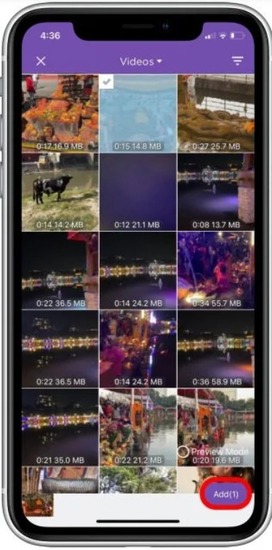
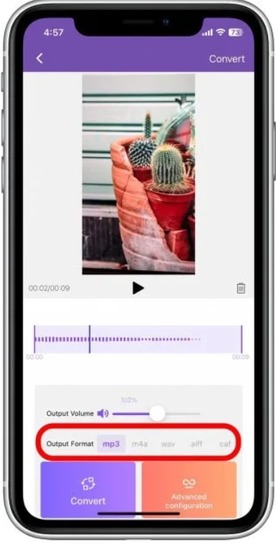
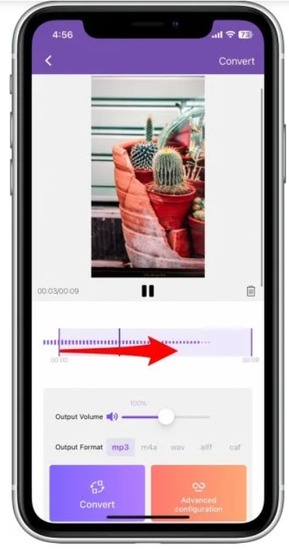
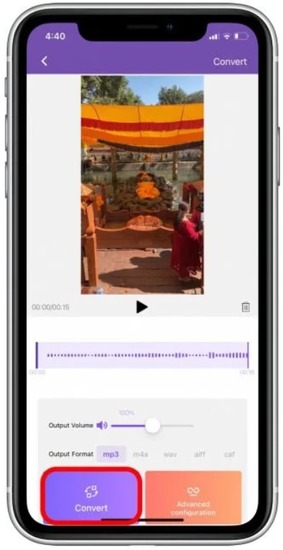
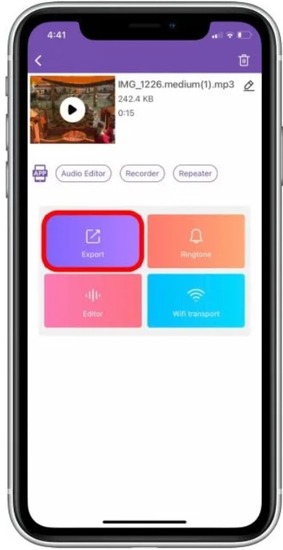
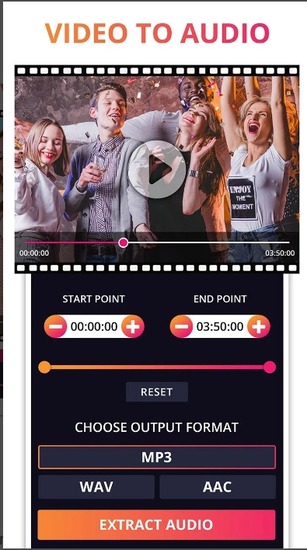
 HitPaw Univd (Video Converter)
HitPaw Univd (Video Converter)  HitPaw Screen Recorder
HitPaw Screen Recorder HitPaw VikPea (Video Enhancer)
HitPaw VikPea (Video Enhancer)

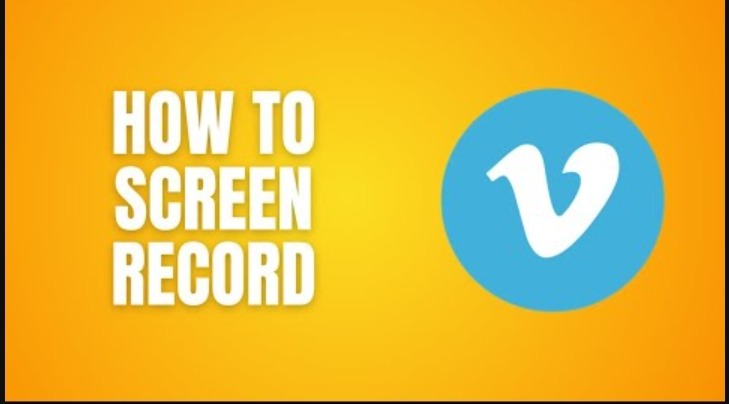

Share this article:
Select the product rating:
Daniel Walker
Editor-in-Chief
My passion lies in bridging the gap between cutting-edge technology and everyday creativity. With years of hands-on experience, I create content that not only informs but inspires our audience to embrace digital tools confidently.
View all ArticlesLeave a Comment
Create your review for HitPaw articles