[Solved] Screen Recording Failed Due to Asset Writer (2024)
The “screen recording failed due to asset writer” error was common in 2021 and 2022. Many Apple users acknowledged that iOS and macOS have a bug causing the problem, and posted several comments requesting Apple to release an update providing a permanent solution. Although the company rolled out a patch as a resolution, the problem still arises randomly, and users lose crucial recordings at the time of saving. If your Apple device starts acting the same way, the following sections can help you record your iPad/iPhone or Mac screen more efficiently.
Part 1: [Solved] Screen Recording Failed Due to Asset Writer on iPhone/iPad
Although iPhones and iPads have built-in screen recorders, they offer limited features, and in some cases, encounter an error stating that the screen record failed due to asset writer. Therefore, using a dedicated third-party app would be wise in such situations. In this context, the best program that allows iDevices’ screen mirroring and recording is HitPaw Screen Recorder. HitPaw Screen Recorder supports Windows and Mac platforms and is a professional application for creating interactive videos, walkthroughs, live streaming, and gameplay for sharing and commercial distribution.
You can use HitPaw Screen Recorder to bypass the “screen recording failed due to asset writer” error by following the step-by-step instructions explained below:
Note: iPhone 13 Pro Max is used here for reference and illustrations.
Step 1: Connect iPhone/iPad to HitPaw Screen Recorder
Ensure that your iPhone/iPad and a computer with HitPaw Screen Recorder are on the same Wi-Fi network. Launch HitPaw Screen Recorder, click Device on the Record tab, and choose iPhone or iPad from the list that appears.
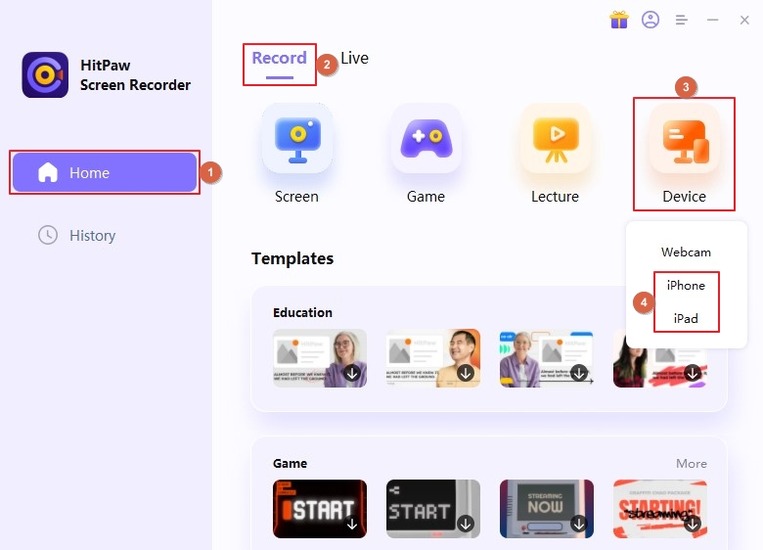
When Screen Recorder prompts, go to your iPhone’s/iPad’s Control Centre, tap Screen Mirroring, and tap the HitPaw Screen Recorder option on the Screen Mirroring box to establish a wireless connection between the two.
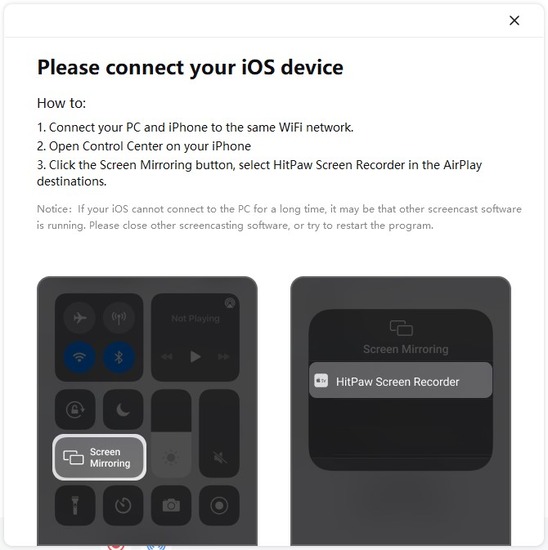
Step 2: Define Output Location
Click Settings from the top-right area. On the Settings box, ensure that you are on the General option and define a destination folder for the recorded files in the Output location field in the right window. Close the Settings box when done.
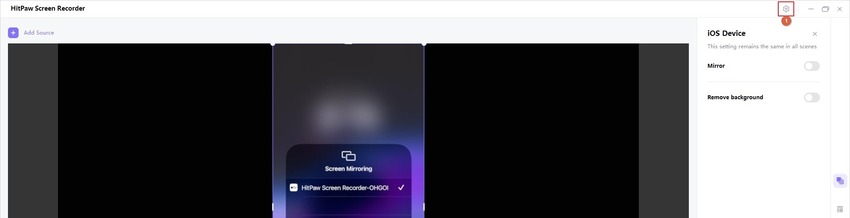
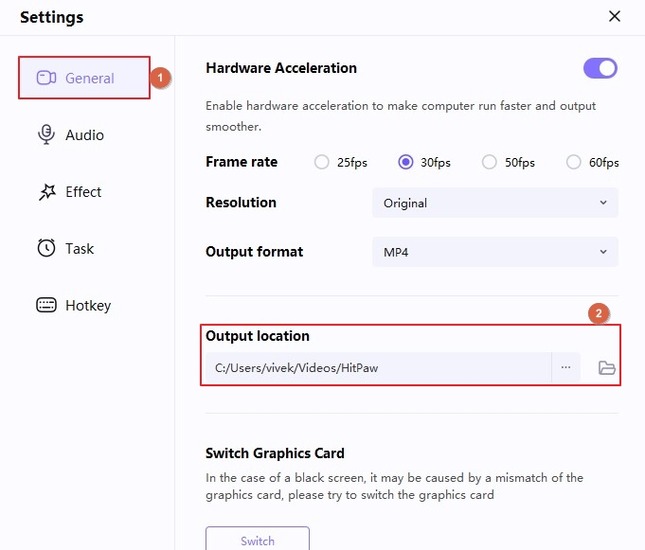
Step 3: Screen Record Your iPhone/iPad with HitPaw Screen Recorder
Click the Record button under the Source window and perform the activities you want to record. Click the Stop button or press F10 to stop the recording when done.
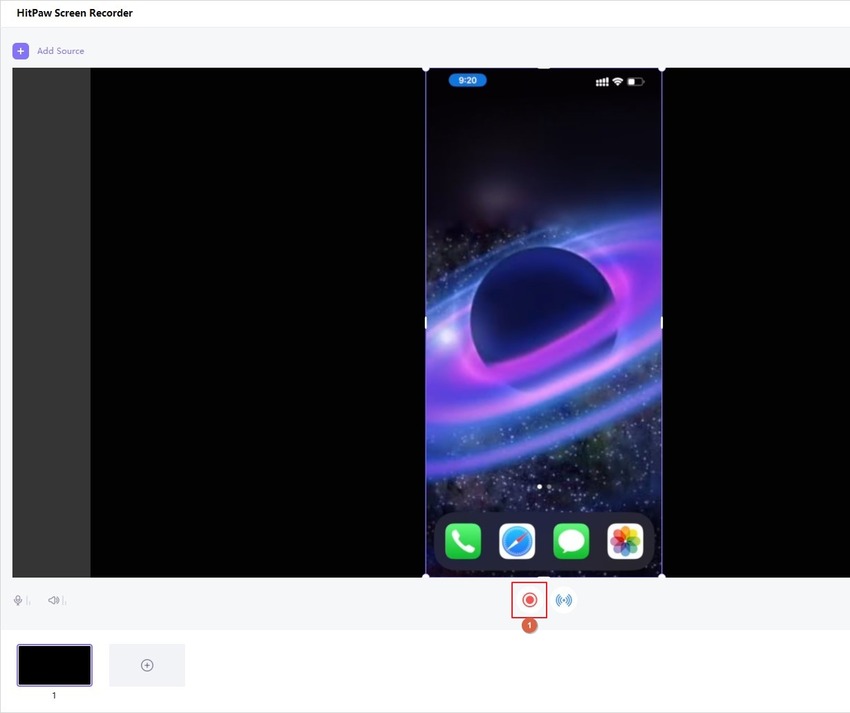
Click the Open output folder icon from the right of the progress bar under the Preview window to go to the destination folder and access the recorded file.
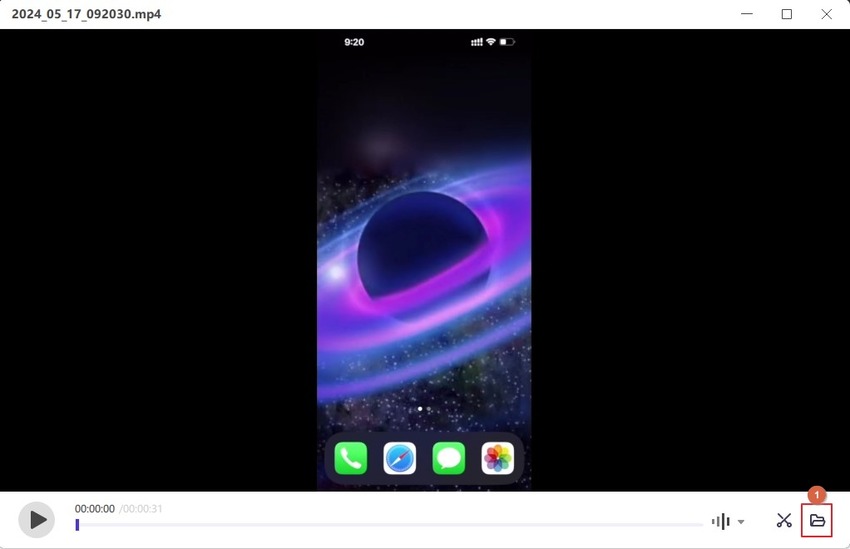
Part 2: Better Way to Fix Screen Recording Failed Due to Asset Writer on Mac
As it is on iPhone/iPad, sometimes even the macOS shows the “screen record failed due to asset writer” error while saving the screen recording footage on your computer. Luckily, HitPaw has your back in such a scenario as well.
To bypass the “screen recording failed due to asset writer” error on a Mac PC, using HitPaw Edimakor would be the ultimate solution. The best thing about HitPaw Edimakor is that it comprises a built-in AI-powered video editor to perform post-production tasks.
In addition, Edimakor’s integrated screen recorder has an intuitive interface, allowing you to use the program without any technical background or in-depth video recording or editing skills.
You can learn how to bypass the “screen recording failed to save due to asset writer” error on Mac with the help of HitPaw Edimakor by following the procedure given below:
Step 1: Define the Recording Region in HitPaw Edimakor Screen Recorder
Launch the program or a web page you want to record. Open HitPaw Edimakor on your Mac PC, click Screen Recorder on the first window, and press Spacebar when Edimakor prompts, to set the entire desktop screen as the recording area.
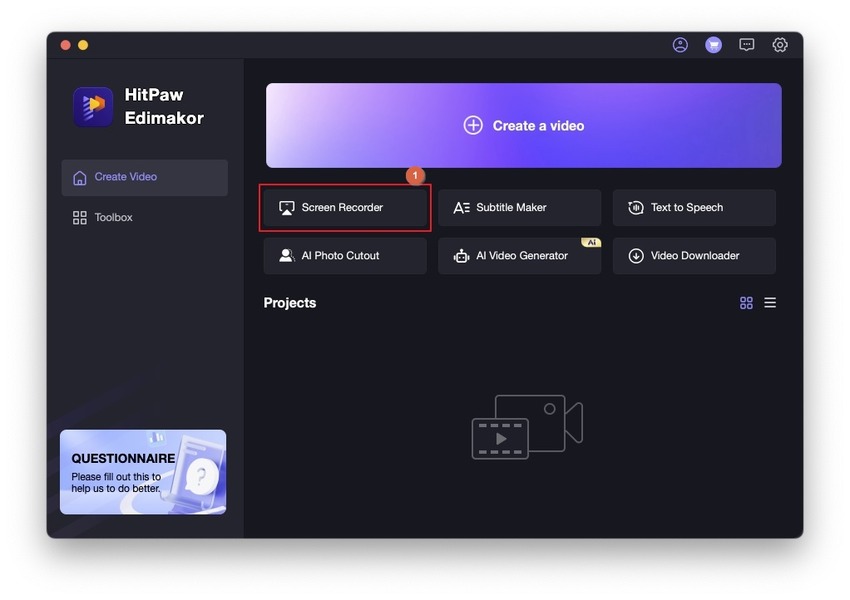
Step 2: Configure Recording Preferences
On the Recording panel, click to turn on or off the webcam, microphone, speaker, and mouse options according to your requirements.

Note: You may have to allow HitPaw Edimakor to access your device’s hardware and folders. macOS will prompt you when it needs such permissions.
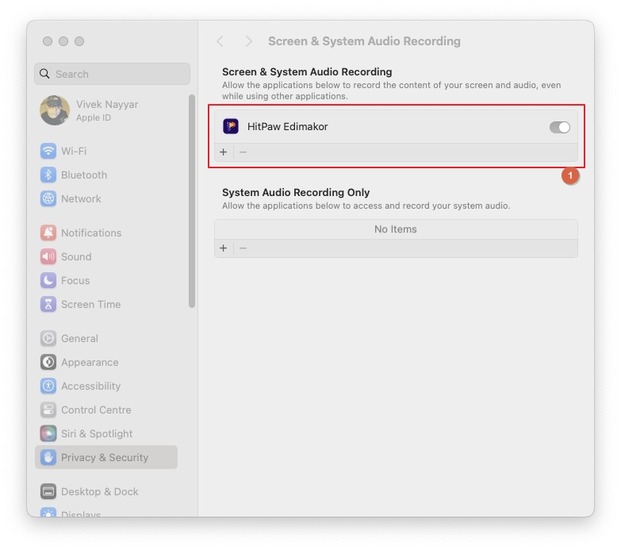
Step 3: Record the Mac Screen and Produce the Video with HitPaw Edimakor
Click the Record button on the Recording panel to start recording the screen. Perform the activities you want to record. Once done, hover the mouse to the top and click the Stop button on the Recording panel to stop the recording.

When the HitPaw Edimakor Video Editor window opens, notice that the recorded clip is already imported into the program.
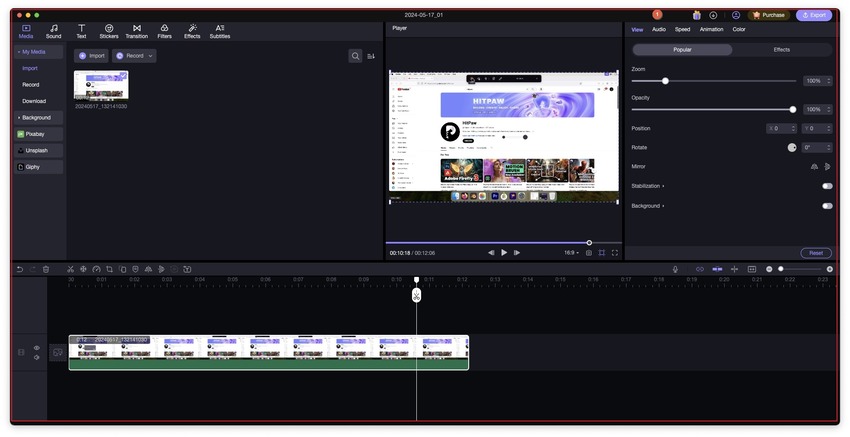
Note: If the Video Editor window doesn’t open or fails to import the recorded file, you can do so manually.
The default save location for the recorded files is Home > Documents > HitPaw Edimakor > Record. To edit and export the video:
1. Launch HitPaw Edimakor and click Create a video.
2. Select "Import Files" in the Video Editor's Media section.
3. Navigate to the recorded file folder
4. Select and import the file
5. Continue following the below steps to proceed
Now, use the available options to edit the footage for perfection, click Export from the top-right, use the options on the Export box to define output preferences, and click Export from the lower-right area to export the screen-recorded video and save it on your local storage.
Conclusion
The “screen recording failed to save due to asset writer” error is common and if you see this on your iPhone/iPad or Mac PC, there is nothing to worry about. While there could be a bug in the operating system itself, and Apple may not have addressed it thus far, HitPaw Screen Recorder and HitPaw Edimakor have your back. You can use any of these programs to record your Mac computer screen, and HitPaw Screen Recorder to record iPhone/iPad, bypassing the “screen recording failed due to asset writer” issue and producing better quality videos to meet industry standards.





 HitPaw Edimakor
HitPaw Edimakor HitPaw Univd (Video Converter)
HitPaw Univd (Video Converter)  HitPaw VikPea (Video Enhancer)
HitPaw VikPea (Video Enhancer)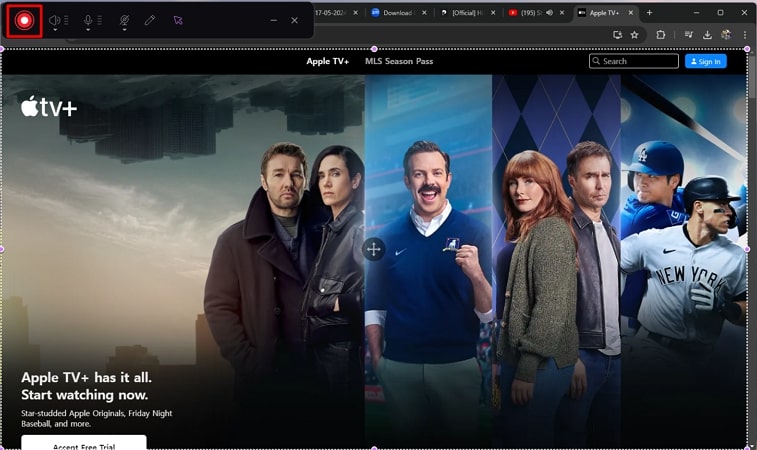


Share this article:
Select the product rating:
Daniel Walker
Editor-in-Chief
My passion lies in bridging the gap between cutting-edge technology and everyday creativity. With years of hands-on experience, I create content that not only informs but inspires our audience to embrace digital tools confidently.
View all ArticlesLeave a Comment
Create your review for HitPaw articles