How to Screen Record on Snapchat Without Them Knowing 2024
Screen recording on Snapchat allows you capture and save snaps and stories to your gallery. Our aim in this guide is to teach you how to screen record on snapchat.
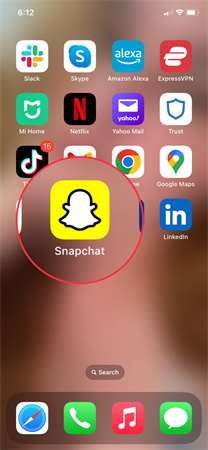
Part 1: How to Screen Record on Snapchat | iPhone
If you want to record screen snapchat using your iPhone, there are a few methods you can try, they are:
iOS Screen Recording:
iOS 11 and above versions come with a built-in screen recording feature. Here's how to use it:
- Open the Settings app on your iPhone.
- Select Control Centre.
- Tap the "+" button next to Screen Recording to add it to your included controls.
- Open the Snapchat app.
- Find the snap or story you want to record.
- Swipe down from the top of your screen to access the Control Centre.
- Tap the Screen Recording button to start recording. The recording duration will be visible in the upper left corner of your screen.
Third-Party Screen Recording Apps:
You can also use third-party screen recording apps like DU Recorder (available for both iOS and Android) to capture Snapchat content without holding any buttons. Here's how:
- Download and install DU Recorder from the App Store.
- Open the app and set it up.
- Launch Snapchat and find the snap or chat you want to record.
- Start the screen recording within the DU Recorder app.
- Record the desired content.Stop the recording when you're done.
Mirror Phone to PC:
If you prefer recording Snapchat on a larger screen, you can mirror your iPhone or Android phone to your PC using software like Vidmore Screen Recorder:
- Download and install Vidmore Screen Recorder on your computer.
- Launch the program and choose Video Recorder.
- Customize video and audio settings (frame rate, codec, quality, etc.).
- Select the mirrored screen of your smartphone.
- Toggle on System Sound to record audio along with the Snapchat video.
- Click REC to start recording the Snapchat app on your smartphone.
- You can draw on the recording in real time and take screenshots without holding any buttons.
- When done, click Stop to preview and manage the recorded content.
Part 2: How to Screen Record on Snapchat | Android
Screen recording on Snapchat using an Android device can be quite useful for capturing snaps and stories. How to record screen on snapchat using Android is through the built-in Screen Recording (for Android 11 and later):
- Open Snapchat on your Android phone.
- Swipe down from the top of your screen to access the Quick Settings panel.
- Look for the Screen Record option (it might be labeled as Screen Capture or something similar).
- Tap on it to start recording.
- Play the snap or story you want to capture.
- When you're done, swipe down again and tap the Stop button in the notification panel.
If your Android version doesn't have built-in screen recording, you can use third-party apps like DU Recorder. (See part 1)
Part 3: How to Screen Record on Snapchat | Windows/Mac [Hitpaw Edimakor]
Does snapchat notify when you screen record? Yes, Snapchat does notify the other person when you screen record their chat or story. When you screen record someone's story on Snapchat, they will be able to tell because there will be a double green arrow icon beside your name in their viewer list. Therefore, how to screen record on snapchat without them knowing is by using Hitpaw Edimakor.
HitPaw Edimakor is a versatile tool, it is primarily designed for video editing and script-to-video conversion. It doesn't directly support screen recording or screen capturing for Snapchat. However, I can guide you on how to screen record on snapchat without them knowing using the Hitpaw Edimakor tools:
- Open snapchat online on your windows/Mac, login and Launch the HitPaw Edimakor(Video Editor) and select "screen recorder"
- The HitPaw software would disappear and your screen will look like this
- Adjust window to the size of the display screen
- Search through their page and click "play" on the video you want to record.
- Scroll back up to the beginning of the screen and click "record" on the "screen recorder" feature. Remember to permit audio on the video.
- When the video is done, click the red button to stop recording and select "save," if necessary. You could edit your video by trimming off excesses and adding filters, effects, subtitles or any other editing required.
- Export the final product and share wherever you like.
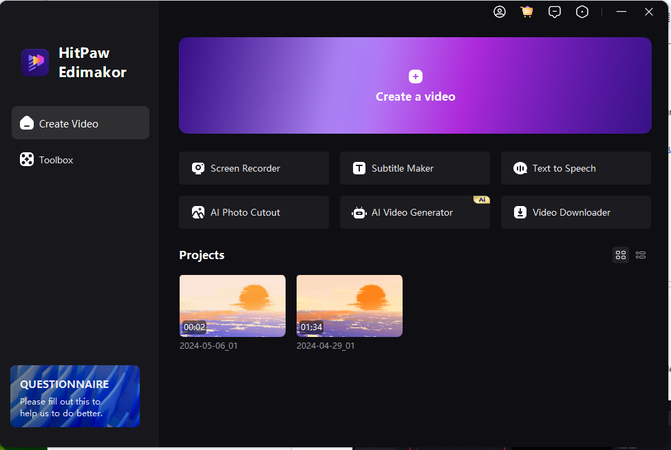
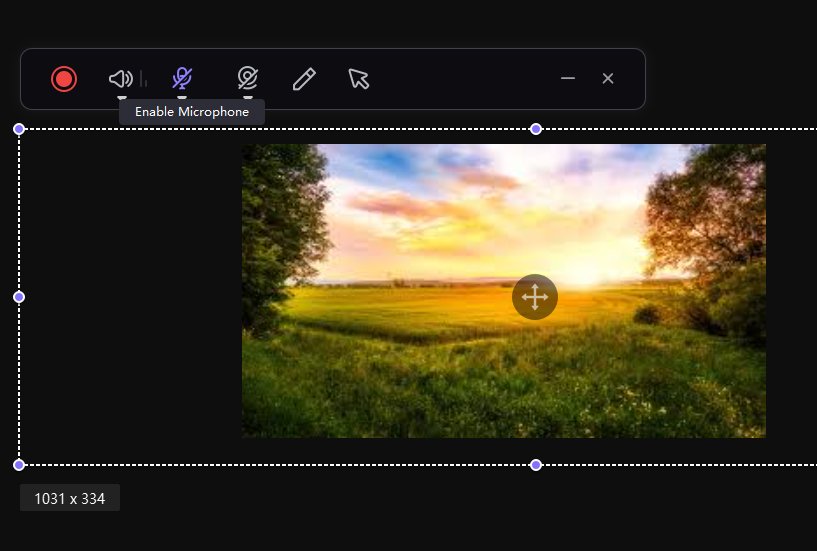

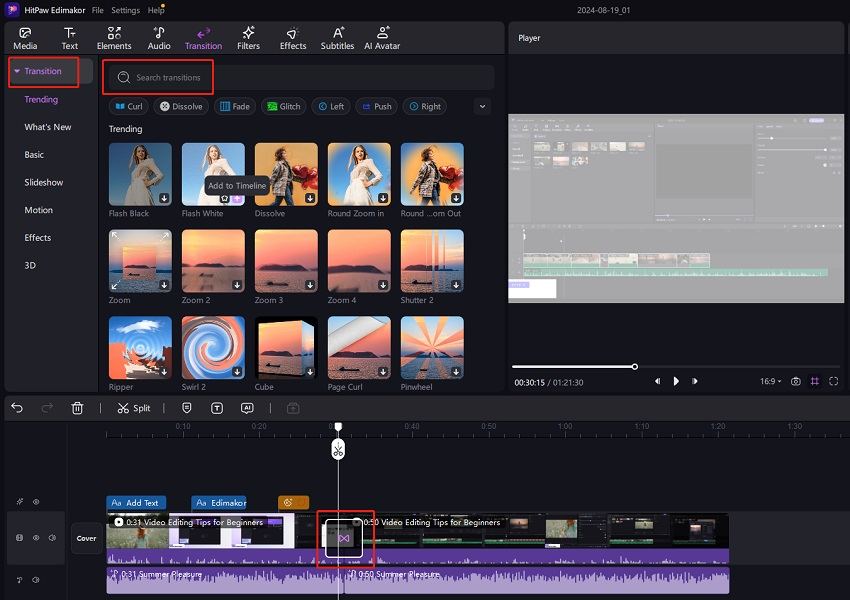
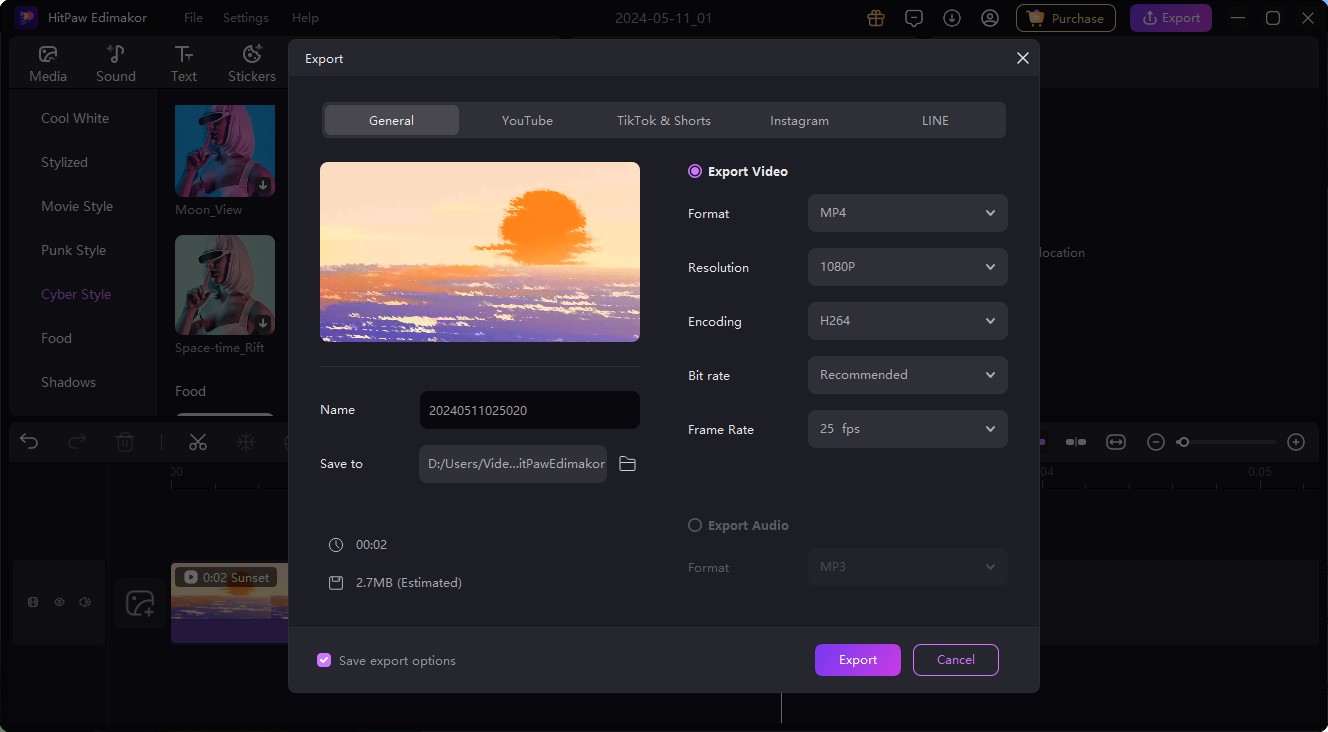
Part 4: How to Screen Record on Snapchat with AZ Screen Recorder
If you're interested in screen recording on Snapchat using the AZ Screen Recorder app, follow these steps:
Download and Install AZ Screen Recorder:
- Go to the Google Play Store on your Android device.
- Search for "AZ Screen Recorder" and tap the "Install" button.
- Wait for the installation process to complete, and then open the app.
Configure Settings (Optional):
- Once you open AZ Screen Recorder, you'll find various settings.
- Adjust options such as resolution, frame rate, orientation, audio source, and more according to your preferences.
- Start Recording Snapchat:
- Open the Snapchat app.
- Swipe down from the top of your screen to access the quick settings panel.
- Look for the "Screen Record" feature (it might be labeled differently).
- Tap the "Record" button to start recording.
- Play the Snapchat story or snap you want to capture.
Stop Recording:
- When you're done recording, go back to the quick settings panel.
- Tap the "Stop" button in the screen recorder notification.
- Your recorded Snapchat video will be saved and can be viewed in your photo gallery.
Conclusion
The answer to the question —can you screen record snapchat? is yes. Snapchat lets you take screenshots or screen records, but would notify the other party through one way or another. With the HitPaw Edimakor(Video Editor), you could screen record on snapchat without them knowing.





 HitPaw Watermark Remover
HitPaw Watermark Remover  HitPaw Screen Recorder
HitPaw Screen Recorder HitPaw VikPea (Video Enhancer)
HitPaw VikPea (Video Enhancer)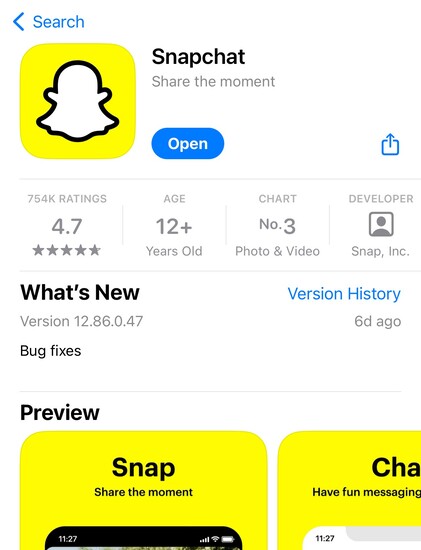


Share this article:
Select the product rating:
Daniel Walker
Editor-in-Chief
My passion lies in bridging the gap between cutting-edge technology and everyday creativity. With years of hands-on experience, I create content that not only informs but inspires our audience to embrace digital tools confidently.
View all ArticlesLeave a Comment
Create your review for HitPaw articles