3 Easy Ways to Record WAV File on PC/iPhone/Android in 2024
Before learning how to record WAV file on any device, you must know what WAV is. To begin with, WAV means Waveform Audio Format. After the release, MP3 took the audio industry by storm and outshined all other formats appreciated by most music lovers worldwide. Although MP3 is a highly compressed audio format that occupies less space in storage, it eliminates a significant amount of information during the compression process. As a result, the sound quality deteriorates, and users can't experience the depth of acoustics to its full.Furthermore, your audio device faces overhead during the playback as it has to decompress the MP3 format before processing.
On the other hand, WAV is an uncompressed, lossless format that retains all the information, allowing you to enjoy the tracks the way they were recorded and published. The format is also easy on your hardware when editing. Because of this, WAV files are still the first choice of audio engineers, video editors, and post-production professionals.Now that you know the significance of the WAV format, continue to the following sections to learn how to record a WAV file on your computer or smartphone.
Part 1: Best Way to Record WAV File on Windows/Mac You Should Try
To record a WAV file on a PC, you may require a universal program that works on Windows and Mac platforms. Although both these operating systems have their integrated audio recording applications, you, as a customer/user might want to have a solution that shares an identical interface regardless of the OS you work on.This is where HitPaw Edimakor comes into play, as it is available for Mac and Windows, and offers an intuitive interface on both operating systems.
The best thing about HitPaw Edimakor is that it is not only an audio recorder but an all-in-one toolkit that allows you to record computer screen, edit videos, write scripts using advanced AI algorithms, automate video joining, convert audio to text (commonly termed as speech to text), trim audio files, remove background noise from the sound, etc.With all these merits and the ability to record WAV file, HitPaw Edimakor is a perfect solution for professionals, amateur editing enthusiasts, and audio technicians.
You can learn how to record audio in WAV format with Edimakor by following the steps given below:
Step 1: Define Audio Input Source in Edimakor
Open HitPaw Edimakor on your Windows or Mac PC, click Create a video on the first screen, click the Record option from the Media interface on the HitPaw Edimakor Video Editor window, and click Audio from the options box.
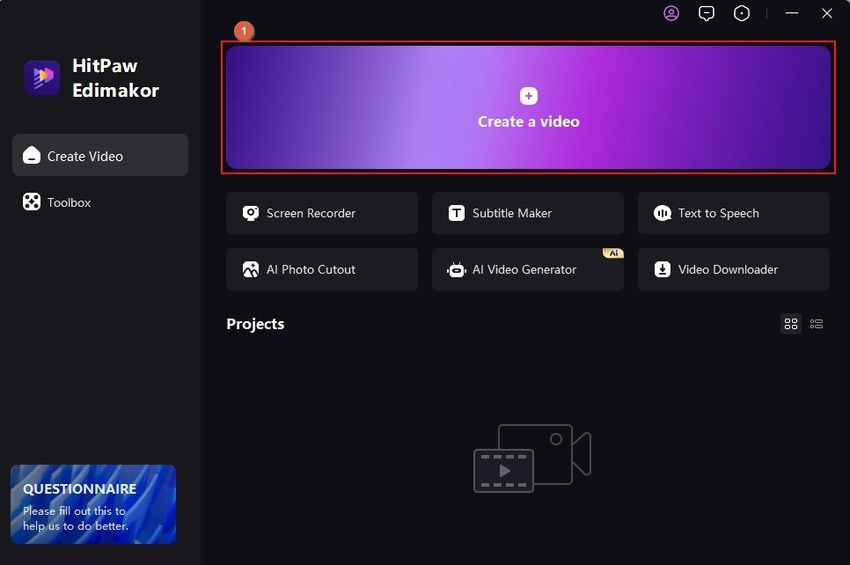
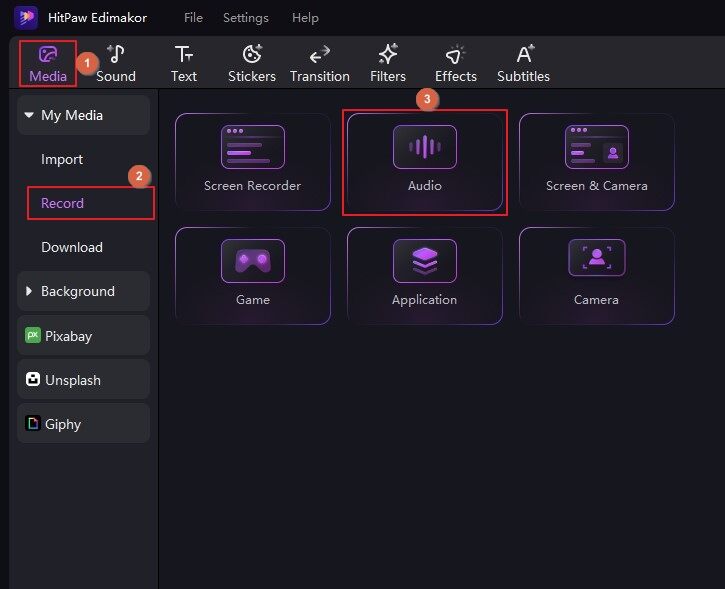
On the Voice Recorder box, choose your external or internal microphone from the Input Device list.
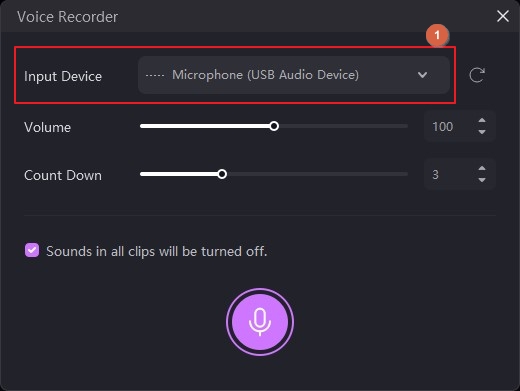
Step 2: Record the Audio
Use the Volume and Count Down sliders to adjust recording preferences. Click Record and start recording the audio.
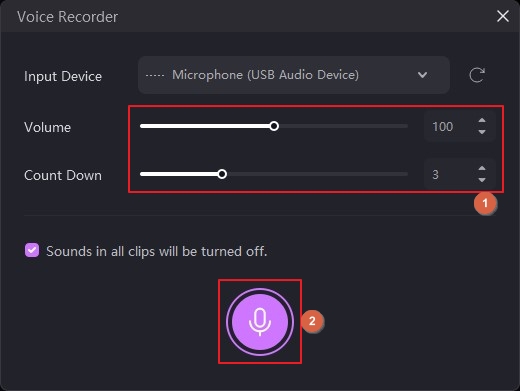
Click the Stop button to stop the recording. Notice that the recorded audio is automatically added to the Video Editor's Timeline and is ready for editing and exporting.
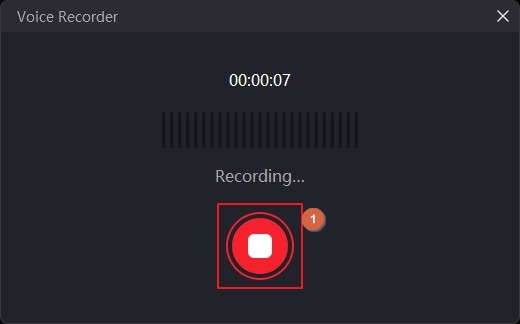
Step 3: Edit the Audio and Export it As a WAV File with HitPaw Edimakor
Use the editing toolbar above the Timeline to trim and remove the unwanted segments from the audio. Optionally, right-click the track and click Speech to Text from the context menu to generate text from the audio.
Once done, click Export from the top-right. On the Export box, choose WAV from the Export Audio list on the General tab. Click Export from the lower-right to export the audio in WAV recording format.
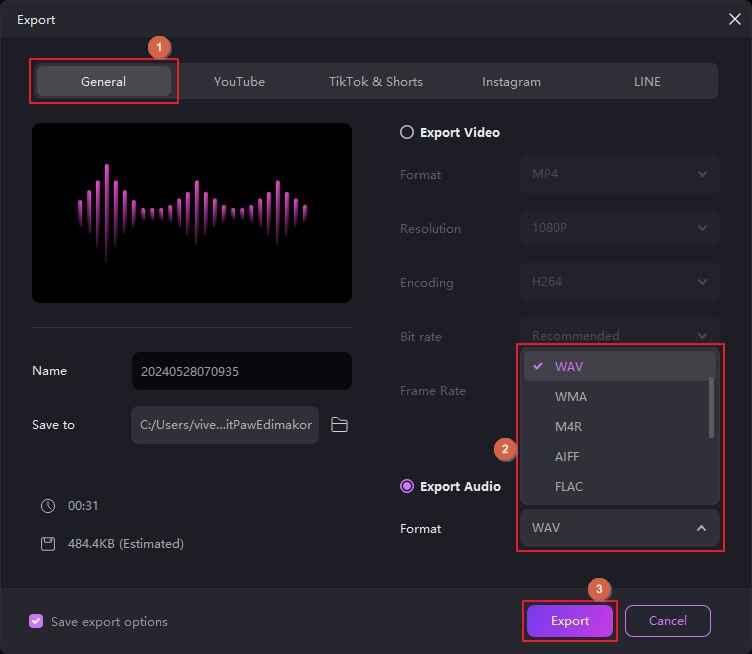
Part 2: Best Way to Record a WAV File on iPhone
It is easy to find a mobile app compared to a computer program. If you have an iPhone, Audio Recorder - WAV, M4A would be a good app to try your hands. Unlike HitPaw Edimakor, Audio Recorder allows you to specify the sound format before recording. Also, as the name suggests, the program can record your voice in WAV and M4A formats. In addition, it also allows you to choose between Mono and Stereo channels.
While the process to record WAV file with Audio Recorder - WAV, M4A is almost similar to any other app, the following steps explain how to choose the WAV format before recording:
Launch Audio Recorder - WAV, M4A on your iPhone
Tap Settings from the top-left corner
Tap to choose WAV next to the File Format label
Tap Stereo next to the Channels label
Tap Back from the top-left and start recording the audio normally
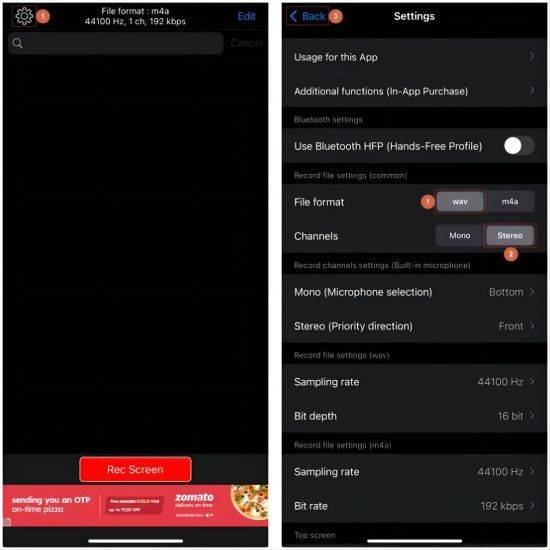
Part 3: How to Record WAV File on Android
You might like Stereo Sound Recorder to record audio in WAV format on Android. The good thing about this application is that it records in WAV format by default. Nevertheless, it is a good idea to double-check and ensure audio recording preferences before proceeding.
Once you download and install the app on your Android smartphone, follow the steps given below to learn how to record audio in WAV format:
Launch Stereo Sound Recorder
Tap the More icon (with three horizontal lines) from the top-right
Tap Settings from the menu
Ensure that WAV is already selected in the File Format list under the Audio section
Go back to the previous window and record a WAV file
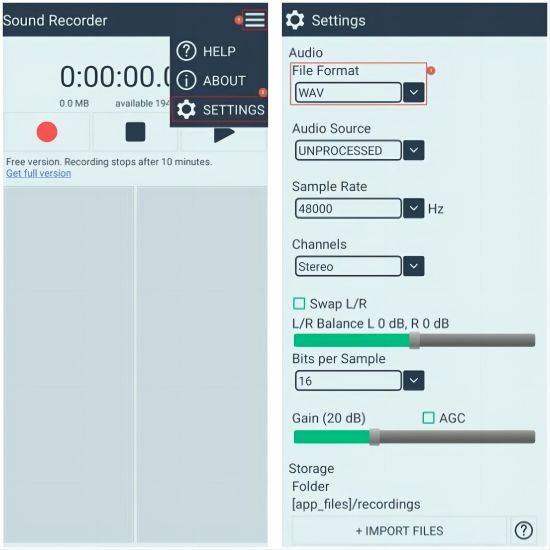
Part 4: FAQs on Recording a WAV File
Q1. How do I record my screen to a WAV file?
A1. On a Windows or Mac computer, you can use HitPaw Edimakor for this. To record the computer screen to a WAV file with Edimakor: Launch the program. Click Screen Recorder. Press the Spacebar to set the entire screen as the HitPaw Edimakor recording region. Click the Record button on the Recording panel to start the recording. Press F10 to stop the recording and automatically add the recorded file to the Edimakor Video Editor Timeline. Follow the instructions under Part 1 of this guide to export the video with audio in WAV format.
Q2. Is it better to record a WAV or MP3?
A2. It is a good idea to record audio in WAV format. With this approach, you get lossless acoustics, which you can manage according to your requirements.
Q3. How to record a WAV file in Windows 11?
A3. You can use the Windows built-in Sound Recorder app or obtain an instance of HitPaw Edimakor to record WAV file and edit it professionally to produce industry-standard outputs.
Q4. Does Windows have a built-in audio recorder?
A4. Yes, it does. The Windows built-in audio recorder is called Sound Recorder which you can access by going to Start > All apps and clicking Sound Recorder from the alphabetically sorted 'S' section.
Conclusion
The WAV recording format provides lossless sound quality. However, only professionals and audio engineers understand the significance of this file type, and most non-technical users prefer listening to MP3 to utilize the storage space optimally. In your case, learning how to record WAV file allows you to get the best editing and listening experience.





 HitPaw Univd (Video Converter)
HitPaw Univd (Video Converter)  HitPaw Screen Recorder
HitPaw Screen Recorder HitPaw VikPea (Video Enhancer)
HitPaw VikPea (Video Enhancer)
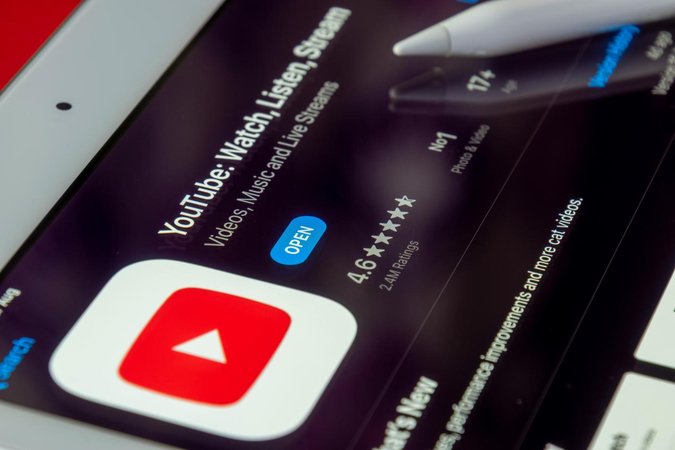

Share this article:
Select the product rating:
Daniel Walker
Editor-in-Chief
My passion lies in bridging the gap between cutting-edge technology and everyday creativity. With years of hands-on experience, I create content that not only informs but inspires our audience to embrace digital tools confidently.
View all ArticlesLeave a Comment
Create your review for HitPaw articles