How to Fix Outplayed Not Recording: Step-by-Step Guide
Overwolf's Outplayed is a brilliant game recording tools for gamers that helps you to capture the best moments. Unfortunately, Outplayed might sometimes fail to record the gameplay leaving all the people frustrated.
Knowing why Outplayed not recording the game is necessary to fix the issue you're dealing with. You can tune into this guide to explore the stunning ways to learn how to fix Outplayed not recording.
Part 1: Why is Outplayed Not Recording?
Struggling with the ''Outplayed not recording'' issue isn't a good sight and it could be caused due to the following reasons.
1. Outplayed is Not Running in the Background
To record any game on the Outplayed, it is necessary to play the Outplayed in the background so if the Outplayed isn't running in the background, you won't be able to record the game.
2. Game is Not Supported
Although Outplayed tends to various games it doesn't support all the games so if the Outplayed isn't recording the game, it might happen that the game isn't supported.
3. Incorrect Recording Settings
Incorrectly configured recording settings could stop the Outplayed from capturing the gameplay. For example, disabled or wrong hotkey features could disrupt the functionality.
4. Hardware Acceleration Issues
If you've disabled the hardware acceleration of the system, it might also become the main culprit behind the Outplayed not recording the game.
5. Outdated Drivers or Software
The presence of the Outplayed's older version and outdated GPU drivers might also cause compatibility issues causing the recording failure.
Part 2: How to Fix Outplayed Not Recording
1. Restart Outplayed and Your PC
If you want to get rid of the ''Outplayed not recording'' issue, you restart the PC and Outplayed. Doing so allows you to fix the software bugs causing the issues in the Outplayed computer. To restart the Outplayed computer, you'll need to quit the Outplayed and turn off the computer. Next, you'll need to turn on the computer and launch the Outplayed to see how it goes.
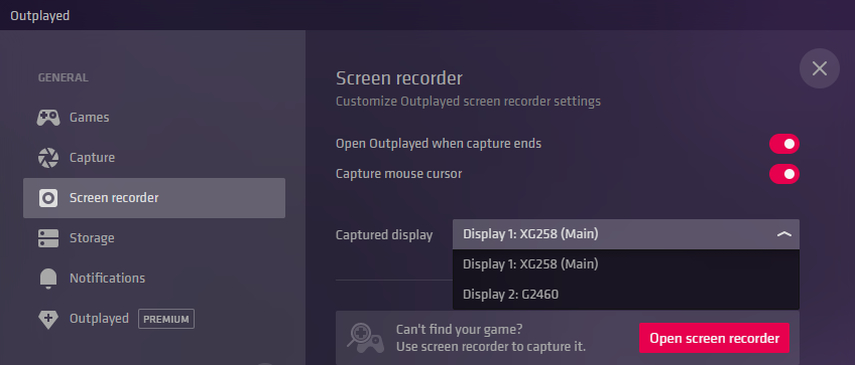
2. Ensure the Game is Supported
Despite trying various times, if you're unable to record the games in the Outplayed, it could happen that the game isn't compatible with Outplayed. Unfortunately, Outplayed doesn't support the various games and you won't be able to record those games in the Outplayed.
3. Enable Recording in Outplayed
If the recording in the Outplayed isn't turned on facing the, ''Outplayed not recording'' issue is always on the cards. Thus, you're recommended to to enable the Outplayed recording to get rid of the issue you're currently struggling with.
Step 1: Visit into the settings of the Outplayed and ensure that the recording is turned on.
Step 2: Check the correctly assigned hotkeys and also ensure that the preffred game is picked for recording.
4. Update Outplayed and GPU Drivers
If you're using outdated GPU drivers or Outplayed drivers, it might prevent you from recording the gameplay on Outplayed. Thus updating the Outplayed and GPU drivers will surely help you to fix the issue you're currently having.
You can update the Outplayed by navigating to the Microsoft Store and clicking on the Update button in front of the Outplayed button. Updating the GPU drivers is also possible by looking at the detailed guide written below.
Step 1: Launch the Start menu and type in the Device Manager button before selecting the Open icon.
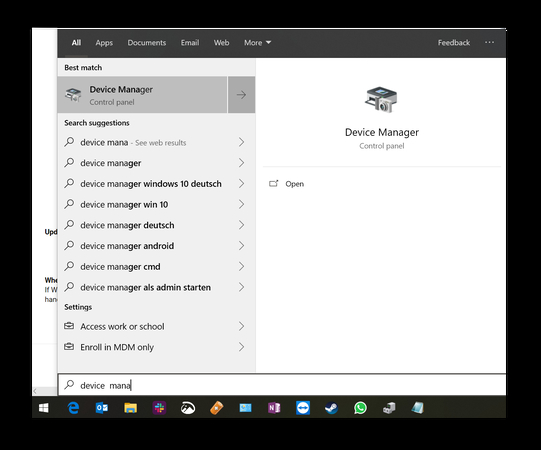
Step 2: Tap on the Display adapter button and choose the graphics card button afterwards.
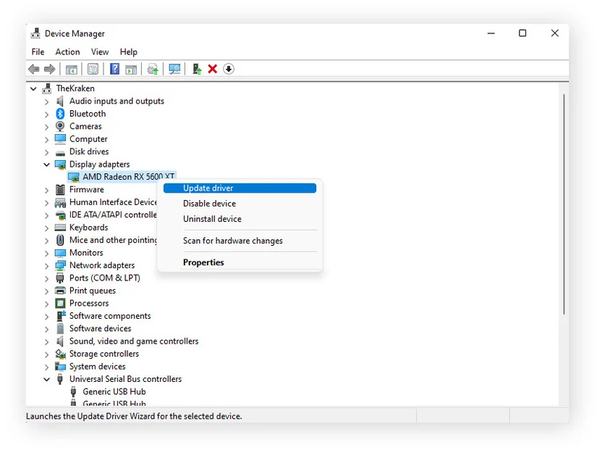
Step 3: Launch the Driver tab and press the Update Driver icon before selecting the ''Search automatically for updated driver software. Press on the Have Disk button before selecting the Browse icon to access the folder containing the new driver and choose the Next button to install the new drivers on computer.
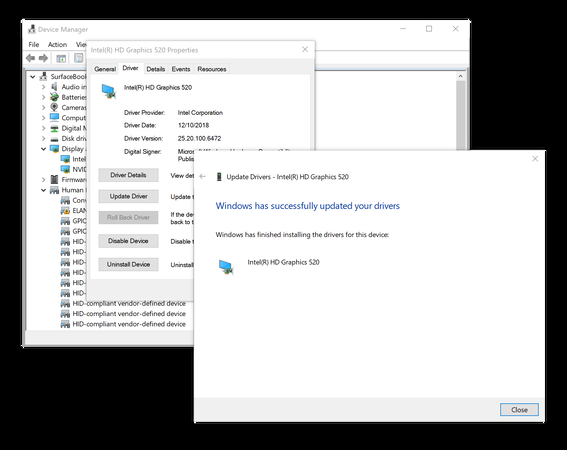
Part 3: How to Record in Outplayed?
Recording the gameplay in Outplayed is fairly simple as you'll only need to follow the steps given below to record the gameplay in Outplayed.
Step 1: Navigate to the official website of the Outplayed and then Install the Outplayed on the computer. Launch the application on the computer and log in with the Overwolf account afterwards.
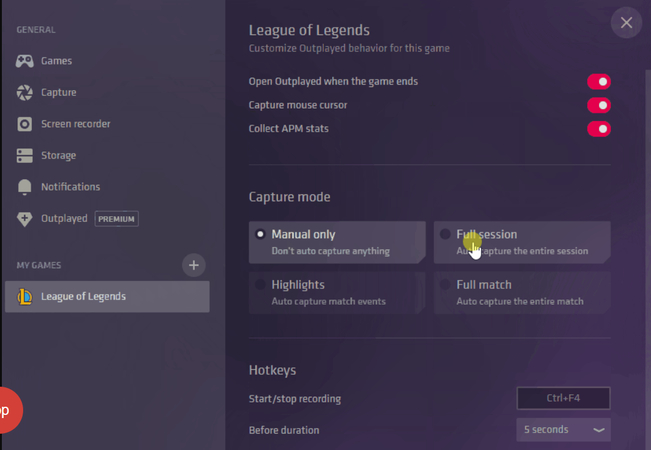
Step 2: After getting into the game list, you'll need to select the game you want to record and then access the settings menu to customize the various parameters of the recording preferences including the storage location, hotkeys, and resolution. Upon launching the game, you'll see the Outplayed recording the game automatically, depending on the Outplayed settings. After recording the game, you've got the chance to trim or enhance the video clip by using the built-in editor of the Outplayed.
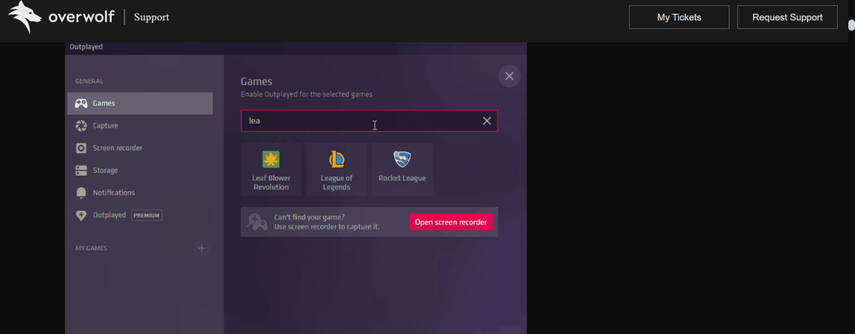
Part 4: How to Edit Outplayed Recorded Videos
After recording the videos of the gameplay on Outplayed, if you want to edit the credentials of the videos you can go for the HitPaw Univd (HitPaw Video Converter) It is a spectacular video editor that offers a plethora of video editing techniques to make the videos look stunning and wonderful.
While editing the Outplayed recorded videos, the HitPaw Univd doesn't affect the quality of the videos and since it supports batch processing, you can customize the parameters of multiple videos simulataneosly.
Main Features of HitPaw Univd
- Allows you to edit the Outplayed recorded videos
- Enables you to edit the multiple Outplayed videos simulataneosly
- Compatible with Mac and Windows
- Doesn't affect the quality of Outplayed recorded videos while editing them
- Supports multiple video formats
How to edit the Outplayed recorded videos through the HitPaw Univd?
Step 1: Install the HitPaw UnivdAfter visiting the timeline of the HitPaw Univd, you'll need to install the software and then start the software. Click on the Edit button and select the Cut video button.

Step 2: Import the video
In this phase, you'll need to import the video into the timeline of the HitPaw Video and the drag the play head to the point in the video you want to cut and then hit the scissor button to split the video. After cutting the videos, if you want to merge the videos you'll need to select the Merge into one button and then hit the Confirm icon to begin exporting the video clips.

Step 3: Export the video
After editing the various parameters of the video, you'll need to review the video credentials and then hit the Export icon to download the video on the computer.

Part 5: FAQs about Outplayed Not Recording
Q1. Why can't I record on Outplayed?
A1. If you're unable to record the video on Outplayed, it could be due to the Outplayed not running in the background, game isn't supported or incorrect recording settings. If you've disabled the hardware acceleration, it might also prevent the Outplayed to record the video.
Q2. Can I fix Outplayed not recording?
A2. You can fix the Outplayed not recording issue by restarting the Outplayed, enabling the recording in Outplayed, and updating the GPU drivers and Outplayed.
Conclusion
This guide has listed the various reasons causing the ''Outplayed not recording'' issue and apart from mentioning the reasons behind the issue, we've listed the brilliant ways to fix the Outplayed not recording issue. HitPaw Univd is the best way to edit the video editing parameters and while editing the videos, this tool tends to maintain the overall quality of the videos.






 HitPaw Edimakor
HitPaw Edimakor HitPaw FotorPea
HitPaw FotorPea HitPaw VikPea (Video Enhancer)
HitPaw VikPea (Video Enhancer)

Share this article:
Select the product rating:
Daniel Walker
Editor-in-Chief
My passion lies in bridging the gap between cutting-edge technology and everyday creativity. With years of hands-on experience, I create content that not only informs but inspires our audience to embrace digital tools confidently.
View all ArticlesLeave a Comment
Create your review for HitPaw articles