How to Screen Record on Chromebook with Audio 2024
Chrome OS is a lightweight and web-based operating system developed by Google. Such computers primarily rely on web-based applications and services. Below, let's see how to record screen on Chromebook:
Part 1: Using Third-Party Apps for Screen Recording on Chromebook with Audio/Webcam (HitPaw Edimakor)
Chromebook's Screen Capture offers a convenient way to capture your screen, but it is only efficient for basic screen recording tasks. It allows you to record the full screen, partial screen, or specific windows. You can also choose to record audio from your microphone while capturing the screen.
Based on this, using third-party apps for screen recording on a Chromebook is not always necessary, but it can offer additional features and flexibility beyond the built-in tools. There are several advantages for using the third-party app, known as, HitPaw Edimakor on how to screen record on a Chromebook.
Steps to record screen on a Chromebook
- HitPaw Edimakor(Video Editor) provide more options for customization. You can adjust recording quality, choose specific areas of the screen, and add annotations.
- Hitpaw Edimakor allows basic video editing, such as trimming, adding captions, or overlaying images.
- Hitpaw Edimakor tools will let you record your webcam alongside the screen capture.
- Hitpaw Edimakor has a dedicated button or hotkey for quick recording, streamlining the process.
- Teachers and students might prefer Hitpaw Edimakor as it has features, such as, drawing on the screen during recording and voice-to-text transcription.
- Hitpaw Edimakor work across different platforms (PC & Mac), making it easier to switch between devices/computers.
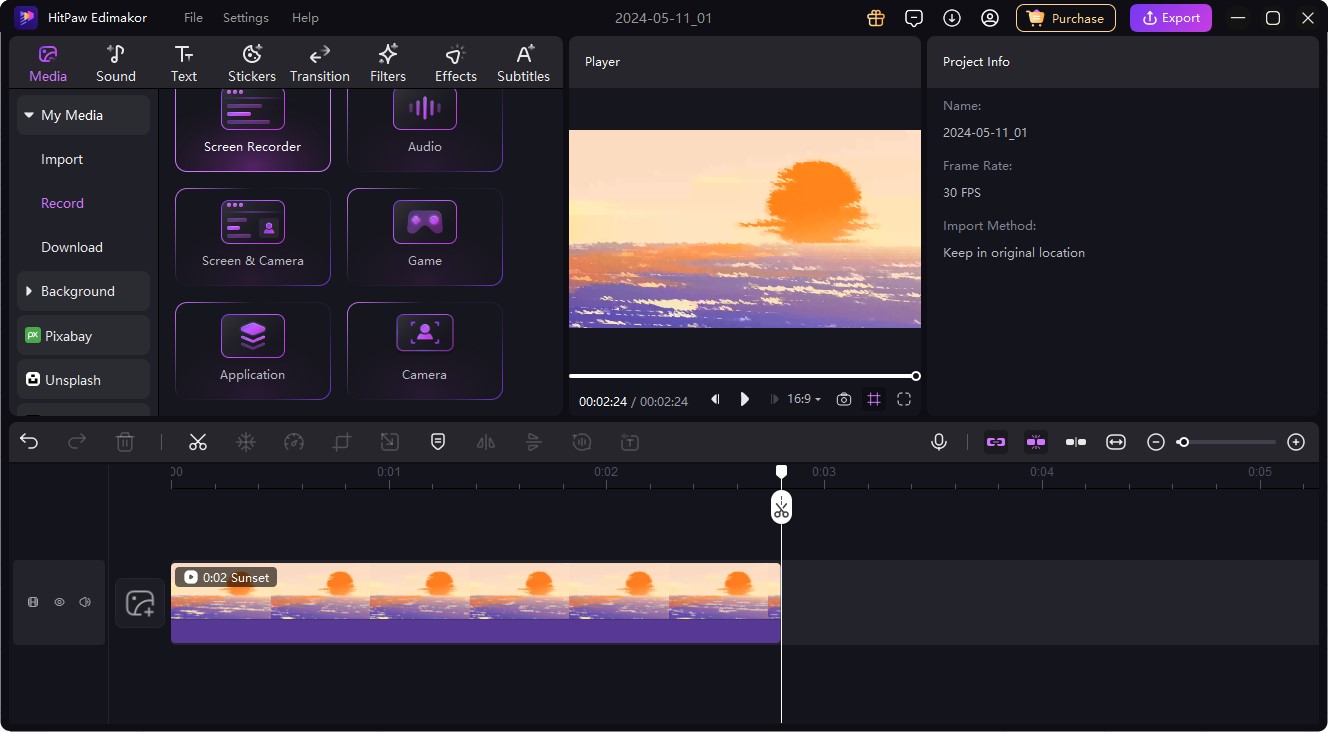
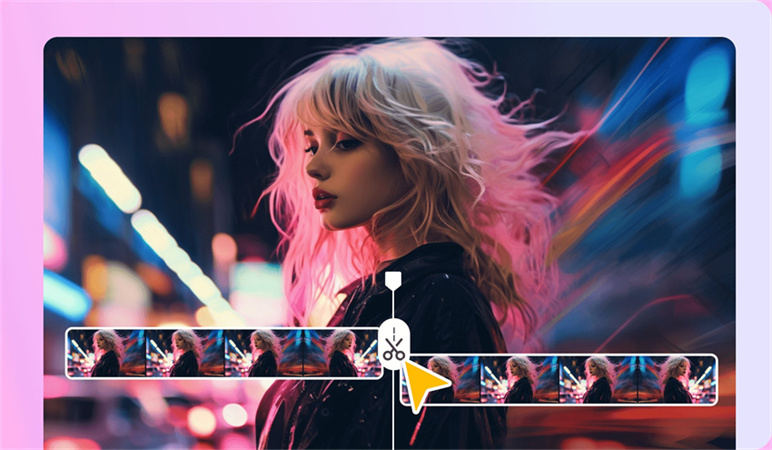

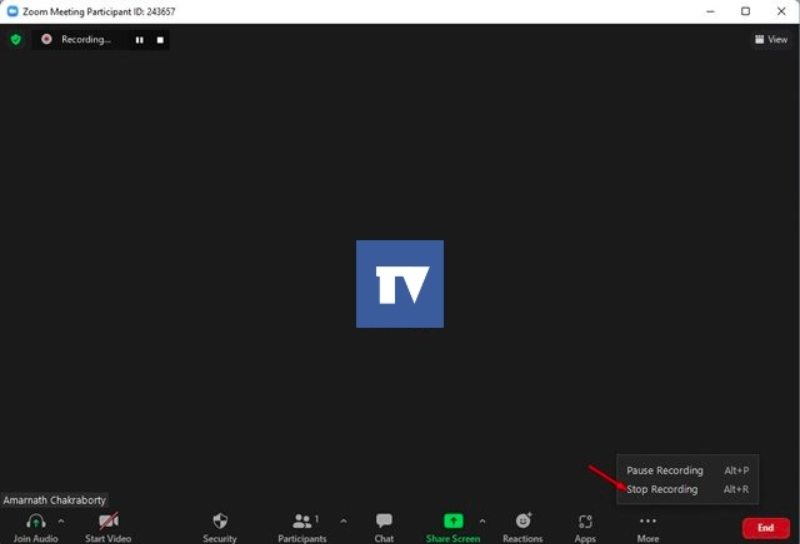
Pros and Cons of Screen Capture as Compared to Hitpaw Edimakor.
Screen Capture:
| Pros: | Cons: |
|---|---|
|
Screen Capture is available directly in the Quick Settings panel. |
Lacks advanced features like internal audio recording. |
|
Screen capture allows capturing static screenshots and recording videos. |
Has no webcam overlay. |
|
It is simple and quick to use. |
Lacks the ability to adjust the video’s resolution. |
|
Records full screen, partial screen, or specific windows. |
|
|
Screen Capture is free |
Hitpaw Edimakor:
| Pros: | Cons: |
|---|---|
|
More robust than Screen Capture. |
Hitpaw Edimakor is paid. |
|
Allows drawing on the screen during recording. |
Free version has limitations. |
|
Transcribes voice to text afterward with the speech-to-text features. |
|
|
Intended for presentations (schools, but anyone can use it) |
|
|
Can record audio from your microphone during screen recording. |
|
|
Records full screen, partial screen, or specific windows. |
|
|
It is user friendly. |
|
|
Allows you to use Webcam while recording. |
|
|
Allows for how to screen record on Chromebook with audio |
Part 2: Step-by-Step Guide to Screen Recording on Chromebook
How to record your screen on Chromebook
- Click the clock on the Chromebook Shelf (bottom-right corner) to open the Quick Settings panel.
- If the menu isn’t fully expanded, select the arrow in the top-right corner.
- Click the “Screen Capture” button.
- The Screen Capture toolbar will appear at the bottom of the screen.
- Ensure the video icon is selected for screen recording (the camera icon captures screenshots).
- Choose your recording type:
- Full Screen: Click anywhere on the screen to start recording.
- Partial Screen: Drag to select the area you want to record, then click the “Record” button.
- Window: Click the specific window or area to begin recording.
- Click the gear icon to customize options (e.g., recording audio from your microphone).
- When done recording, click the red stop button on the SheSlf.
- A notification will appear, indicating that the “Screen Recording” is taken. Click it to find the video file in the file manager.
How to Record Audio With Screen Recording:
- Open the app launcher and select “Screencast.”
- Click the “New screencast” button.
- A toolbar will appear at the bottom of the display.
- Choose your recording mode and region.
- Toggle on the “Microphone” option in settings.
- Tap the “Record” button to start recording.
Part 3: Tips for Successful Screen Recording
- Plan out your content in advance. Write down the key points you want to cover and organize your thoughts.
- Find a quiet space to record where you won’t be interrupted by background noise.
- Familiarize yourself with the recording process.
- Shut down unnecessary programs to free up computer resources.
- Keep hydrated! Having water nearby can prevent throat dryness during longer recordings.
- Verify that your screen recording software is working correctly.
- Be concise. Focus on the essential content without unnecessary detours.
- Hide desktop icons and files if you’ll be showing your screen.
Conclusion:
Thus far, we have understood the capabilities of Chromebook OS as related to screen recording. Even though it's Screen Capture and Screencast can help on how to screen record on hp Chromebook, they have limitations. The HitPaw Edimakor is an AI-powered software which is limitless and having more robust features.
FAQs About How to Screen Record on Chromebook
1. Can I screen record on all Chromebook models?
Yes, Chromebooks have built-in screen recording tools that make it easy to create screen recordings.
2. Are there any limitations to built-in screen recording on Chromebook?
Yes, see section 1 of this article.
3. Can I record audio along with the screen on a Chromebook?
Yes, Chromebooks offer built-in screen recording tools that allow you to capture both video and audio. They are Screen Capture and Screencast.
4. How can I edit and share screen recordings on a Chromebook?
You can edit your screen recording on Chromebook using the built-in Screencast app, and upload it to Google cloud or anywhere you want to share.





 HitPaw Univd (Video Converter)
HitPaw Univd (Video Converter)  HitPaw Screen Recorder
HitPaw Screen Recorder HitPaw VikPea (Video Enhancer)
HitPaw VikPea (Video Enhancer)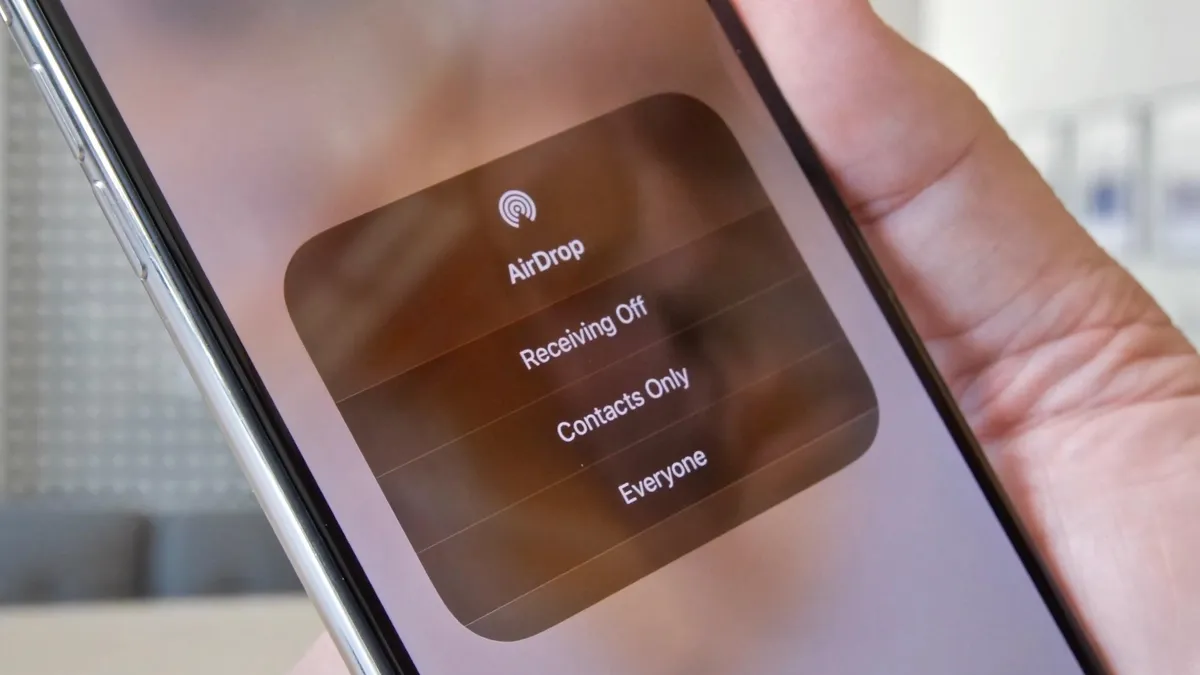

Share this article:
Select the product rating:
Daniel Walker
Editor-in-Chief
My passion lies in bridging the gap between cutting-edge technology and everyday creativity. With years of hands-on experience, I create content that not only informs but inspires our audience to embrace digital tools confidently.
View all ArticlesLeave a Comment
Create your review for HitPaw articles