How to Screen Record on a Samsung Mobile & Computer
Screen recording on Samsung devices, whether mobile or computer offers a convenient way to capture and know how to get screen record on a samsung. Whether you're showcasing a tutorial, gameplay, or troubleshooting steps, mastering this feature enhances your digital communication toolkit.
Part 1: How to Do a Screen Recording on a Samsung?
If you have a Samsung device and want to know how to screen record a video on samsung then you can follow the given steps:
How to Screen Record on a Samsung A23?
Step 1: Finding the Screen Recording Icon
Ensure the screen recording icon is present in the quick access panel of your Samsung Galaxy A23. Unlock your device and swipe down from the top edge to reveal the quick panel. Check for the screen recording icon. If absent, proceed to the next step.
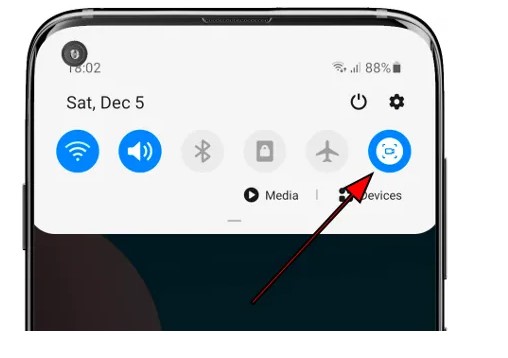
Step 2: Go To Edit Icon
If the screen recording icon is not visible, tap the edit icon in the quick panel which is typically represented by three vertical dots and get to know how to screen record on a samsung a23. In the floating menu, select "Button order" to customize the buttons displayed in the quick panel.
Step 3: Access Record Screen Option
Locate the screen recording icon among the available settings icons and drag it to the bottom to add it to the quick panel. If the icon is not found then refer to the instructions for alternative options. With the screen recording icon added, initiate recording by either pressing the volume up and power buttons simultaneously or tapping the screen recording icon in the quick panel.
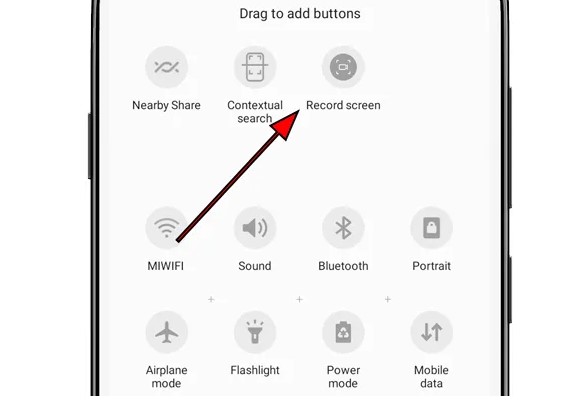
Step 4: Grant Permissions
Grant necessary permissions for screen recording and audio capture when prompted. Allow access to photos, multimedia content, and files for saving recordings. Choose recording preferences, such as sound options, and begin recording by selecting Start recording.
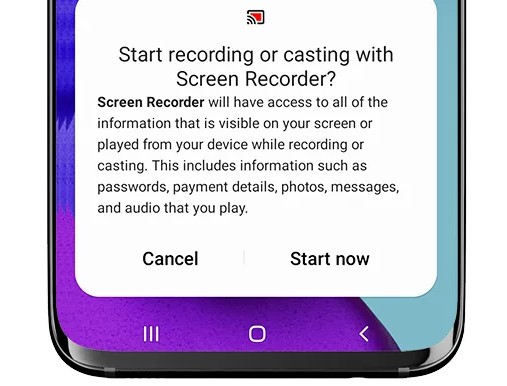
Step 5: Saving Recording
A 3-second countdown initiates recording. To stop recording, tap the square stop button or swipe down from the top of the screen and press the red stop button in the notification bar. Recorded videos are automatically saved in the photo gallery of your Samsung Galaxy A23. Access the gallery app from the home screen, typically represented by a photo icon or Google Photos icon.
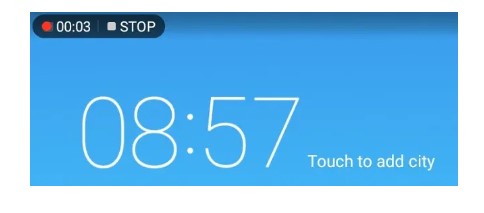
How to Screen Record on a Samsung A14?
If you are a Samsung user and want to know how to screen record on a samsung a14. Then the following steps will be beneficial for you.
Step 1: Choose Screen Recording
With the screen recording icon now available in the quick panel of your Samsung Galaxy A14 5G, you have two options to start recording. You can either simultaneously press the volume up and power buttons or swipe down from the top of the screen to expand the panel and tap the screen recording icon.
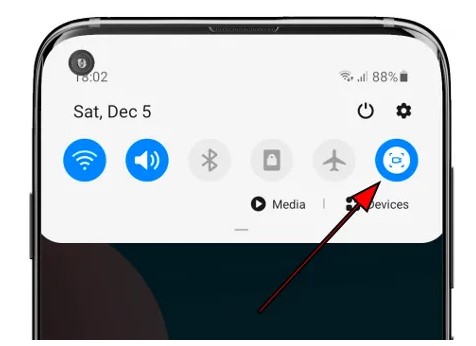
Step 2: Allow Permissions
If it's the first time recording the screen on your Samsung Galaxy A14 5G then a message will prompt you to grant permission for the screen recording application to take photos and record videos. Choose whether to allow permission for this instance only or every time the app is used. Denying permission will prevent screen recording.
Step 3: Access Microphone for Recording
The next permission required is to allow the Samsung Capture app to access the microphone for audio recording. Grant permission for the app to access photos, multimedia content, and files on your Samsung Galaxy A14 5G.
Step 4: Stop Recording
Choose whether you want the video to be recorded with or without sound, and select your preference before clicking Start Recording. To stop the recording, either tap the square stop button at the top right of the screen or swipe down from the top to access the notification and quick settings bar, then tap the red button to stop recording.
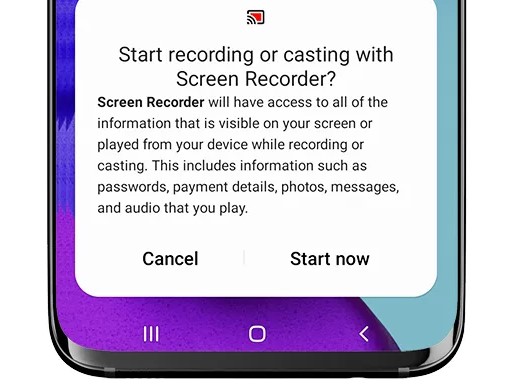
Step 5: Saving Recording
The recorded video will be automatically saved in the photo gallery of your Samsung Galaxy A14 5G. You can find the gallery app on the home screen.
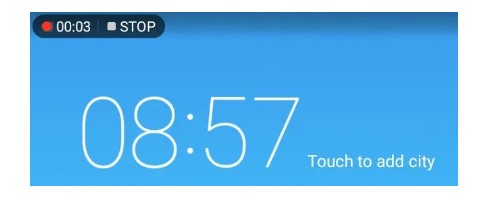
How to Screen Record on a Samsung S8?
Step 1: Download Screen Recording App
Initially, download the Record Screen app for S8 to your device. Once you have obtained the APK, proceed to launch it, and upon prompt, press Install. Following this, navigate to the Google Play Store and install an application named More Shortcuts.
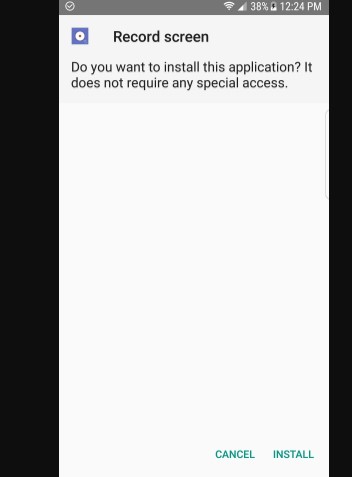
Step 2: Create a Screen Recording Shortcut
Next, open More Shortcuts and opt for Activity. Then, browse the list and expand the Record screen entry by tapping on it. Subsequently, select the Settings option and confirm by tapping OK on the Install shortcut popup. Repeat this procedure for the LauncherActivity.
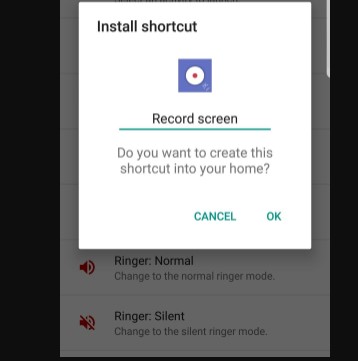
Step 3: Experiment with Screen Recording
Simply tap on the shortcut for the second activity to commence recording your screen. When you are ready to halt the screen recording and understand how to screen record on a samsung s8, tap on the small floating stop button, and then the recording will be saved.
How to Screen Record on a Samsung Galaxy?
Screen recording on a Samsung Galaxy device is a convenient way to capture what's happening on your screen. The steps to know how to screen record on a samsung galaxy are provided below.
Step 1: Accessing Screen Recorder
To initiate screen recording, swipe down from the top of your screen to access the Quick Settings panel. Tap on the Screen Recorder icon to begin recording.
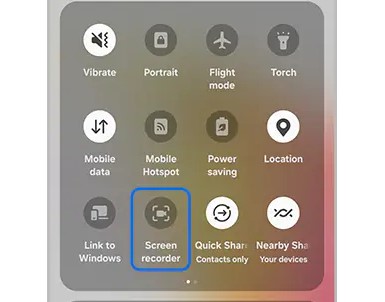
For optimal recording, customize the settings to your preferences. Navigate to Settings, then tap on Advanced Features. From there, select Screenshots and Screen Recorder. Here, you can adjust settings such as Sound, Video Quality, and Selfie Video Size according to your needs.
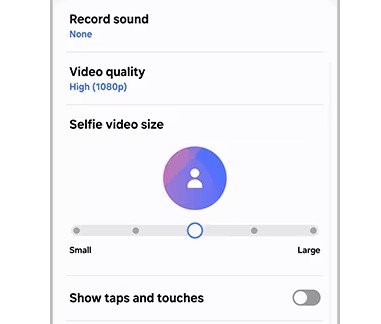
Step 3: Locating Screen Recordings
Once you've finished recording, you can find your screen recordings easily. Open the My Files app on your Samsung Galaxy device and navigate to the designated folder for screen recordings. Here, you'll find all your recorded videos neatly organized and ready to be viewed or shared.
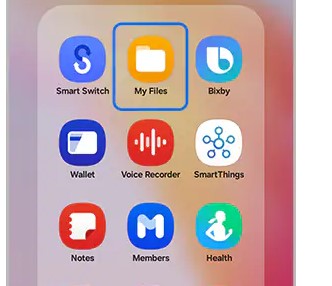
Part 2: How to Screen Record on a Samsung Chromebook?
Audacity stands out as the premier free audio recorder for Chromebooks, offering versatile recording capabilities ideal for Google Slides. Follow these steps to learn how to get screen record on a samsung Chromebook using Audacity.
Step 1: Install and Download Audacity
Begin by downloading Audacity from its official site using your preferred browser. Installation is straightforward; follow the prompts and instructions provided.
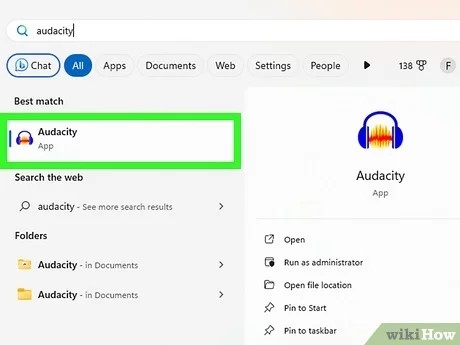
Step 2: Record Audio
Ensure your microphone is selected from the toolbar within Audacity. Click the prominent red circle button to start the audio recording when ready.
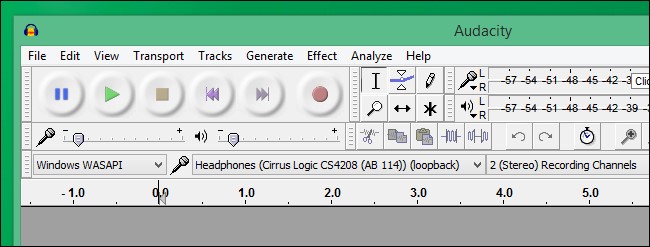
Step 3: Edit the Recording
After capturing your audio, utilize Audacity's editing features to refine and enhance it. Adjust volume levels, remove unnecessary sections, and apply desired effects as needed.
Step 4: Export and Upload
Once satisfied with your recording, save it in a compatible file format. Then, seamlessly integrate it into your Google Slides presentation by selecting Insert and then Audio.
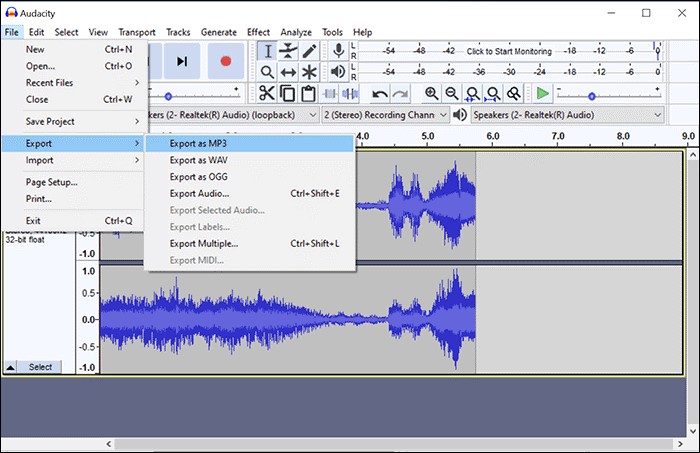
Bonus Tip: How to Screen Record on a Laptop (Hitpaw Edimakor)
If you have got to know how to record screen on a samsung but want to know the process on a laptop then Hitpaw Edimakor is a great choice.
Step 1: Initiate HitPaw Edimakor
Ensure HitPaw Edimakor is downloaded and installed on your Mac. Access it from the Applications folder to proceed.
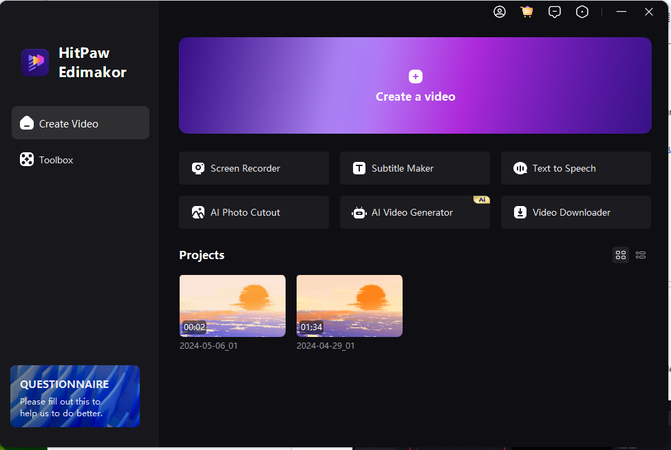
Step 2: Opt for Screen Recorder Mode
Within HitPaw Edimakor's interface, select the Screen Recorder mode to initiate screen recording.
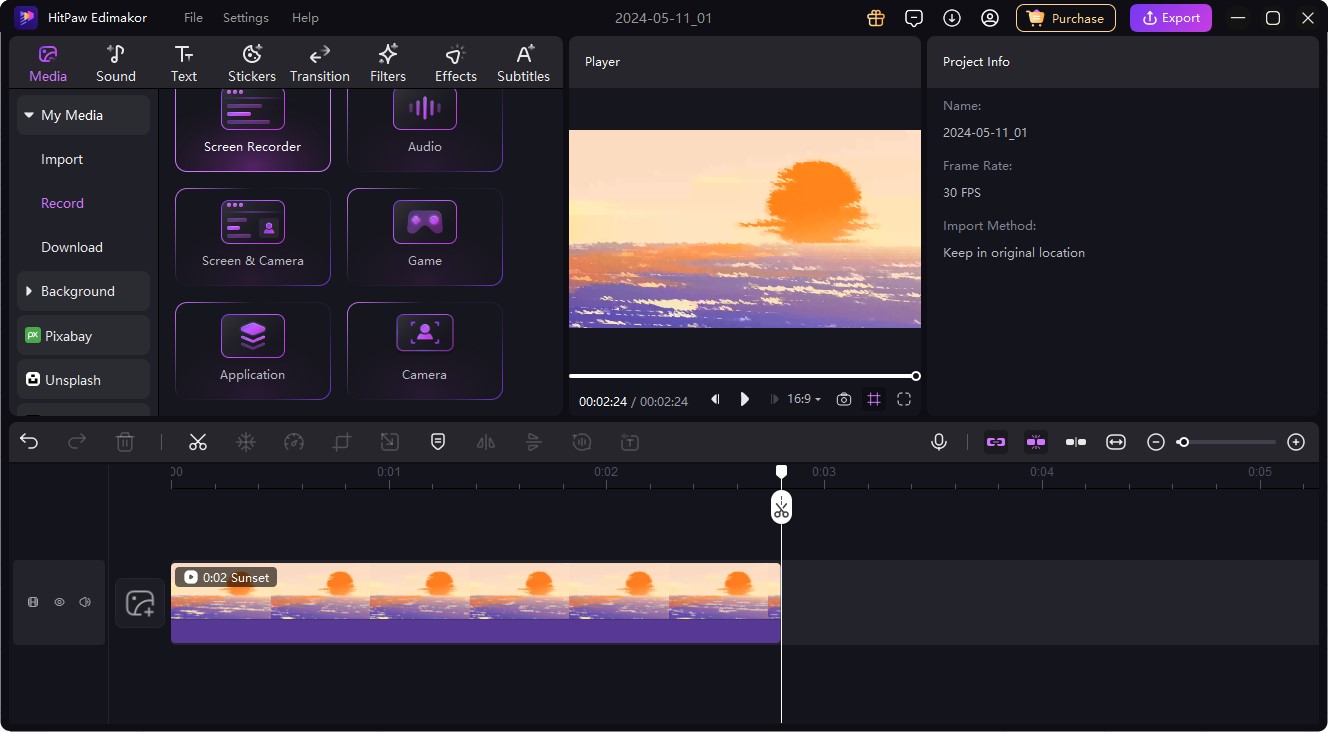
Step 3: Enable Microphone
Before starting, verify the audio settings. Activate the microphone to capture external audio input.
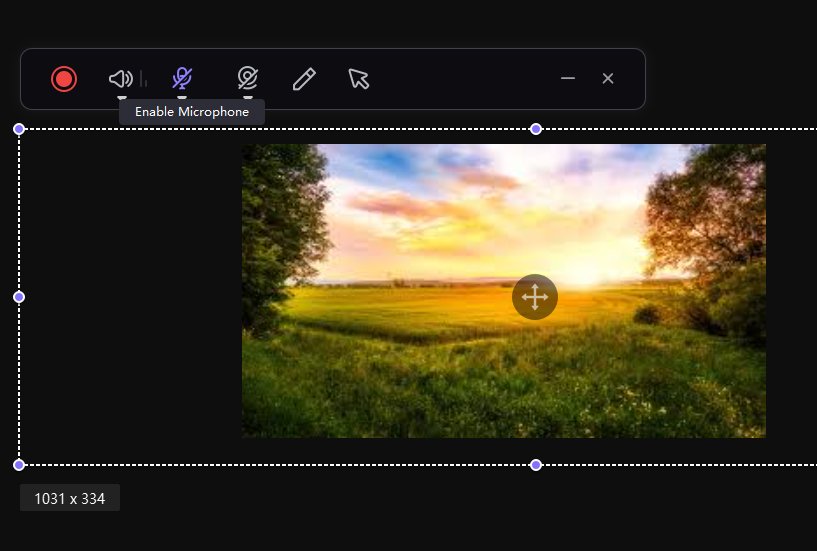
Step 4: Cease and Save Recording
Upon completion, stop the recording by clicking the Stop button or using the designated hotkey. HitPaw Edimakor will automatically save the recorded content along with audio.

Step 5: Export Recorded Content
Post-editing, export the recording to your desired format, utilizing HitPaw Edimakor's array of export options.
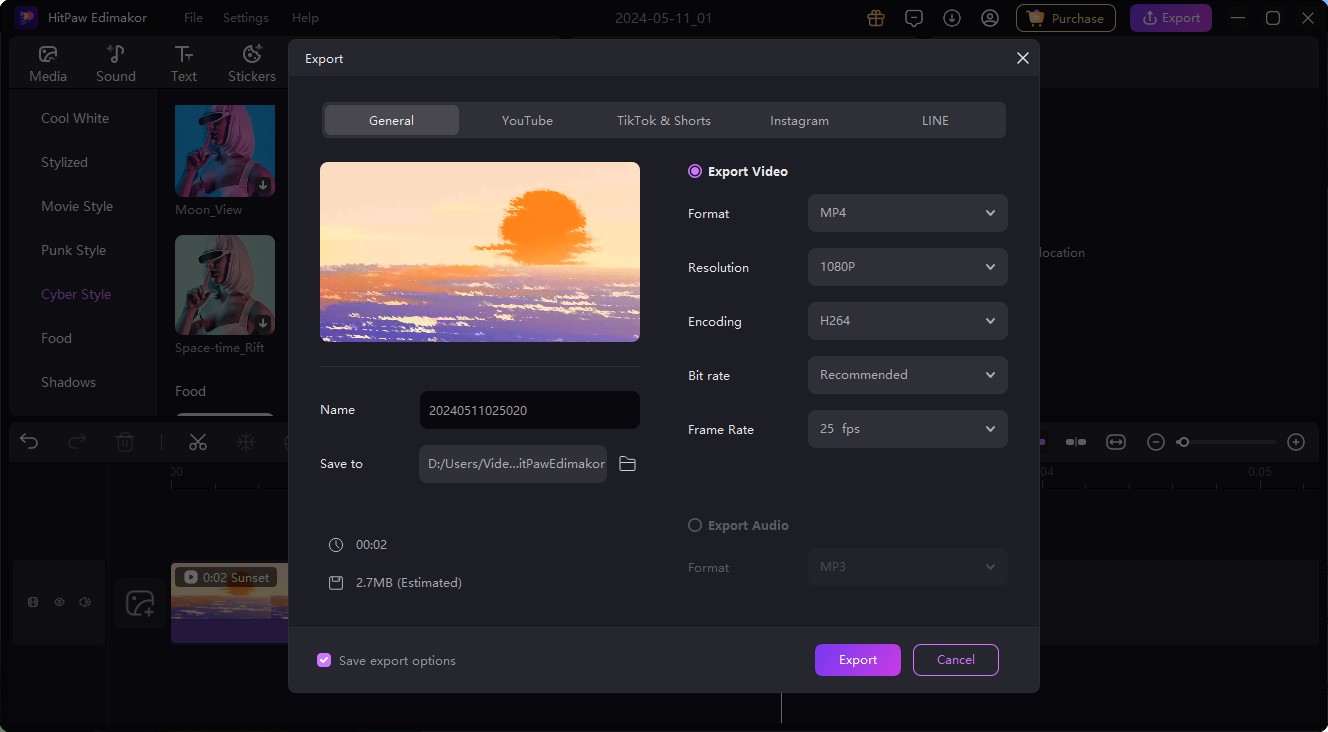
Final Words
Mastering screen recording on Samsung devices empowers you to effortlessly capture and share on-screen activities for various purposes. Whether it's for educational, professional, or entertainment reasons, knowing how to screen record a video on samsung and a computer expands your communication capabilities. Use HitPaw Edimakor screen recording feature for a better experience.





 HitPaw Univd (Video Converter)
HitPaw Univd (Video Converter)  HitPaw Screen Recorder
HitPaw Screen Recorder HitPaw VikPea (Video Enhancer)
HitPaw VikPea (Video Enhancer)


Share this article:
Select the product rating:
Daniel Walker
Editor-in-Chief
My passion lies in bridging the gap between cutting-edge technology and everyday creativity. With years of hands-on experience, I create content that not only informs but inspires our audience to embrace digital tools confidently.
View all ArticlesLeave a Comment
Create your review for HitPaw articles