How to Record PS4 Gameplay Without Lagging in 2024
You must know how to record with PS4 because gaming is not merely a medium of entertainment anymore but also one of the many sources of regular income for professional gamers. Live streamers and YouTubers stream and upload walkthroughs to help their audiences experience the thrill online and clear the challenging stages.
While several tools are available for screen recording, you need a robust and efficient program and know how to record with PS4 without lags to get the best output. This guide covers everything.
Part 1: Tips on How to Record PS4 Gameplay Without Issues
While learning how to record from PS4 is easy, preparing an optimum recording environment is something not many players know about. Therefore, this section suggests a few pro tips to get the best gameplay out of your PlayStation 4.
1. Define Video Resolution and Framerate
Picture clarity and playback smoothness come with the resolution and framerate (Frames Per Second or FPS). The higher the resolution is, the clearer the recording will be. Likewise, the higher the framerate, the smoother the video playback.
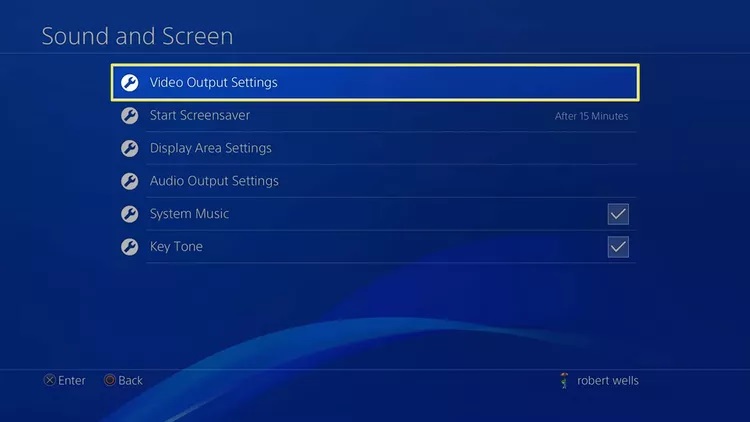
2. One-Touch Recording
When you want a quick capture during a PS4 gaming session, press the 'Share' button twice on the Joystick to start the recording. Once you are done, press the 'Share' button twice again to stop recording. You can access the recorded file from the 'Capture Gallery' of your PS4 console.

3. Cleanup PS4 Storage
Because PS4 has limited storage capacity, removing old or unwanted videos helps you make room for new captures. This approach ensures that you never run out of space when preparing gameplay. The following steps explain how to delete unused or old clips from PS4:
On your PS4's Home screen, go to Capture Gallery
Click to select an unwanted video
Delete the video
Repeat the process for all unwanted clips in PS4's storage
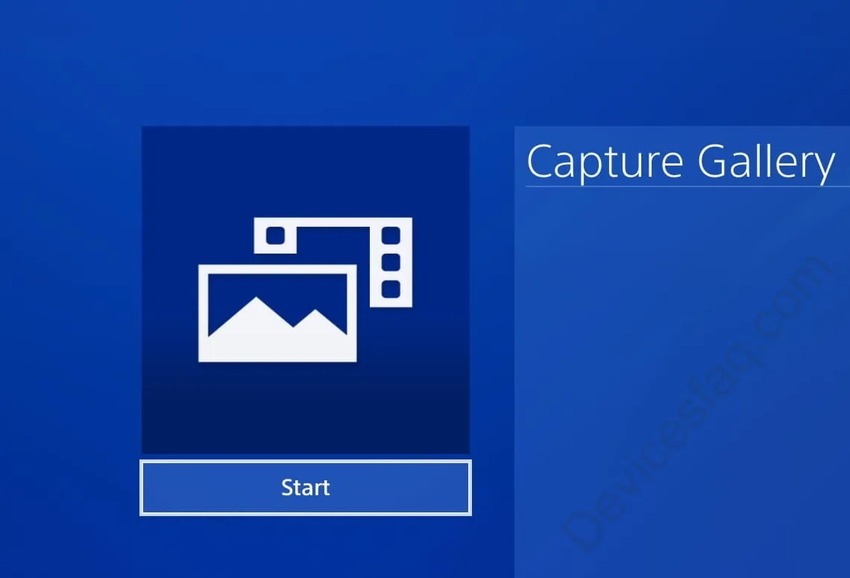
Alternatively, connect an external USB storage device to the console and transfer the files to free up some space.
4. Customize Share Options
PS4 allows you to customize Share options. With this approach, you can enable camera overlay and microphone to add your webcam footage and audio narrations to the gameplay or live streams. This helps you establish a virtual connection with your audience. To manage Share settings:
Use the Share button on your PS4's Joystick to access Share settings
Use the available options to configure recording options
Enable webcam overlay and microphone inputs
Save the settings when done
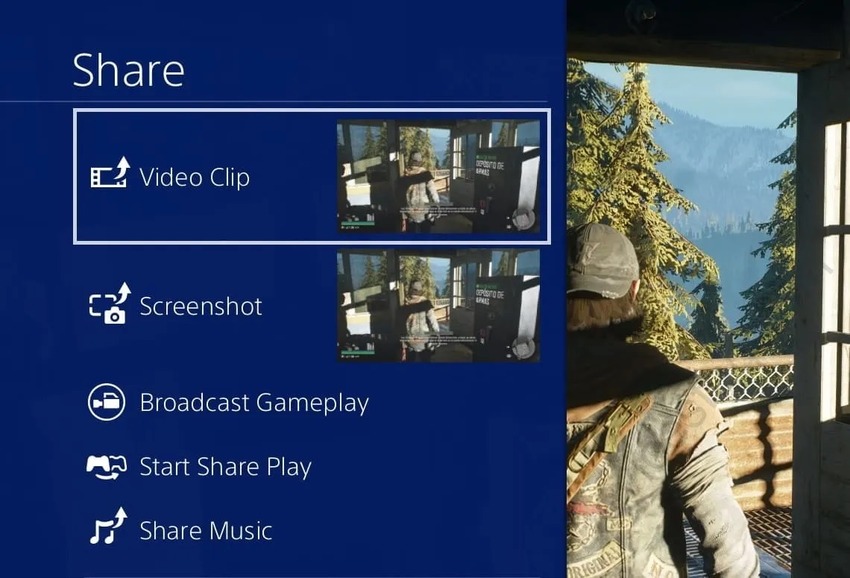
5. Use a Post-Production Tool
You must make several modifications to produce an industry-standard video, and PS4 recording is not an exception either. Therefore, a robust post-production application for professional editing would be a good idea. You can try any paid program like Adobe Premiere Pro or a free tool like DaVinci Resolve for editing. However, these apps have a steep learning curve, and you must invest time in getting well-versed with them.
Part 2: How to Record PS4 Gameplay on PC
While many believe that they need a video capture card to record PS4 gameplay on a PC, the fact is that you can bypass this exercise and use a program called 'PS Remote Play' instead to get the job done. To make things easier, listed below are the apps you need before learning how to record with PS4:
PS Remote Play (as explained above)
A desktop or laptop computer with at least one HDMI port
A robust and efficient screen recording program (preferably a dedicated third-party application)
A PS4 Console
What Is PS Remove Play?
PS Remote Play is a proprietary program by Sony, which you can download from the URL.

As for the screen recorder, the two best programs that take leads are HitPaw Edimakor and HitPaw Screen Recorder. While HitPaw Edimakor has an AI-powered video editor, text-to-speech and speech-to-text converters, a library with several stock clips, filters, GIFs, elements, etc., HitPaw Screen Recorder comprises a plethora of tools to capture almost everything, i.e., from your iPhone/iPad, webcam, and computer screen, live streaming, and much more.
For your convenience, this section covers both.
Connection
Use the original HDMI cable to connect your PS4 console to the computer with the screen recorder and PS Remote Play. Once done, continue reading to learn how to record PS4 gameplay on PC:
HitPaw Edimakor
HitPaw Edimakor is available for Windows and Mac computers and has an intuitive interface that doesn't require specialization or prior knowledge in the post-production industry. Follow the steps given below to learn how to record a PS4 gameplay on PC with HitPaw Edimakor:
Step 1: Set Up Recording Preferences
After connecting PS4 to your computer, open Edimakor, click Screen Recorder, and press the Spacebar to specify the entire screen as the recording area.
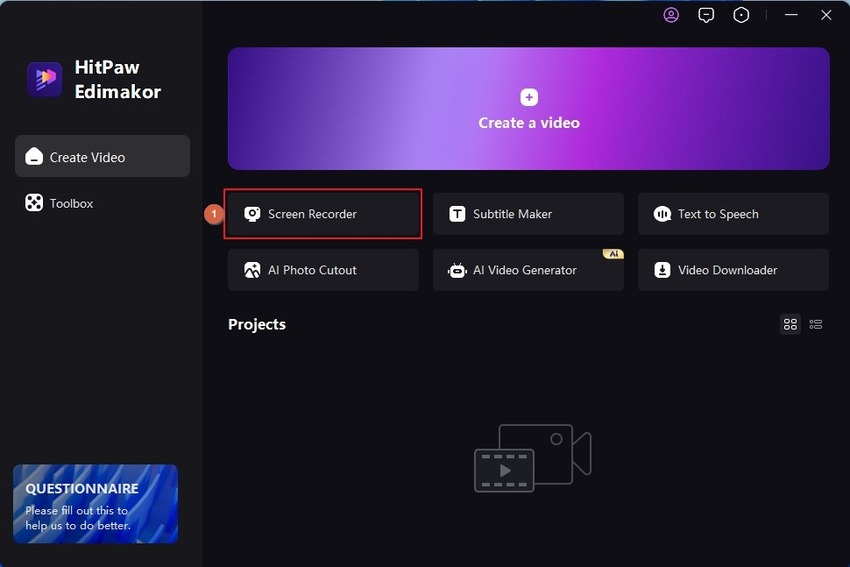
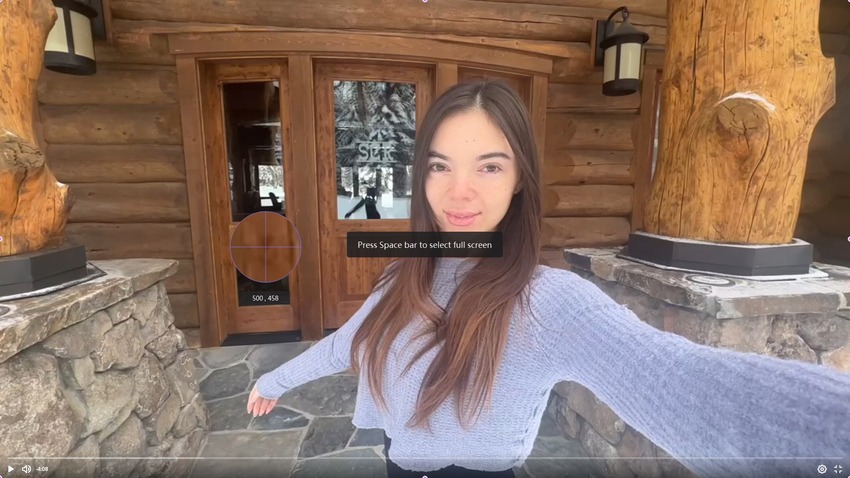
Enable or disable the webcam, microphone, mouse inputs, and annotations on the Recording panel as needed.

Step 2: Record PS4 on PC
Click the Record button on the Recording panel to start recording and begin playing your favorite game on PS4.

Press F10 to stop the recording when you're done playing.
Step 3: Edit and Export the HitPaw Edimakor Recording
Open HitPaw Edimakor's integrated Video Editor and import the recorded video if the program fails to do it automatically.
Note: Go to the C:\Users\<username>\Documents\HitPawEdimakor\Record folder to access the recorded video. Replace the <username> value with your user account's name.
Drag the media file to the Timeline at the lower part of the Edimakor Video Editor interface. Use the editing and decorative options to fine-tune the video.
Click Export from the upper-right, define output preferences, and export the video.
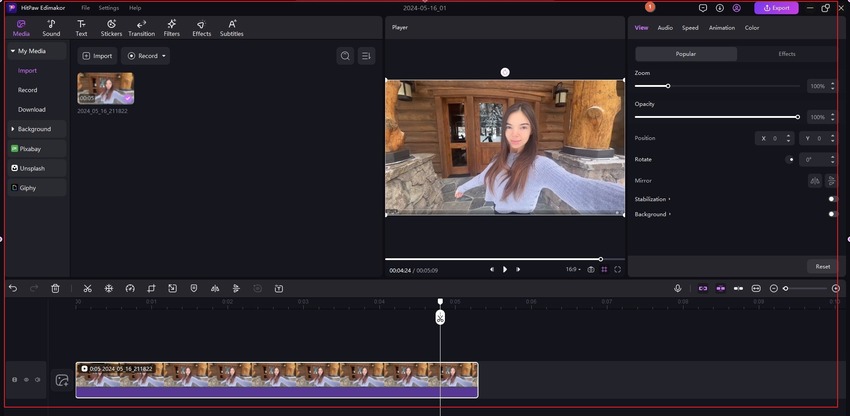
HitPaw Screen Recorder
Available for Mac and Windows, HitPaw Screen Recorder can record computer screens and allows you to live stream PS4 gameplay. The app has separate tabs for recording and live streaming.
Follow the steps given below to learn how to record PS4 gameplay with HitPaw Screen Recorder:
Step 1: Define Output Folder and Recording Preferences in HitPaw Screen Recorder
After connecting your PS4 to the PC, launch HitPaw Screen Recorder, and click Screen from the Record tab.
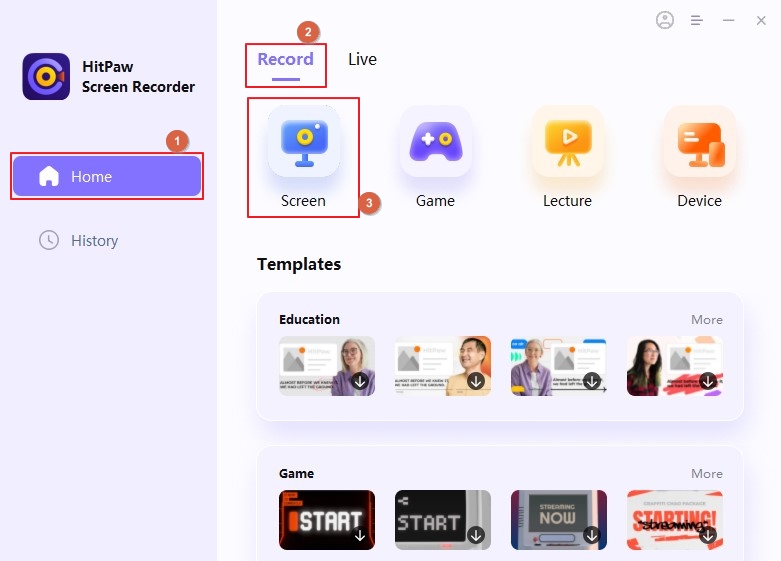
Press the Spacebar to set the entire screen as HitPaw Screen Recorder's recording region.
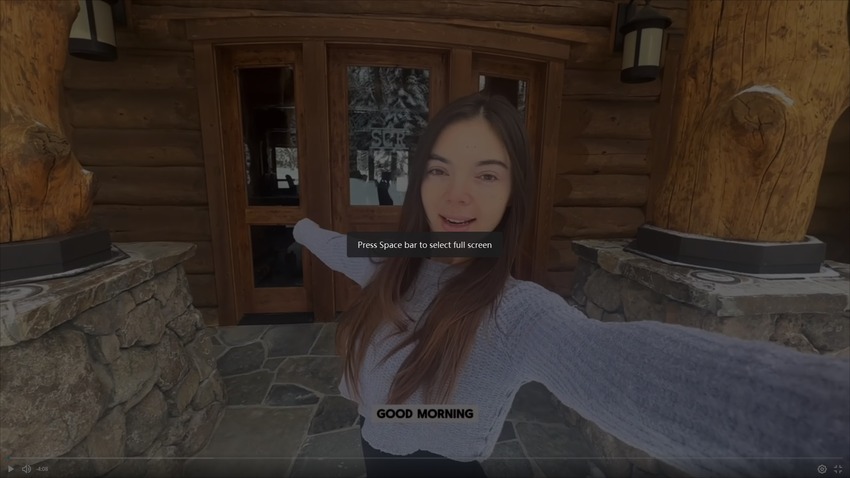
Click the Settings icon from the right of the Recording panel. Define a custom output folder in the Output location field of the General settings and close the Settings box.
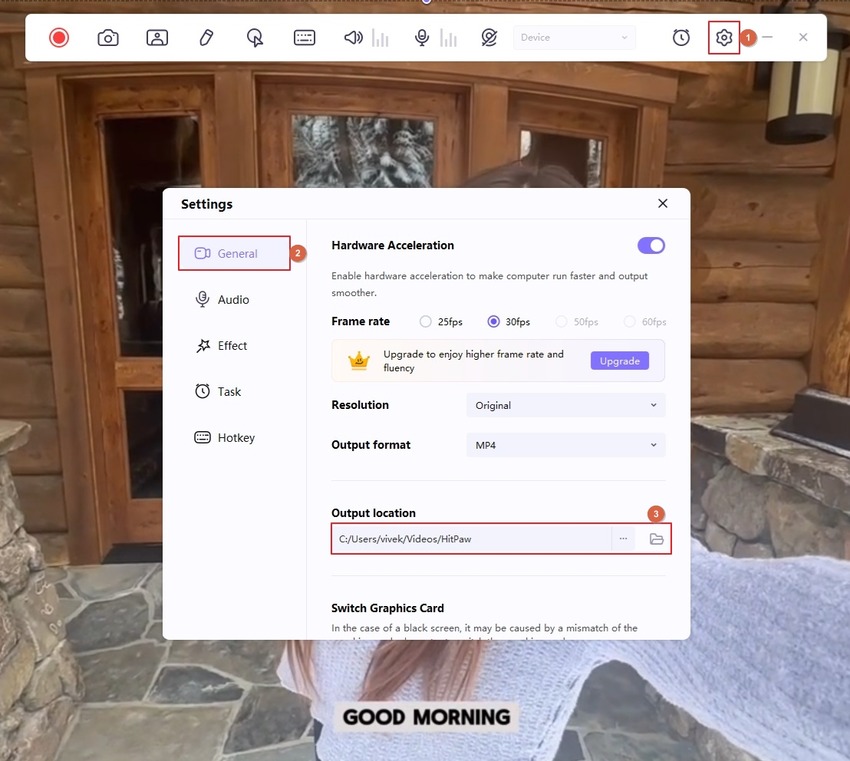
Enable or disable keyboard inputs, microphone, webcam, and mouse movements while recording according to your preferences.

Step 2: Record PS4 Gameplay
Click the Record button on the Recording panel and start playing your favorite game on PS4. Once done, press F10 to stop the HitPaw Screen Recorder recording.

Step 3: Edit PS4 Gameplay
Click the Open output folder icon from the right of the progress bar under the Screen Recorder's Preview window to go to the destination folder.

Next, follow the steps in the HitPaw Edimakor section to import the file to Video Editor, edit it as needed, and export the modified gameplay for distribution or online publishing.
Part 3: FAQs on How to Record PS4 Gameplay
Q1. How can I record my gameplay on PS4?
A1. You can double-press the 'Share' button on the Joystick to start recording and double-press it again to stop.
Q2. How long can you record on PS4?
A2. You can record up to 60 minutes of gameplay on PS4.
Q3. How to make a YouTube video on a PS4?
A3. You can use the 'Share' button to record a PS4 gameplay and upload it directly to YouTube without leaving the console.
Q4. How can I record PS4 gameplay without using a capture card?
A4. You can go to the https://www.playstation.com/en-in/remote-play/ URL and download and install 'PS Remote Play' on your computer. Next, connect your PS4 to the PC via an HDMI cable and use the monitor as the default display (TV) to play and record gameplay without a capture card.
Conclusion
Learning how to capture gameplay on PS4 is easy. However, you can record only up to 60 minutes of video on the console. For longer clips, you must connect the PS4 to a computer via a capture card or with the help of a proprietary program called 'PS Remote Play'. In any case, you need a screen recording tool to capture PS4 gameplay, and HitPaw Edimakor and HitPaw Screen Recorder are the best apps for the job. Therefore, one of the sections in this guide also explained how to record with PS4 using both programs.





 HitPaw Univd (Video Converter)
HitPaw Univd (Video Converter)  HitPaw Screen Recorder
HitPaw Screen Recorder HitPaw VikPea (Video Enhancer)
HitPaw VikPea (Video Enhancer)
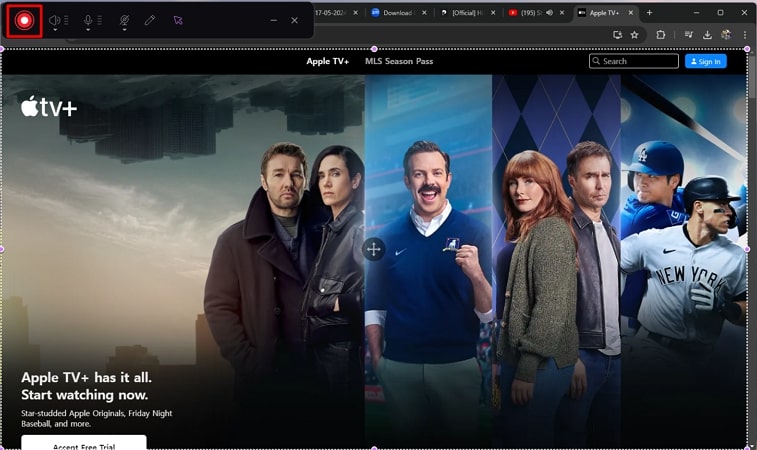


Share this article:
Select the product rating:
Daniel Walker
Editor-in-Chief
My passion lies in bridging the gap between cutting-edge technology and everyday creativity. With years of hands-on experience, I create content that not only informs but inspires our audience to embrace digital tools confidently.
View all ArticlesLeave a Comment
Create your review for HitPaw articles