How to Record a Webex Meeting on All Platforms
Many institutes and organizations rely upon the Webex program to record and host the classes, meetings, virtual events, and training. WebEx prompts the built-in recording capabilities, which help the hosts share and capture their meetings with a few clicks.
However, if you want to record the WebEx as a participant, things could get tricky. But you don't need to worry about it, as we'll introduce the amazing ways to help you know how to record WebEx meeting.
Part 1: How to Record a YouTube Video on PC
Recording the WebEx meeting on a computer containing the original video quality has become simple thanks to the amazing screen recording feature of HitPaw Univd (HitPaw Video Converter). With HitPaw Univd you've got the chance to do various editing operations, but having the leverage to screen record the WebEx Meeting is one of the best things that has happened to the HitPaw Univd.
On top of that, HitPaw Univd brings in the effortless user interface and lets you download the recorded video in several formats.
Features
- Prompts the simple user
- Allows you to record WebEx meetings effortlessly
- Customize the recorded video in few clicks.
- Supports Mac and Windows
- Doesn't affect the quality of videos
- Compatible with multiple video formats
Here's the detailed guide on recording a WebEx meeting via HitPaw Univd.
Step 1: Launch the HitPaw Univd on the PC and select the Screen Recorder afterward.

Step 2: Choose the recorded area. If you intend to record the full screen, click the Spacebar. After choosing the area you intend to record, you can disable or enable the microphone, volume, or web camera.

Step 3: Tap on the Red button to initiate recording the selected area and you can also pause the recorded video by selecting the red button again. Preview the video and then download it to the preferred location on the computer.

Part 2: How to Record YouTube Videos on Mobile Phone
1. iPhone
If you're an iOS device user willing to know how to record in WebEx meetings on iPhone, you'll be amazed after knowing that an iOS device comes with a built-in screen recorder.
Here's how to record a meeting in WebEx on iPhone.
Step 1: To begin with, you'll need to assess whether the screen recording on the iOS device is enabled. To do it, launch the settings, tap the Click button, and choose the Control Center.
Step 2: Tap the icon next to the Screen Recording to turn on the screen recording icon. Next, you'll need to start the Webex app before launching the meeting.
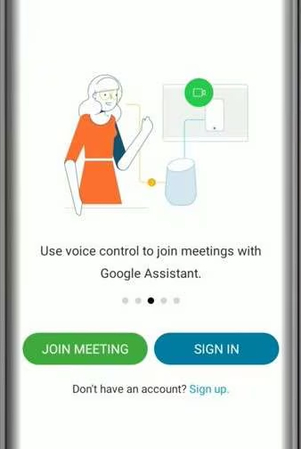
Step 3: Select the Record button from the screen's right corner. After a few seconds, the screen recording will start, and if you intend to pause the recording, you'll need to press the ''Stop Recording'' button to end the recording process.
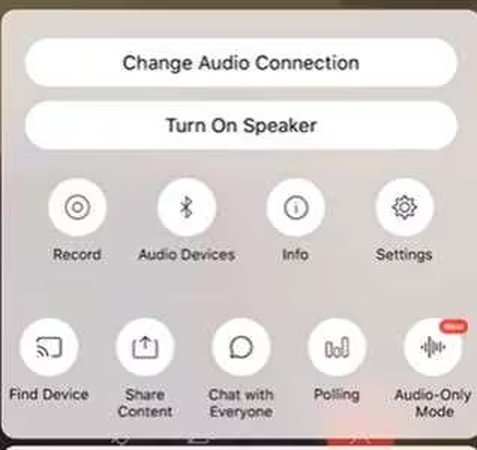
2. Android
Like iPhone Android devices also comes up with the significant WebEx record meeting tool that stimulates recording a meeting in WebEx.
Follow the detailed guide below to record WebEx meeting on Android device.
Step 1: First, you'll need to turn on the screen recording button. To do it, you'll need to swipe from top of the mobile screen, and then you must use the screen recording option listed out there.
Step 2: You can also add the Screen Recording option to the menu by selecting the Pencil button and the Screen Record icon.
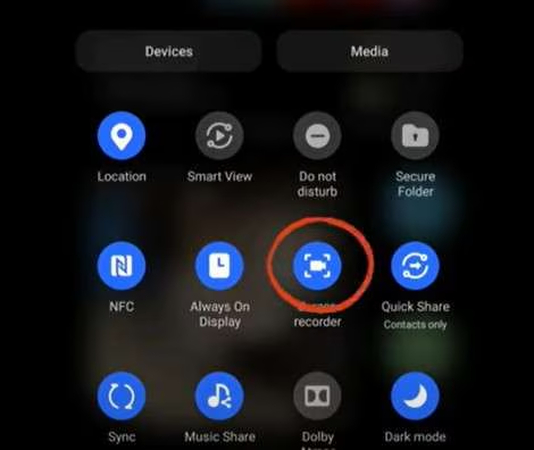
Step 3: Launch the Website app on the Android device before starting the new meeting.
If the meeting is still in progress, you'll need to swipe down from the top of the screen and choose the Screen Record button. Hit the Start button afterwards to initiate recording the screen and this whole process only takes a few moments before getting the video recorded into the Android device.
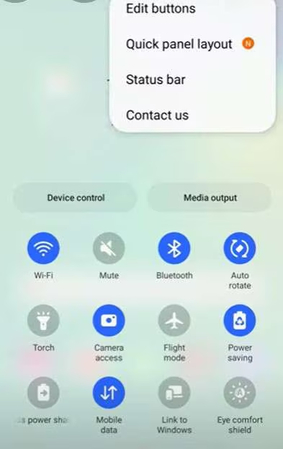
Extra Tip: How to Transcribe Webex Meeting to Text
After recording the WebEx, you may want to add the subtitles to it to understand the context of the messages better. In this scenario, we've listed a couple of mind-blowing below.
1. HitPaw
HitPaw online video translator is one of the best ways to translate the video and one thing is certain with the HitPaw Online video translator, which is that it maintains the original video quality. It implies that while translating the videos, HitPaw Online video translator doesn't distort the sound quality, offering the fast translation speed. After getting the video translated, if you want to download the video files in a specific format, HitPaw Online video supports multiple video formats.
Features
- Allows you to translate the video WebEx meeting
- No sound or video quality loss
- It lets you to turn the audio into multiple languages
- Compatible with multiple video
Here's how to translate the videos through the HitPaw Online video translator:
Try It OnlineStep 1: Open a web browser on your computer before visiting the official website of the HitPaw Online AI video translator. Next, you'll need to import the video you intend to translate.
You can also paste the URL address of the video you're looking for to translate.
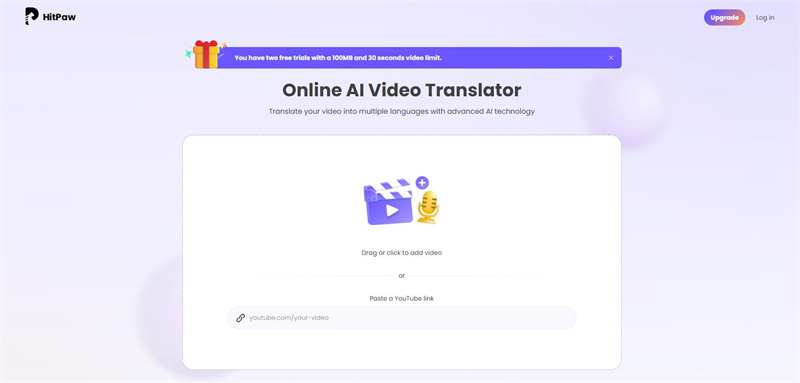
Step 2: In this phase, you'll need to choose the language in which you want to translate the video. You can choose the preferred language and customize the other settings to make the video translation look exciting.
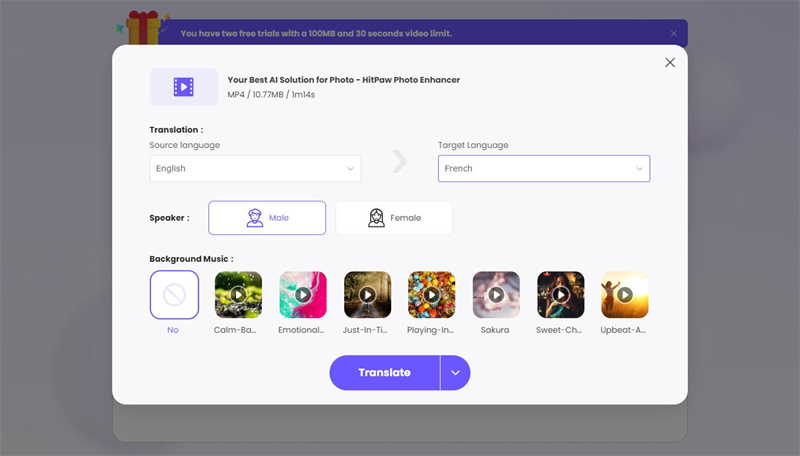
Step 3: After putting everything in order, you'll need to preview the video and hit the Download button to get the translated video downloaded.
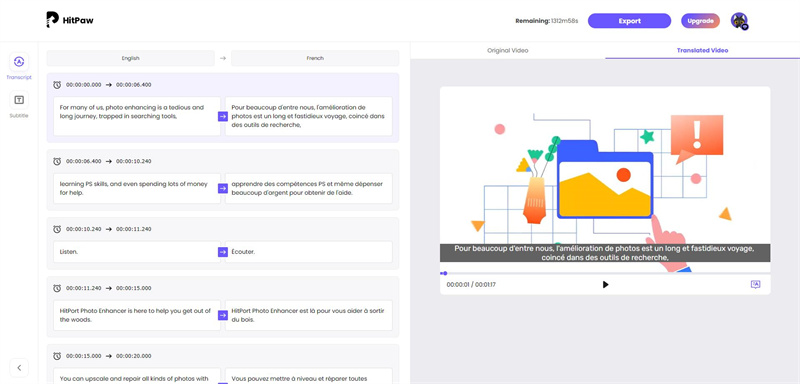
2. BlipCut
BlipCut Video Translator is also a spectacular tool for adding subtitles to video. With offering the effortless user interface, BlipCut Video Translator empowers you to use the subtitles in different languages, and applying the preferred voice effect is also possible. Since BlipCut Video Translator prompts AI technology, you don't have to go the extra mile to translate the video; following only a couple of simple steps is enough.
Try It OnlineFeatures
- Prompts the human like AI voices
- Supports the 35+ languages
- Web based video translator
- Doesn't distort the video or sound quality either.
Here's the detailed guide to translate the videos via BlipCut Video Translator.
Step 1: Jump into the official webpage of the BlipCut Video Translator and upload the video. You can either import the video directly from your computer's timeline or paste the URL address into the main interface of BlipCut Video Translator.
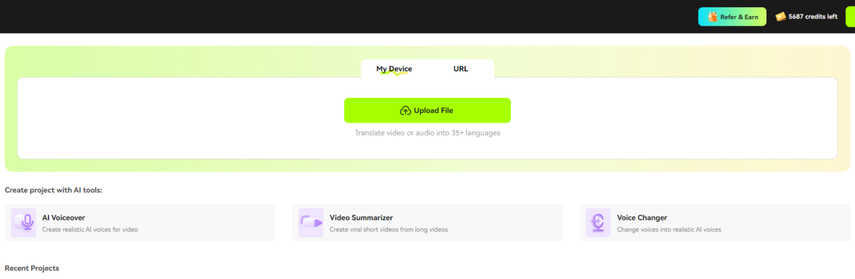
Step 2: After importing the video, you'll need to select the targeted language and choose the appropriate speaker if possible.
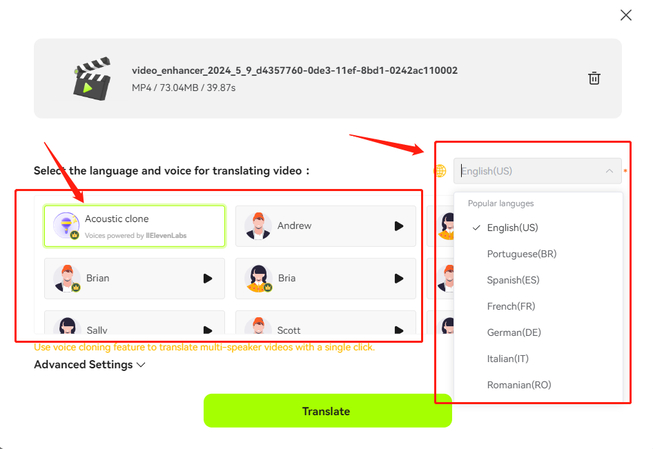
Step 3: BlipCut Video Translator only takes a few moments before processing the video translation and you can get the video downloaded by hitting the Download button.
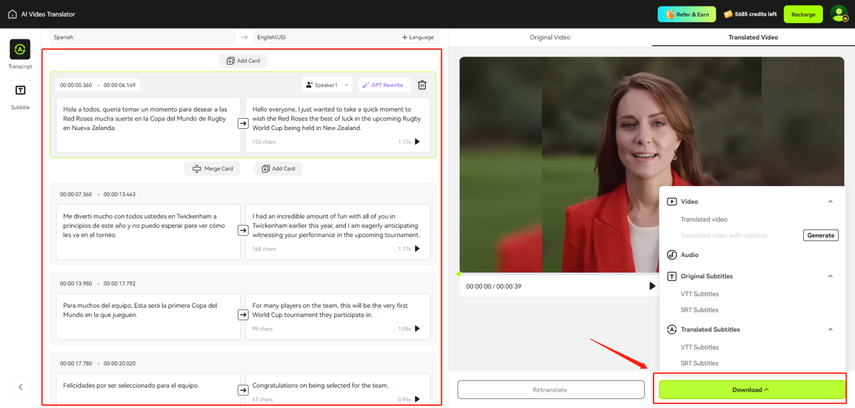
Conclusion
Learning how to record WebEx meeting has turned effortless courtesy of this insightful post.
Whether you want to record a WebEx meeting on mobile device or computer, this post has all the attributes listed there.
HitPaw Univd emerges as the best way to record meeting WebEx and doesn't affect the video quality while recording the meeting. We have also listed the HitPaw Online video translator and BlipCut video translator to add subtitles to the recorded WebEx meeting to understand the content of the meeting more appropriately.







 HitPaw Edimakor
HitPaw Edimakor HitPaw VikPea (Video Enhancer)
HitPaw VikPea (Video Enhancer)

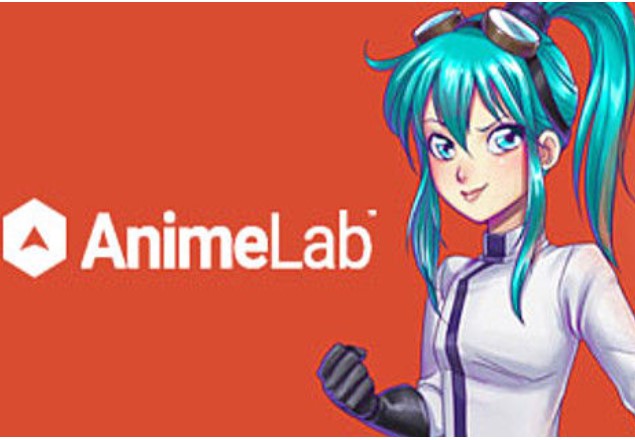

Share this article:
Select the product rating:
Daniel Walker
Editor-in-Chief
My passion lies in bridging the gap between cutting-edge technology and everyday creativity. With years of hands-on experience, I create content that not only informs but inspires our audience to embrace digital tools confidently.
View all ArticlesLeave a Comment
Create your review for HitPaw articles