Full Guide on How to Record on Firestick With Ease (2024)
Nowadays, audiences have a lot of options when it comes to streaming platforms and devices. Using any of these platforms, you can watch your favorite TV series whenever you want. Firestick is one such streaming device that allows you to experience shows of the best quality. Viewers may want to record their favorite moments while watching TV series on these streaming platforms.
If you are wondering, can you record from Firestick while watching your desired TV show, you have come to the right place. Throughout this article, we will describe different ways to teach you how to record on Firestick.
Part 1. What is Firestick?
Users who can't afford to buy smart TVs can make use of this streaming device to transform their simple televisions. The Amazon Fire TV Stick is inserted into the HDMI port to let you access various streaming platforms. With this device, viewers can access the content of YouTube, Netflix, and other such services. However, the question is, can you record content with a Firestick TV?

Viewers have nothing to worry about as they can easily record content with the built-in recorder in Firestick. Using this streaming device, you also get access to a wide range of games and music content. Other than the basic version, you can buy Firestick in the 4K version for better results.
Part 2. How to Record on Firestick with the Built-in Tool?
Before you start streaming content through Fire TV Stick, you need to set up this device properly. After establishing a connection through the HDMI port, install and set up the device. You can then watch favorite shows or videos through streaming platforms like YouTube. While watching the visual content, you can record with Firestick using the following steps:
- Step 1.Upon accessing the main interface of the Fire TV Stick, locate the TV show you want to watch. Now, play it on your screen to proceed with the task of recording this content.
- Step 2.Moving forward, hit the Menu button on your Fire TV Stick remote to access a list of options on the right side of your screen. From here, choose the Record option to start recording your favorite video clips.
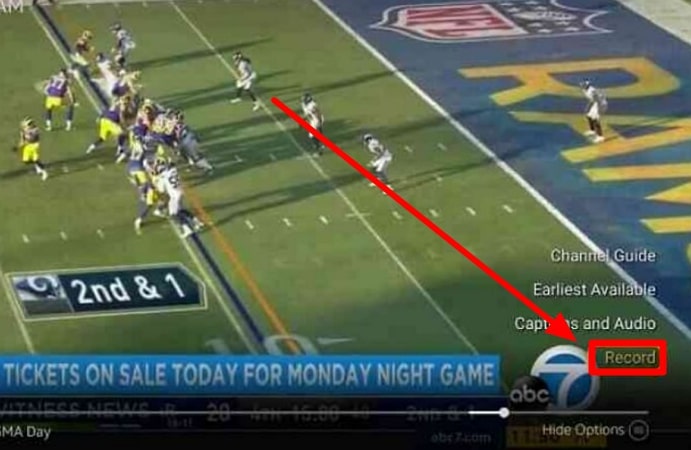
Part 3. Record on Firestick with a DVD Recorder
Users who want better quality screen recording output can apply other methods than a built-in Firestick recorder. For this purpose, they can utilize a DVD recorder to establish a connection with their TV. Using this method, you can get high-definition recorded output without paying for third-party apps. Go through the steps given below to learn how to record on Fire Stick with the help of the DVD recorder:
- Step 1.Start by connecting your DVD recorder to the television with any connection type, including cable or antenna. For example, you can use S-video and RCA audio cables to develop a secure connection between your TV and DVD recorder.
- Step 2.Afterward, connect one side of the component video cable and RCA audio cable to your external recording device. Then, connect the other side of these cables to the input slots of your TV. Upon making this connection, you have to make sure that the TV is coming through the DVD recorder.
- Step 3.Moving forward, set up the DVD recorder as L1 or L3 for rear inputs. However, you need to tune the L2 front inputs to ensure a smooth recording process. After optimizing inputs in the DVD recorder, set the Video 1 or 2 inputs on your TV to proceed with this task.
- Step 4.Finally, you can capture the streaming series or video clip by setting the DVD recorder to channel 3 or 4. However, you need a DTV converter or set-top box to find and stream your favorite show before starting the recording. Following all these steps, you can record with Firestick through your DVD recorder.
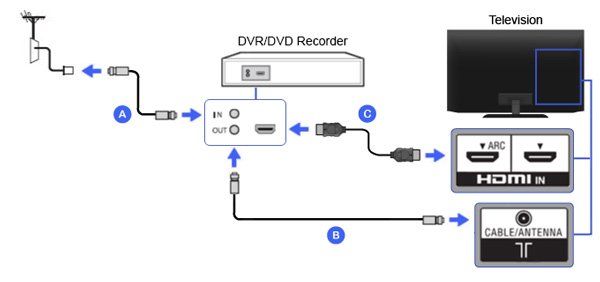
Part 4. How to Record on Firestick in Free Steps on Windows/Mac?
Keeping in view the complexity of the method explained above, you may want to know about a simpler way to record through a Fire TV Stick. For this purpose, you may need to utilize third-party tools such as HitPaw Edimakor. Using this tool, you can record Firestick TV content when the device is connected to your computer.
While recording video content through this tool, you can turn on the camera and microphone. Such features will prove valuable for recording reaction videos if you are a content creator. Other than that, you even get the brush and pointer tools to point out important information while recording Firestick videos. Learn how to record from Firestick using a computer by going through the steps below:
Step 1. Access the Main Interface for Screen Recording
First, you need to download and install HitPaw Edimakor on your device to start the recording process. Then, launch it and hit the Screen Recorder button from its main interface to enter a new window.
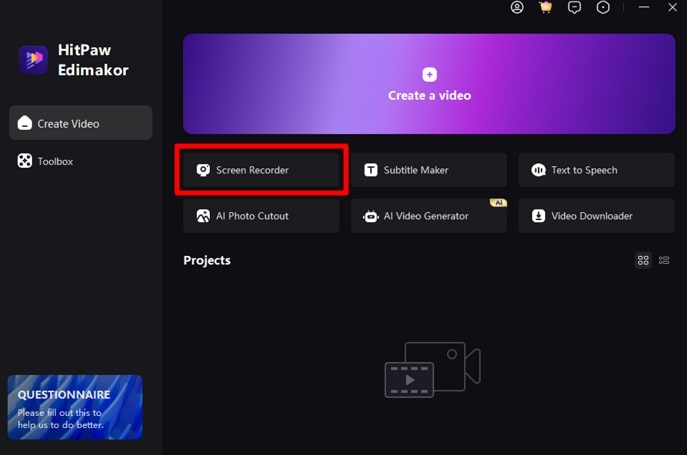
Step 2. Start Screen Recording on Your Device
Now, you will have access to a window with different recording options that match your needs. From here, press the Screen Recorder option to access a toolbar with different screen recording settings.
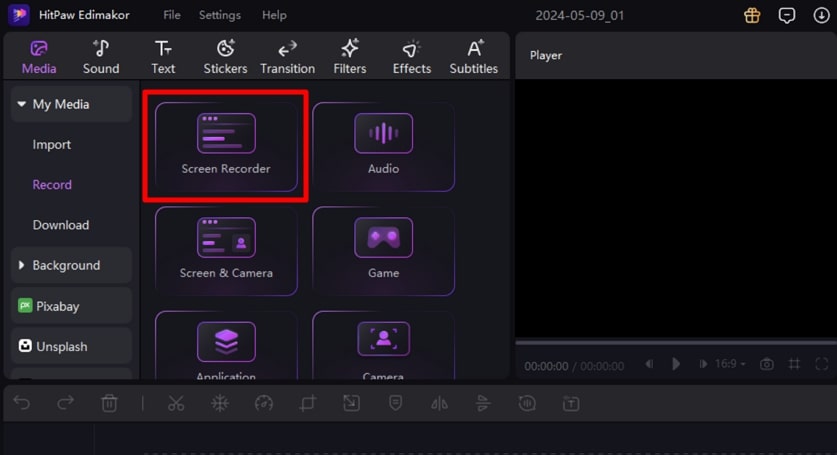
Step 3. Open Video on Firestick Streaming Platform and Hit Record Icon
Upon accessing this mini toolbar, play the video you want to record on the Fire TV Stick device. Once you play the video, click on the Start icon to start capturing the clip playing on your screen. While recording this video, you can also turn on the mic and camera to record yourself. Finally, hit the Stop icon once you capture the desired video clip.
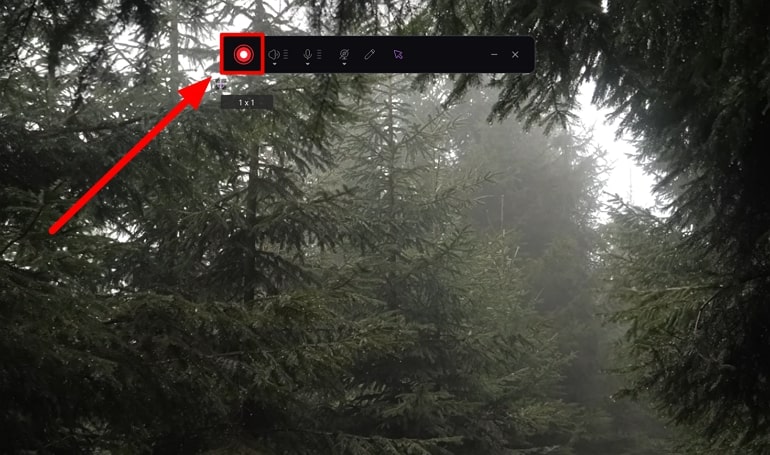
Step 4. Access the Location of the Recorded Video
After pressing the Stop icon, your recorded video will automatically open on HitPaw Edimakor. Now, right-click on the recorded clip present in the Media panel to access a new dropdown menu. From here, click the Open file location to reach the folder where this video is stored. Upon reading these instructions, you have learned how to record on the Fire Stick TV device through third-party tools.
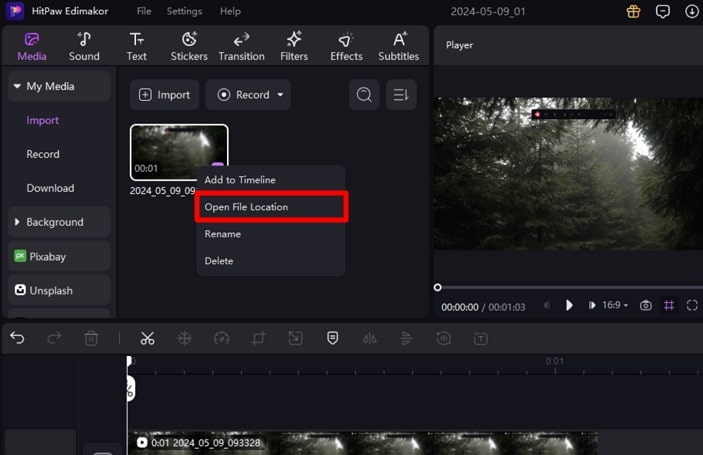
Part 5. FAQs on How to Record on Firestick
Q1. How do I record my screen on a Fire TV Stick?
A1. To record your screen while watching streaming content through Firestick, you can access its built-in screen recorder by pressing the Menu button on the remote. Other than that, users can utilize third-party tools like HitPaw Edimakor to capture the screen when using Firestick on their computer.
Q2. How can I record TV shows to watch later?
A2. You have the option to use the DVD recorders to capture your favorite TV series for a future watching session. For this purpose, you need to establish a connection between your TV and DVD recorder through video and audio cables. While watching TV shows on your computer, you can get help from HitPaw Edimakor to record your favorite scenes.
Q3. How do I watch recordings on Firestick?
A3. Users can easily watch recordings on the Firestick device through the DVR tab. From there, they need to go to the My Recordings panel to access all your available recorded clips.
Q4. How to record on an Amazon Fire TV Stick 4K?
A4. Viewers get the chance to utilize a built-in screen recorder to capture the screen on an Amazon Fire TV Stick 4K device. To do so, simply press the Menu button or tell Alexa to open the screen recording option. Now, hit the Record button to successfully capture the video playing on your screen.
Conclusion
If you were wondering can you record from a Firestick device, we hope this article has answered your question. You are familiar with different ways to capture your screen while watching streaming content through Fire TV Stick. However, HitPaw Edimakor will prove to be the best option because of its easy-to-use method and high-quality output.





 HitPaw Univd (Video Converter)
HitPaw Univd (Video Converter)  HitPaw Screen Recorder
HitPaw Screen Recorder HitPaw VikPea (Video Enhancer)
HitPaw VikPea (Video Enhancer)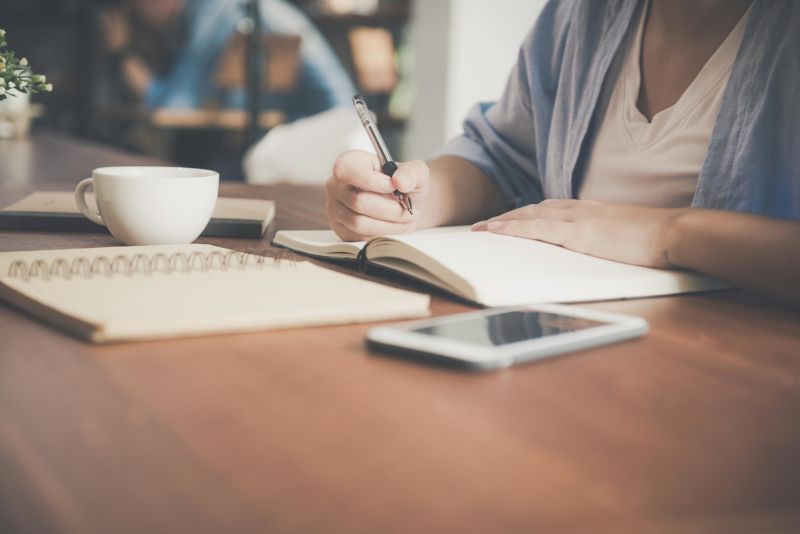
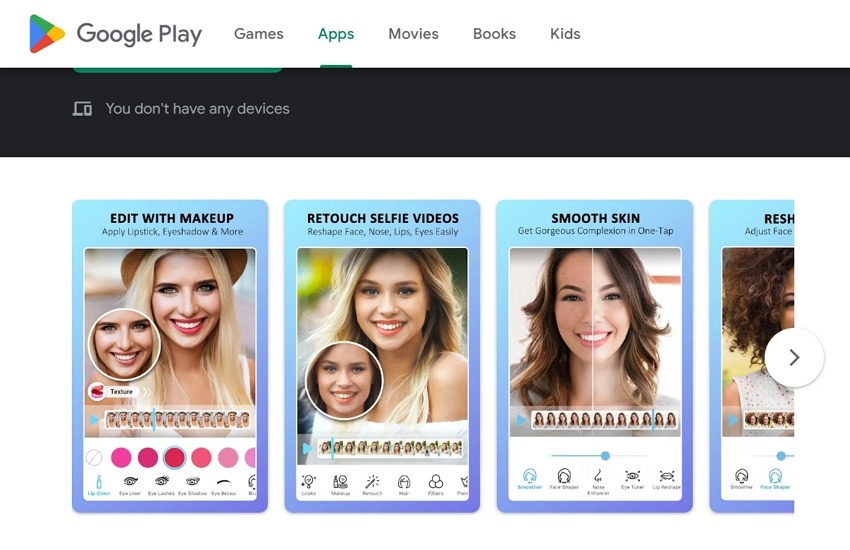


Share this article:
Select the product rating:
Daniel Walker
Editor-in-Chief
My passion lies in bridging the gap between cutting-edge technology and everyday creativity. With years of hands-on experience, I create content that not only informs but inspires our audience to embrace digital tools confidently.
View all ArticlesLeave a Comment
Create your review for HitPaw articles