Full Guide on How to Record on Canva (2024)
As we all know, recording the screen is the best way to preserve your activities on your desktop. Whether you want to record a tutorial or a Zoom meeting, you can utilize different online tools to record videos.
Canva is one of the tools that lets you record videos on your PC and provides video editing features. This article discusses how to record on Canva to create videos.
Part 1. How to Record Videos on Canva
Canva is a versatile platform that provides many multimedia editing tools to enhance your videos and images. It is popular for creating visual content like logos, banners, and presentations. However, here is a complete guide on how to record a video on Canva:
Step 1. To start with the video capturing, head to the official Canva website and sign in to your account. Click the Video button on the website's homepage and continue to access the Edit your videos with ease button to enter the tool's editing interface.
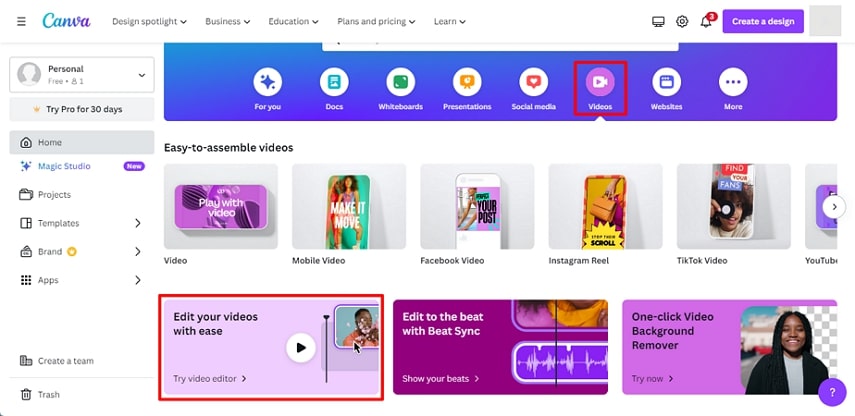
Step 2. Under the Uploads section, choose the Record yourself button. As you proceed onto the next screen, select whether you want to record Camera, Camera and Screen, or just Screen by clicking the available icons on the top right corner. Click the Record button to initiate the video capturing.
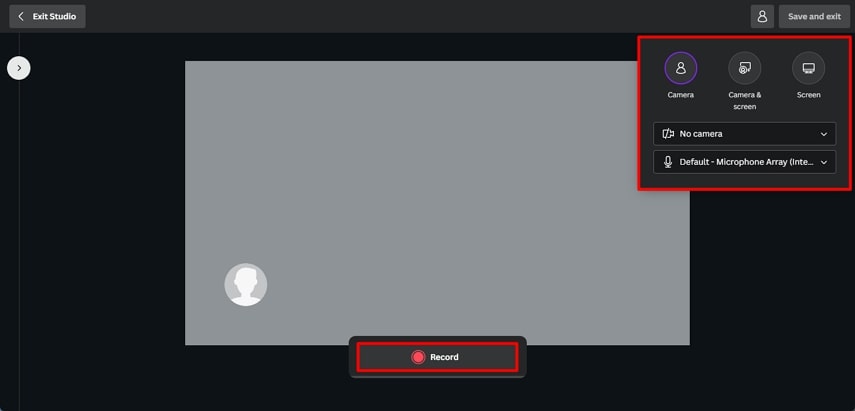
Step 3. Once the recording is completed, press the Done button to stop the process. You can also take a break by clicking the Pause option. To discard the video, hit the Delete icon; a confirmation message will appear, and press Delete to continue.
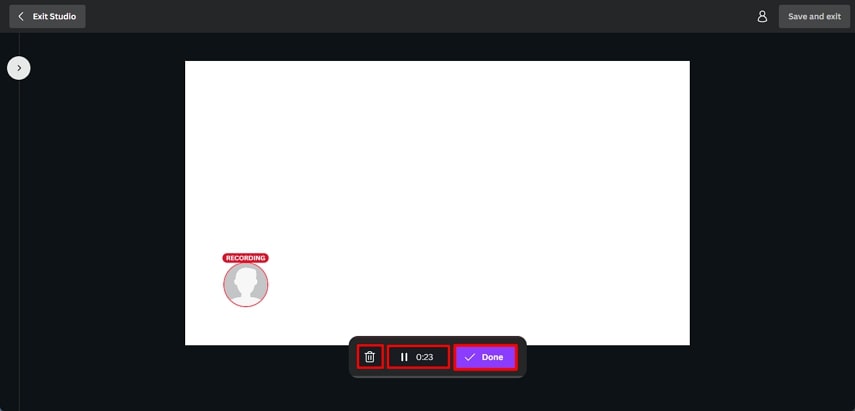
Step 4. Press the Save and exit button when the recording is completed. You will be navigated to Canva's editing interface with a preview of your recorded video.
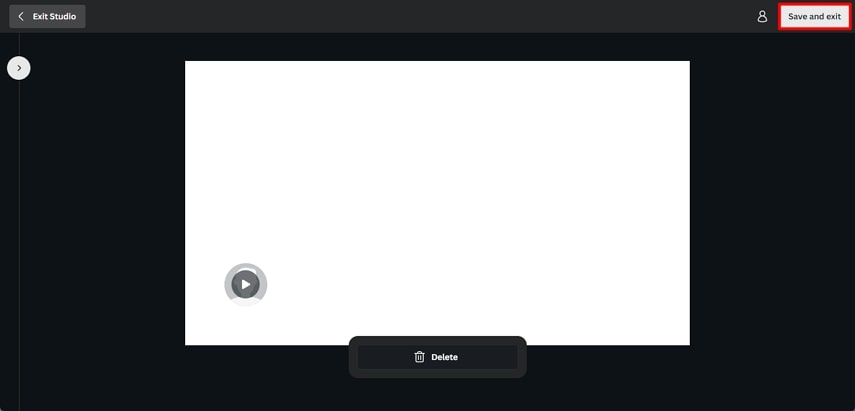
Step 5. Edit your screen recording from the Elements section by adding annotations like speech bubbles and stickers. If you have recorded a tutorial video, emphasize the key points by highlighting them using the Draw section from the left toolbar.
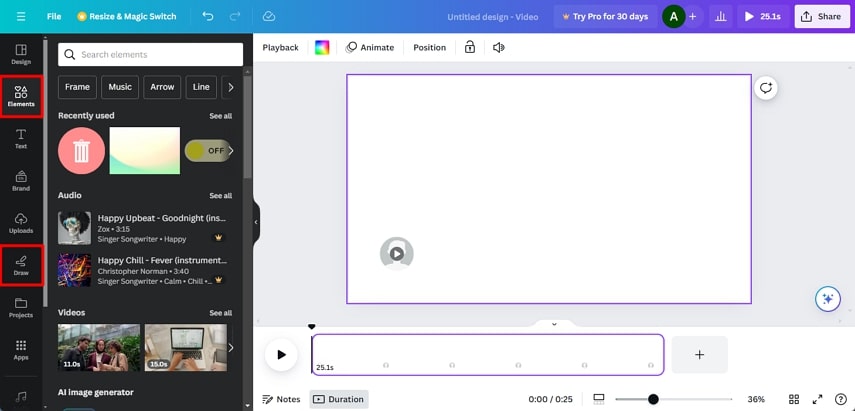
Step 6. After recording and editing, you can download your video in the desired format by choosing the Download option under the Share button in the top right corner. You can also share it on your social media or via email from Canva.
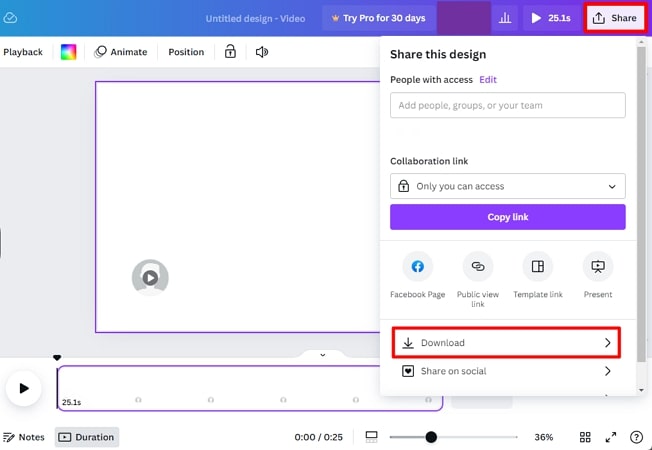
Part 2. How to Record a Presentation on Canva in Full Steps
With Canva, users can record their presentations and share them later with ease and convenience. In this part, let us look at how to record a presentation on Canva:
Step 1. Follow the similar walkthrough provided above to open Canva's video editing platform after launching your presentation. In the next interface, click the Record yourself button and select the Screen option from the recording settings window. Select whether you want to capture a specific Tab, Window, or Entire Screen, and proceed by pressing the Share button. Now press the Record button to start the recording process.
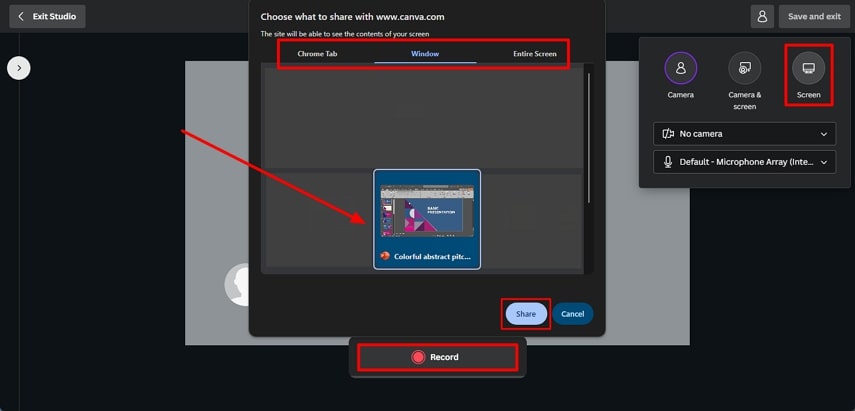
Step 2. Once the recording is completed, click the Done button and tap Save and exit to be redirected to the next window. You can make changes to the recording according to your preferences from the toolbar on the left.
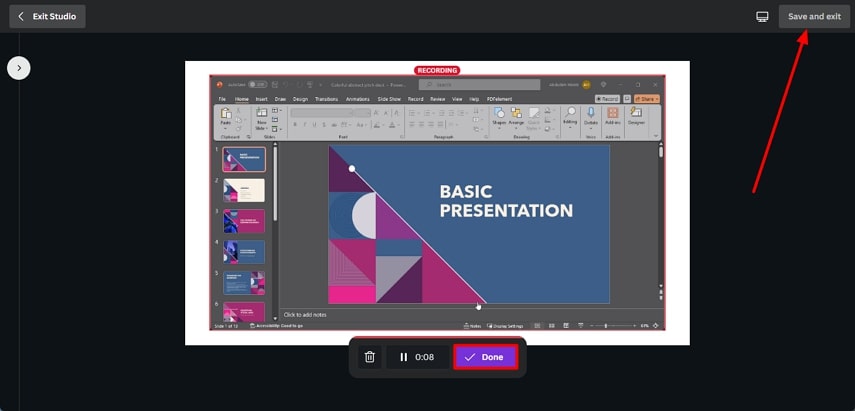
Step 3. Finally, save the video by clicking the Share button and choosing Download. Save the file to your computer in the format you desire and successfully conclude recording a presentation across Canva.
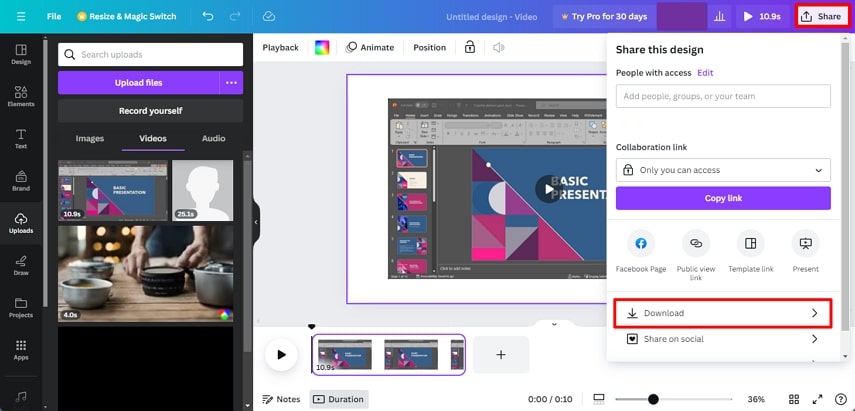
Part 3. How to Record Audio in Canva
Although Canva is a multimedia editing tool, it does not provide the only audio recording feature. However, this tool can record audio with the screen and camera. Here are the steps for how to record audio on Canva using the right set of steps:
Step 1. On accessing the recording interface as guided above, choose the option from Camera, Screen, or Camera and Screen from the settings pop-up. In the same section, choose the Microphone option from the drop-down list to record the audio with the screen and hit the Record button to start recording.
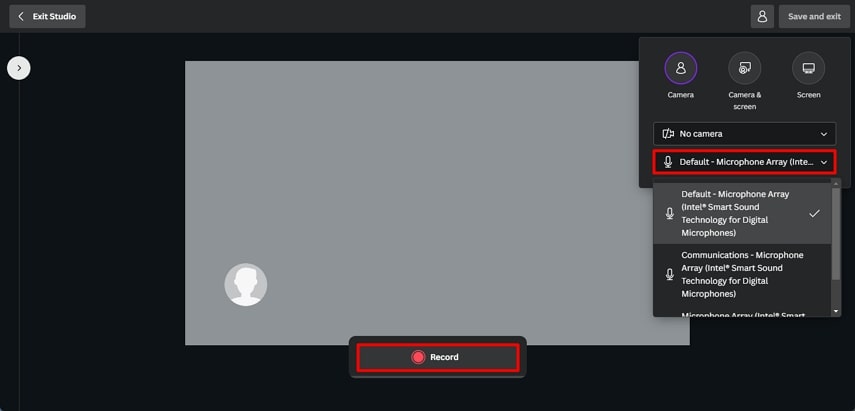
Step 2. Once the recording is completed, click the Done button, followed by the Save and exit option to proceed to the editing interface. To conclude, click the Share button on the top right corner after you have finalized the audio. Choose the Download option to save the project to your computer device.
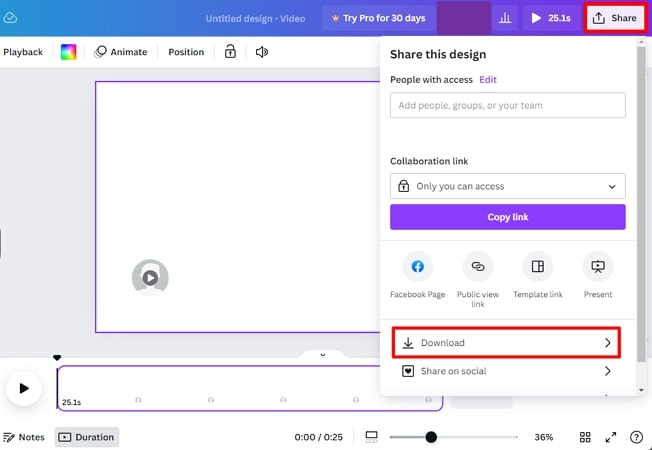
Part 4. Best Free Alternative to Canva to Record Video/Audio/Presentation
To simplify the editing and recording process for beginners and professionals, HitPaw Edimakor offers a complete video management solution. It is a versatile video editing tool catering to the different needs of users in terms of video recording and editing. With its AI-powered features, users can generate and edit professional-grade visual content.
One of the standout features of HitPaw Edimakor is the screen recording utility. It lets you record and edit screens with audio. Whether you want to record a presentation or create an explainer video, you can utilize the features to generate high-quality videos. Adding annotations and other elements is pretty convenient with this tool.
In the above section, we learned in detail how to record on Canva. Now, we will look at the steps for recording video, audio, and presentation using the HitPaw Edimakor:
Step 1. Launch the Desktop Application and Choose Screen Recording
To begin the recording process, access the HitPaw Edimakor software on your computer device, and the main interface, select Screen Recorder.
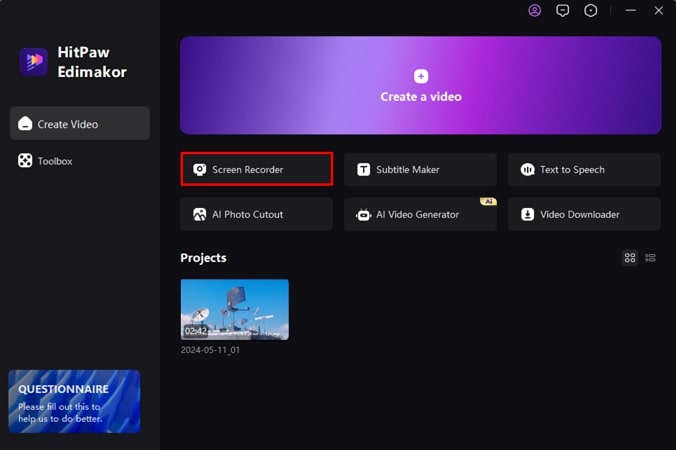
Step 2. Record Your Presentation With Edimakor
Open the presentation you want to record on your computer and head to Edimakor. Select whether you want to utilize the Screen Recorder, Screen & Camera, Camera, or any specific Game or Application. Now, drag the cursor to select the area of the screen you want to record or press the Space Bar to capture the entire screen.
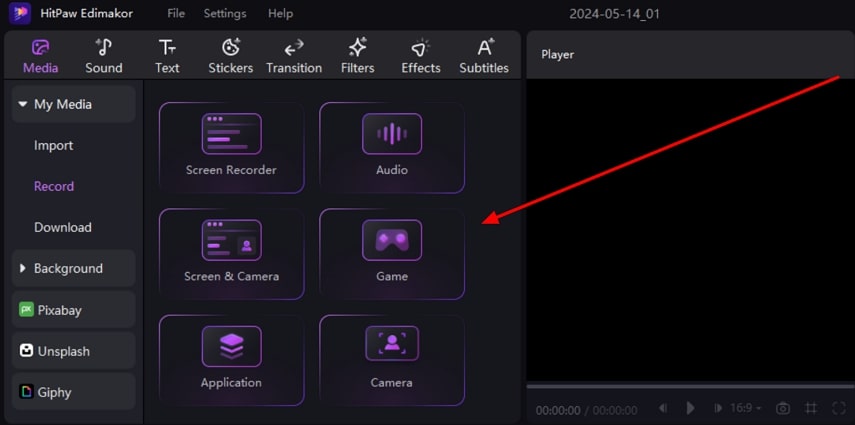
Step 3. Start Your Video Recording
Press the Red button on the toolbar on your screen to begin the recording. You can select different configurations from the toolbar, such as Capture mouse, Enable/Disable Camera, Brush, and more. Once you have completed the recording, press the same Red button to stop the recording. You will be automatically navigated to the editing interface, where you can edit your recorded video from the timeline.
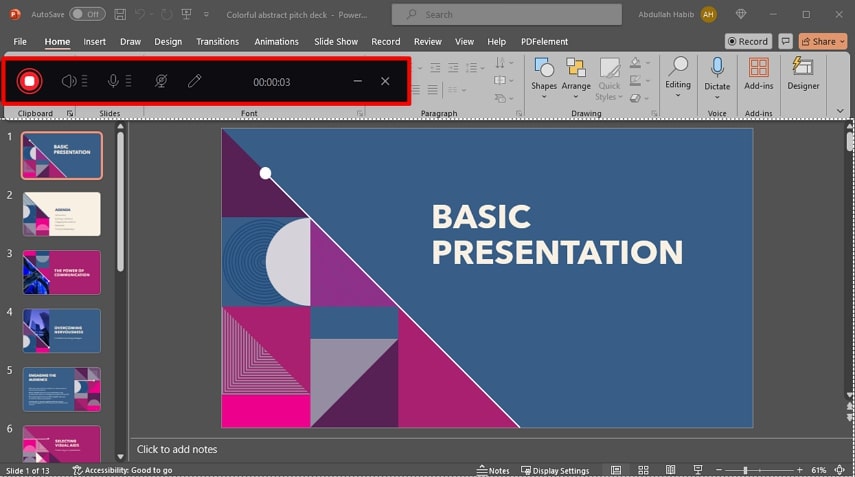
Step 4. Record the Audio for Your Video
HitPaw Edimakor provides you with the feature of recording audio separately to add as a voice-over to your video. Head to the Record section on the left side of the interface and choose the Audio option. A Voice Recorder window will appear, where you need to click the Mic icon to start recording the audio. Adjust the Volume and Countdown by dragging the respective sliders. Click the Stop icon when the audio recording is completed, and your audio will appear in the media window of the tool's interface.
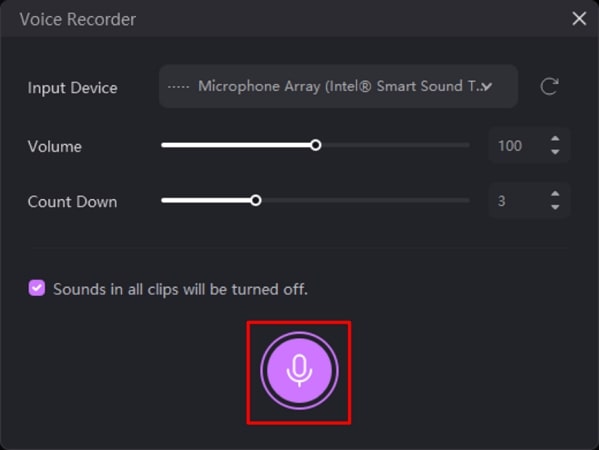
Step 5. Edit Your Audio/Video and Export the Project
If needed, perform editing tasks on audio and video, and press the Export button on the top right corner. Input the configurations like file name, destination, format, etc., and press the Export button to save the finalized file to your device.
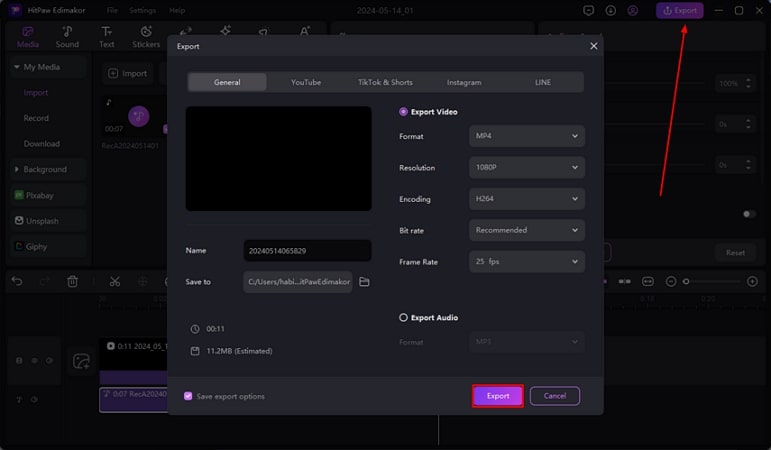
Part 5. FAQs on How to Record on Canva
Q1. Can I record a video on Canva?
A1. Canva is a multimedia editing tool that allows you to record your screen with and without a camera. It has a dedicated video editing environment with a recording facility.
Q2. Does Canva have a video recording?
A2. Along with many video editing features, Canva provides video recording options for your tasks, such as presentation and tutorial recordings.
Q3. Can I record in Canva without a camera?
A3. Yes, Canva allows you to record screens even without a camera. You can look into this feature by selecting the Screen option on the recording interface.
Q4. Why can't I record a presentation on Canva?
A4. This editing tool provides the option of recording presentations on your device. If you are unable to record the presentation using Canva, try troubleshooting your device. Also, keep in mind that Canva works best on browsers like Google Chrome and Safari.
Q5. How do I fix the recorder if it is not working in Canva?
A5. If you are unable to record on Canva, try giving the microphone and camera access to the tool. If the issue remains, restart your device and access the tool again.
Conclusion
In this article, we discussed different sets of instructions on how to record on Canva. From recording a video to a presentation, Canva provides the basic features to ensure smooth recording. However, HitPaw Edimakor is an accessible tool that offers a complete solution to meet all your video recording and editing needs.





 HitPaw Univd (Video Converter)
HitPaw Univd (Video Converter)  HitPaw Screen Recorder
HitPaw Screen Recorder HitPaw VikPea (Video Enhancer)
HitPaw VikPea (Video Enhancer)
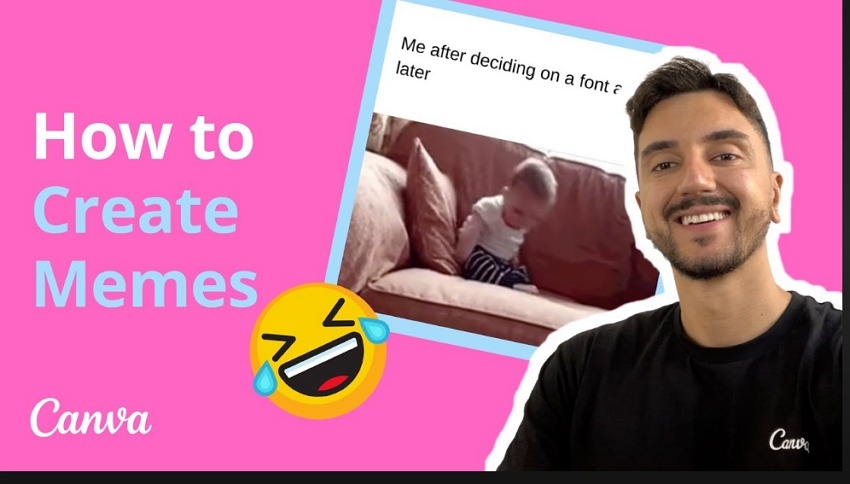


Share this article:
Select the product rating:
Daniel Walker
Editor-in-Chief
My passion lies in bridging the gap between cutting-edge technology and everyday creativity. With years of hands-on experience, I create content that not only informs but inspires our audience to embrace digital tools confidently.
View all ArticlesLeave a Comment
Create your review for HitPaw articles