How to Record on Apple TV in 3 Ways(2024)
Do you not want to miss your favorite show or want to save a highlight moment while gaming but have no idea how to record on Apple TV? Unlike other streaming devices, Apple TV does not have a built-in screen recorder. However, there are other ways you can conveniently use to record your screen.
In this article, we explore 3 efficient ways to easily capture your Apple TV screen. Whether you want to record your favorite show or a small clip on the Apple TV, record it easily by utilizing these resources.
Part 1: How to Record on Apple TV in a Free Way
Are you wondering how can you record on Apple TV to save your favorite live shows to watch later? One of the best solutions is to utilize a recording tool. HitPaw Edimakor is a one-stop solution that not only provides you with the utility of screen recording but also lets you edit it with precision. Using this tool, you can perform many editing tasks conveniently.
From basic video editing features to advanced AI features like an AI subtitle generator, HitPaw Edimakor has it all. One of the amazing features of this tool is that it lets you record video separately and with audio. After recording, you can also perform certain actions on the generated video to enhance the quality and make it accessible to a larger audience.
This versatile tool can efficiently record anything on your Apple TV without hindrance. Here is a step-by-step guide on how to record with Apple TV:
Step 1: Tune-In Your Apple TV And Launch the Edimakor Tool
To start, tune in to your favorite show on Apple TV and simultaneously launch HitPaw Edimakor. From its main interface, select the Screen Recorder option.
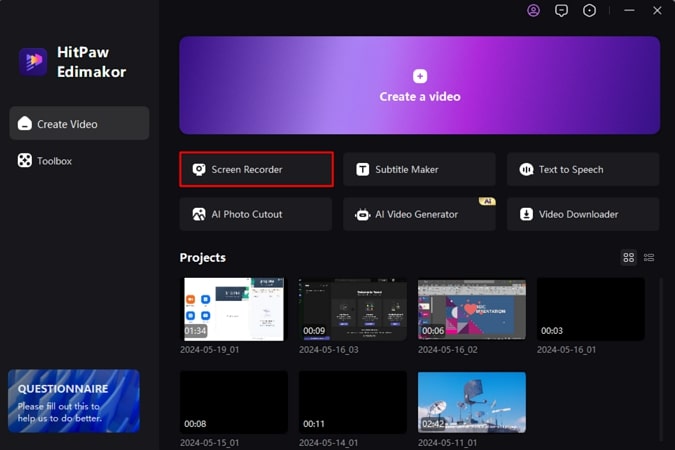
Step 2: Start the Apple TV Screen Recording
Choose the Screen Recorder option on the next interface to record your screen with sound. Now select the desired area of the screen by dragging the cursor or simply pressing Space Bar to capture the entire screen. From the Toolbar at the top, press the Red button to start screen capturing after defining all other settings.
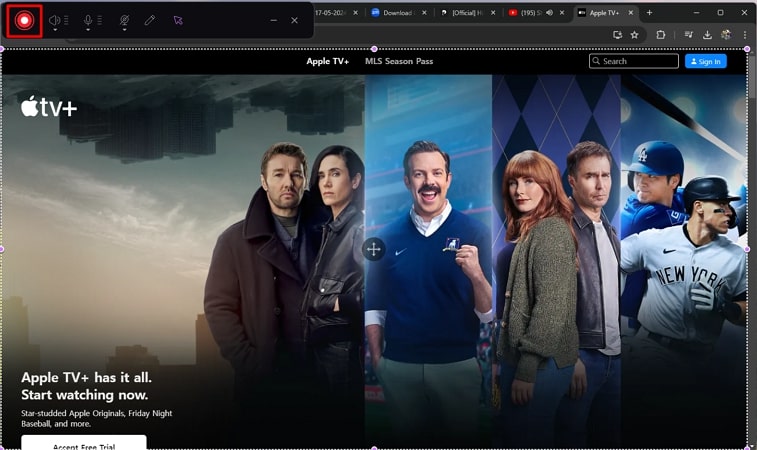
Step 3: End the Recording and Check the File Location
Once your show is completed, click the same Red button to conclude the screen recording process. Your recorded video will be imported into Edimakor's editing timeline. You can find the location of your file by right-clicking on the video in the Media window and selecting Open File Location.
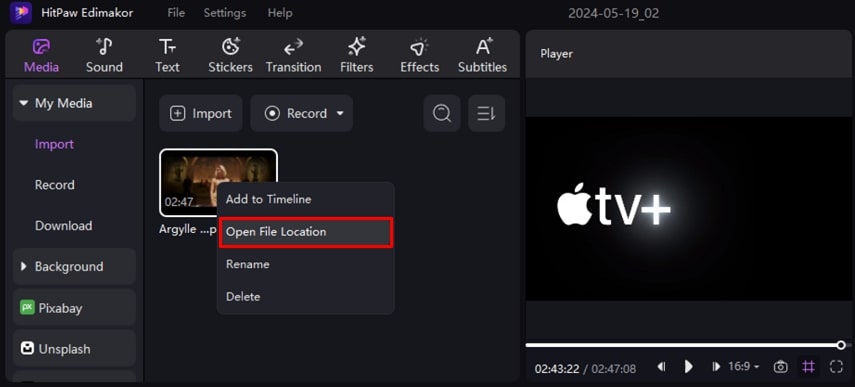
Step 4: Export the Final Apple TV Recorded Video
Head to the top-right corner of the interface and click the Export button. You will be asked to input configurations like file name, destination, and format. Enter your settings and click the Export button to save your recorded video to your device.
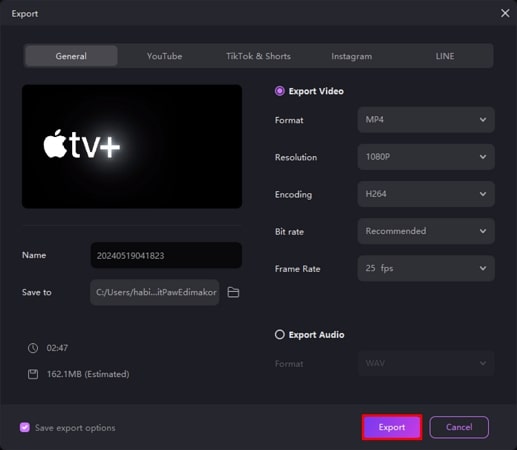
Part 2: How to Record on Apple TV with Best Screen Recorder
The dedicated tool of HitPaw Screen Recorder lets you record and edit screens with perfection. Follow these steps to know how can you record Apple TV with this tool:
Step 1: Launch the HitPaw Screen Recorder Tool
Launch the HitPaw Screen Recorder tool on your device after tuning in to your favorite show on the Apple TV. From the tool's main interface, choose the Screen option and drag the cursor to define the area of the screen for recording.
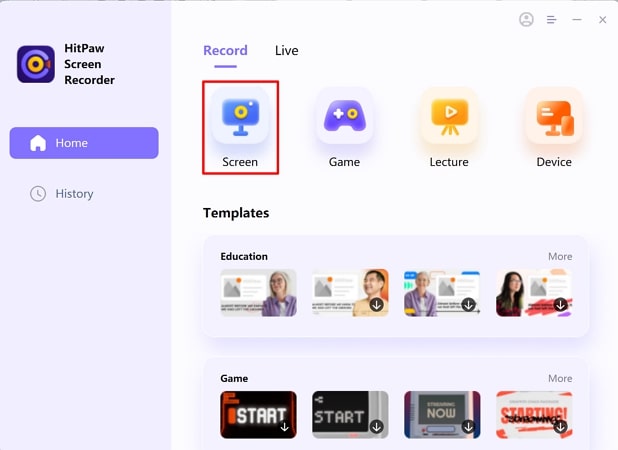
Step 2: Start the Recording
Click the Red button on the protruding toolbar to start the screen recording process. To let the recording end on its own, you can also enable scheduled recording by clicking the Clock icon on the toolbar.
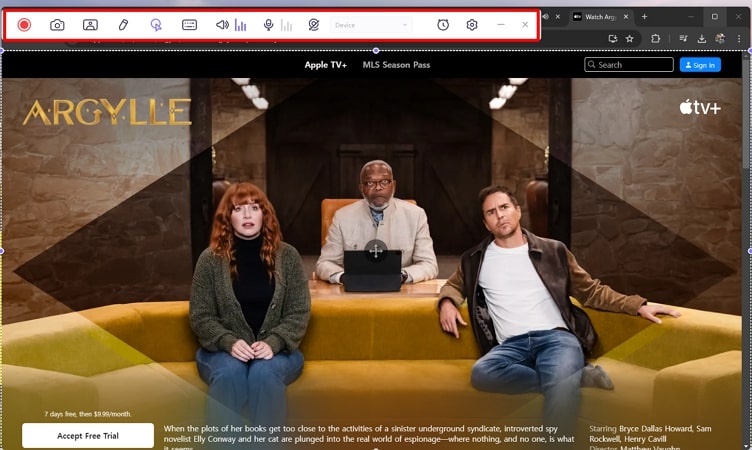
Step 3: Stop the Recording and Export
Now press the Red button again to stop the recording after the process is completed. A new window with your video review will open. You can perform different editing operations like cropping and cutting video by selecting the Scissors icon. To save the file to your device, click the Export button on the top right and enter configurations like file name and destination.
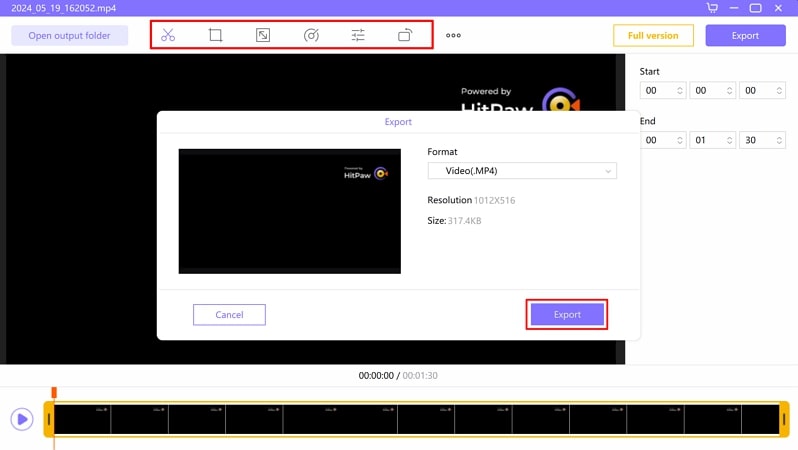
Part 3: How to Record on Apple TV with QuickTime on Mac
You can screen capture your Apple TV with the QuickTime Player on your Mac devices. It is a built-in tool designed by Apple to let you record, edit, and play multimedia with Mac devices. Here is how to screen record Apple TV with QuickTime Player.
Step 1: Launch QuickTime Player
Tune in to your Apple TV and launch the QuickTime Player on your Mac device. Now expand the File option from the Taskbar and choose New Screen Recording.
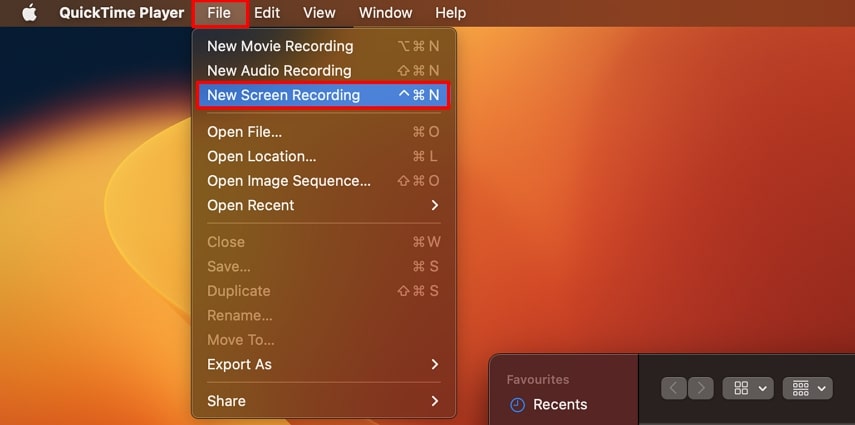
Step 2: Set Screen Orientation and Start Recording
Set your screen orientation by dragging the cursor accordingly. To enable the audio to your recording, select Background Music from the drop-up menu named Options available at the bottom. Click the Record button to initiate recording, and once it is completed, click the Stop button.
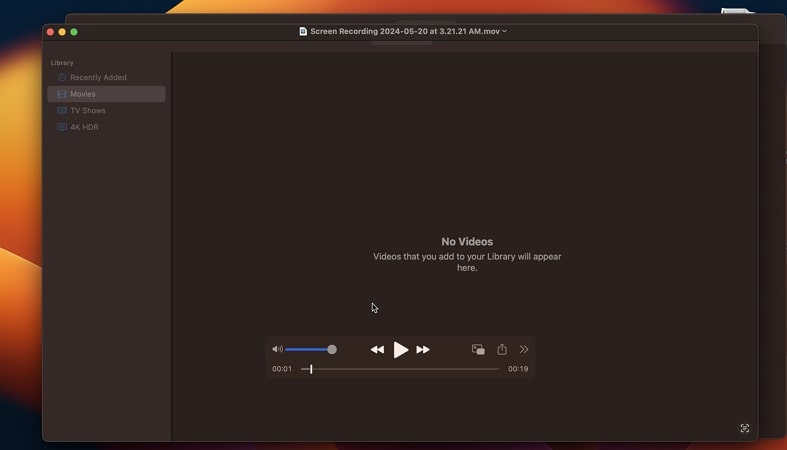
Part 4: Comparison Table Between These 3 Ways on Recording on Apple TV
To assist your selection, we’ve set a complete comparison table between the 3 dedicated ways of recording on Apple TV. Follow the details of all provided points to know how to record on Apple TV in the right way:
| HitPaw Edimakor | HitPaw Screen Recorder | QuickTime Player | |
|---|---|---|---|
| Editing Facility | Advanced editing assisted with AI functions | Basic editing features including cropping, trimming etc. | No potential editing |
| Export Video Formats | MP4, AVI, FLV, MOV, WMV, MKV, WebM, ASF, GoPro Cineform | MP4, GIF | MOV (HEVC, H.264) |
| Capture Mouse | Yes | Yes | No |
| Frame Rate Adjustment | Yes | Yes | Yes |
| Live Streaming Facility | No | Yes | No |
Part 5: FAQs on How to Record on Apple TV
Q1. Why can't I record on Apple TV?
A1. The most common reason for this is that the Apple TV does not have a built-in recorder that lets you record the screen. The best way for how to screen record Apple TV is utilizing a good screen recording tool like HitPaw Edimakor to record and edit your screen with perfection.
Q2. Can you record Apple TV Plus?
A2. The Apple Plus doesn't have a built-in recorder to record their shows. However, you can record your Apple TV shows utilizing video recording tools like HitPaw Screen Recorder.
Conclusion
Recording your Apple TV screens can help you enjoy your live shows for later watch. In this article we discussed 3 effective ways for how to record on Apple TV efficiently. Hands down, HitPaw Edimakor is a complete solution that streamlines your screen recording and editing tasks by providing numerous features.





 HitPaw Univd (Video Converter)
HitPaw Univd (Video Converter)  HitPaw Screen Recorder
HitPaw Screen Recorder HitPaw VikPea (Video Enhancer)
HitPaw VikPea (Video Enhancer)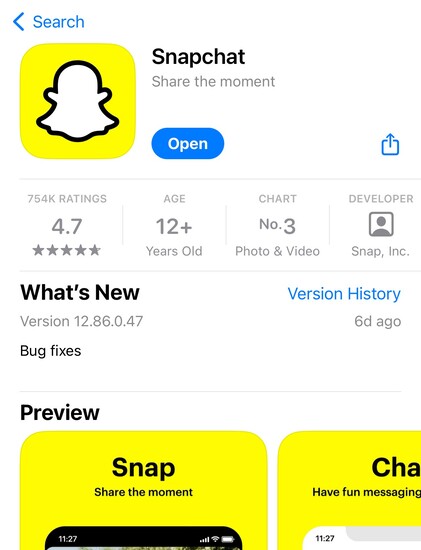


Share this article:
Select the product rating:
Daniel Walker
Editor-in-Chief
My passion lies in bridging the gap between cutting-edge technology and everyday creativity. With years of hands-on experience, I create content that not only informs but inspires our audience to embrace digital tools confidently.
View all ArticlesLeave a Comment
Create your review for HitPaw articles