How to Record Fortnite on Switch (2024 Guide)
Fortnite is among the popular online games that are played on different platforms including PC, Xbox, PS4, and also Switch. Over the years, Nintendo Switch has become popular among gaming lovers as a hybrid device that can be used as a home console system and a portable player. So, if you just had an amazing Fortnite battle on Switch and want to flaunt its recording among your friends, this article is a perfect read. Here, we will help you know the best tools and ways on how to record Fortnite on Switch in a Free and easy way.
Part 1. How to Record Fortnite on Nintendo Switch Directly
The Nintendo Switch is a portable device that has multiple controls and comes with a built-in video capture function. There is a black-square capture button present on the left side of the console below the navigation keys. The feature allows recording 30 seconds of gameplay that is saved to the internal memory of the device in the Album. The recorded file can be shared on social media sites, a smartphone, or a PC.
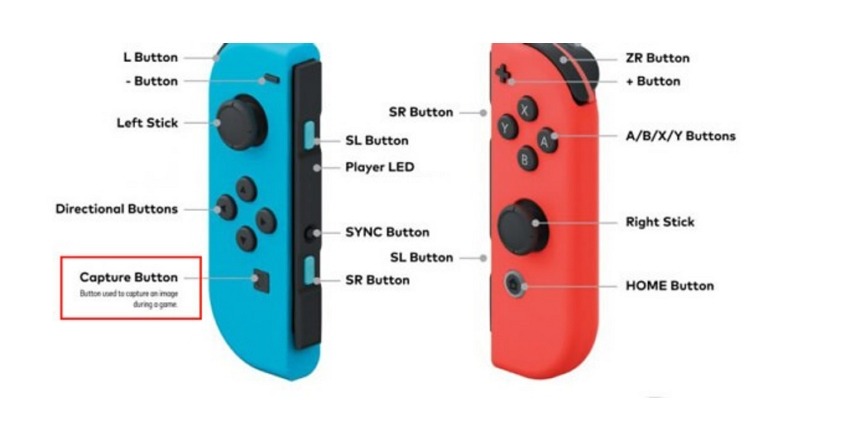
Below are the steps on how to record a Fortnite game on Nintendo Switch directly
Step 1.Launch the Fortnite game on Switch and start playing till you reach where you want to record the last few seconds.
Step 2.Next, press and hold the capture button when you want to do the recording and the last 30 seconds will be recorded.

Step 3.After the recording, a Successfully saved message will appear on the left corner of the screen.

Step 4.Move to the Album section present at the bottom of the device home screen and browse through the videos captured using a d-pad. To play the video on your device, press A button.


Part 2. How to Record Fortnite on Switch with the Best Free Fortnite Recorder
The built-in recording feature of Switch allows only 30 seconds of recording and there are no customization and other added features. So, if you are looking for a tool to record Fortnite on Switch in high quality and without any time limitation, a professional third-party tool- HitPaw Edimakor is an excellent choice. This is a Windows and Mac-based video recording, editing, and conversion tool supporting several additional functions.
The software offers multiple screen recording modes like only screen, with a camera, dedicated gaming option, and others. Recording can be done in high quality and multiple formats and also the recorded video can be customized using the built-in editing and AI-supported functions of the software. Using Edimakor you can also choose to record yourself along with your audio during gameplay recording.
To record Fortnite on Switch using HitPaw Edimakor, you would need a capture card that could connect the Switch to your PC for mirroring the gameplay.
Below we have listed the details steps on how to record Fortnite on Nintendo Switch using HitPaw Edimakor
Step 1.First of all, using a capture card, connect your Switch and PC so that the gameplay is mirrored on the system for recording.

Step 2.Start your Fortnite game on Switch that you want to record and launch the installed HitPaw Edimakor software on your system. Choose the Screen Recorder option on the main interface.

Step 3.Choose Screen Recorder, Game, or any other required recording option. Next, choose the full-screen or desired gameplay screen area to be recorded.

Step 4.Click on the red Start button to begin the recording. When done, click again on the red button to stop and the video will appear at the software interface.


Step 5.Right-click the video and choose Open File Location from the pop-up menu to find the recorded file on your system.

Part 3. How to Record Fortnite on Switch with Best Screen Recorder
Another tool by HitPaw that can be used for recording Fortnite on Switch is HitPaw Screen Recorder. This is a dedicated screen recording software for Windows and Mac that can record anything that is played on your screen. Also, you can record your system audio as well as your voice simultaneously. There is also an option to choose the recording area.
Additional supported features include segment recording, customizing PIP position and size, support for 4K videos, capturing keyboard and mouse, and more. The recorded videos can also be shared over several platforms and sites using the tool.
To enable game mirroring from Switch to your PC, a capture card would be needed.
Follow the steps below for how to record on Nintendo Switch Fortnite using HitPaw Screen Recorder
Step 1.Your Switch needs to be connected to your PC using a capture card.
Step 2.Play the game on the switch and your system open the installed HitPaw Screen Recorder software and choose Screen ( You can also choose a Game option). Choose to record the full screen or select a custom area as desired.

Step 3.Also, by tapping on the Gear icon, a setting menu will open from where recording settings can be customized. Once settings are done, click on the Start icon to begin the game recording process. To finish the recording, press the red Stop button.


Step 4.The recorded video can be checked and previewed from the tool interface. Click on the folder icon to find the output folder of the file.

Part 4. FAQs on How to Record Fortnite on Switch
Q1. Can you record replays on Switch Fortnite?
A1. Replays on Switch Fortnite can be recorded just like regular gameplay recordings. Simply replay the part and click on the built-in button to record 30 seconds of the video.
Q2. How to Enable Replays in Fortnite on Switch
A2. The replay mode on Switch can be activated by going to the home screen > Settings> Repeat option and then turning on the Replay option.
Conclusion
So, hope all your queries on how to record your Fortnite gameplay on Nintendo Switch are resolved. If a Switch Fortnite recording of 30 seconds or less is sufficient, the default Switch recorder can be used, but for recording longer gameplays in high quality and additional features, a third-party tool is needed. HitPaw Edimakor and HitPaw Screen Recorder are among the two excellent choices. The HitPaw Screen Recorder is a dedicated screen recording tool offering multiple customized record settings while Edimakor is an all-in-one recording, editing, and sharing tool. Both these software offers a free trial version for you to test the software before going in for a paid subscription.


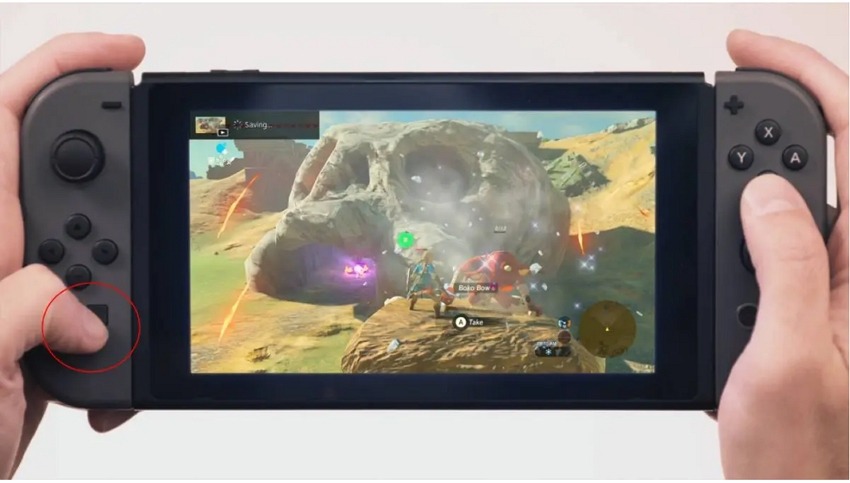
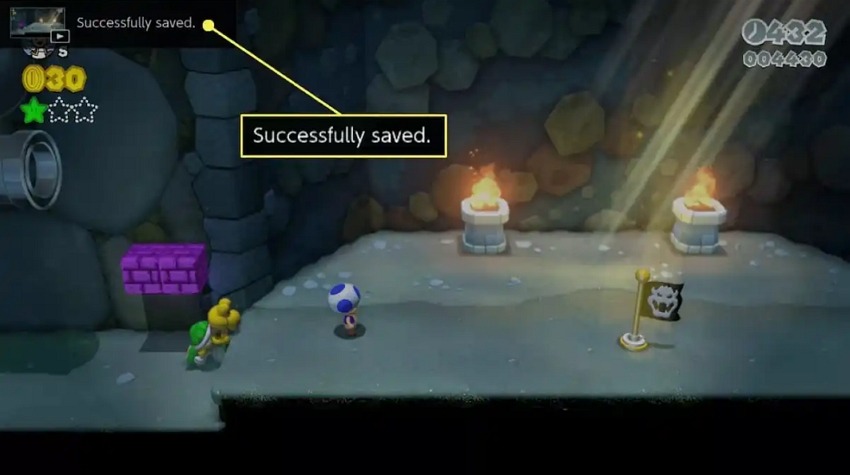
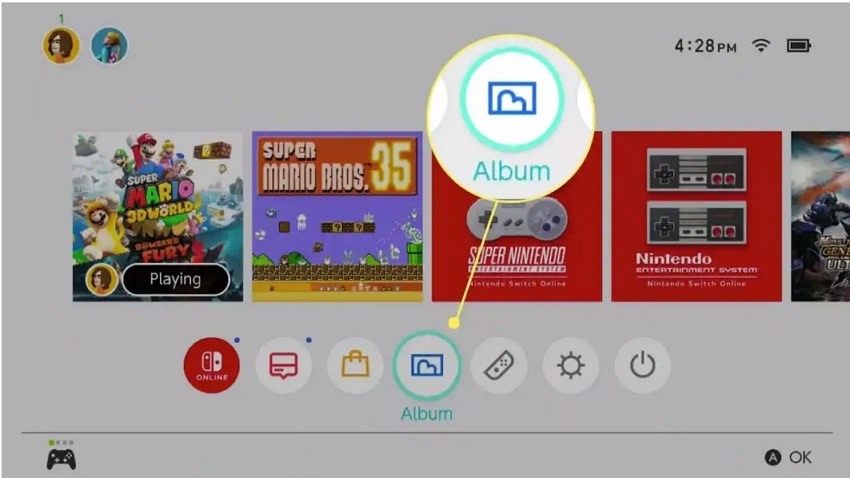
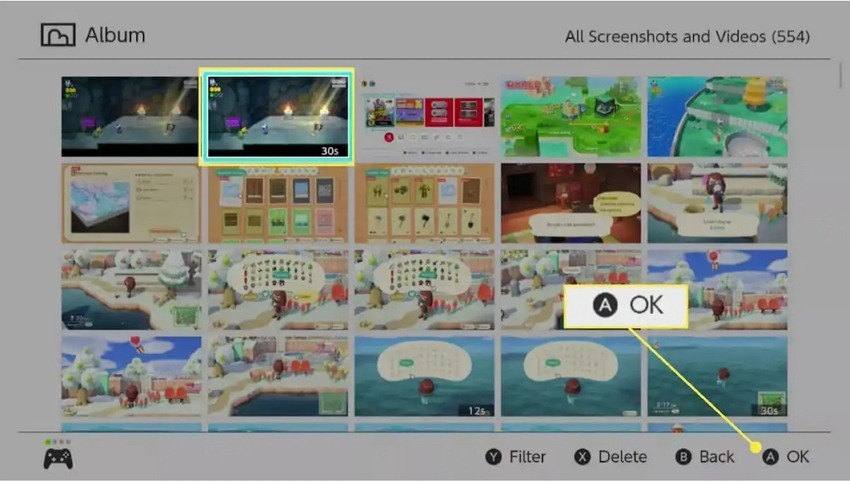








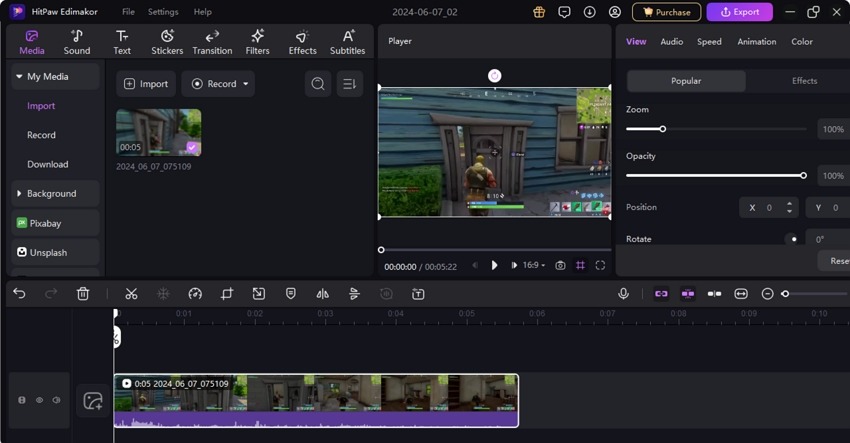




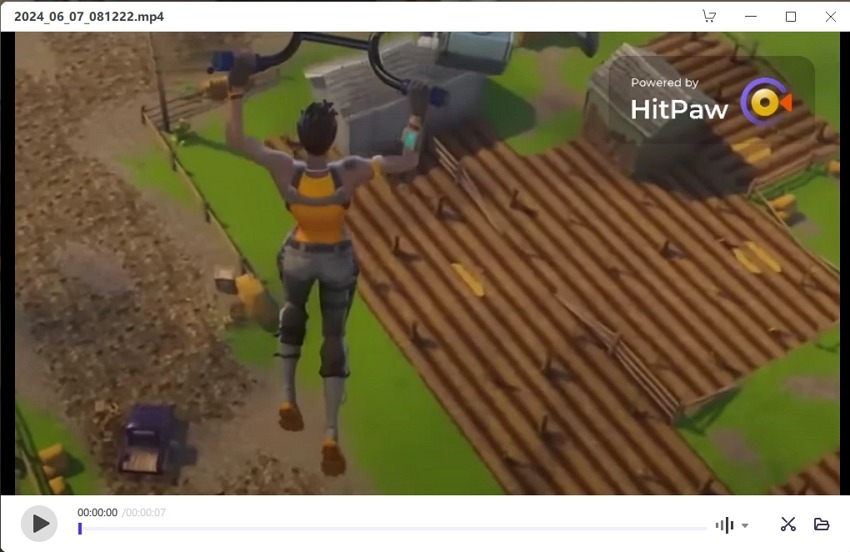
 HitPaw Univd (Video Converter)
HitPaw Univd (Video Converter)  HitPaw Screen Recorder
HitPaw Screen Recorder HitPaw VikPea (Video Enhancer)
HitPaw VikPea (Video Enhancer)
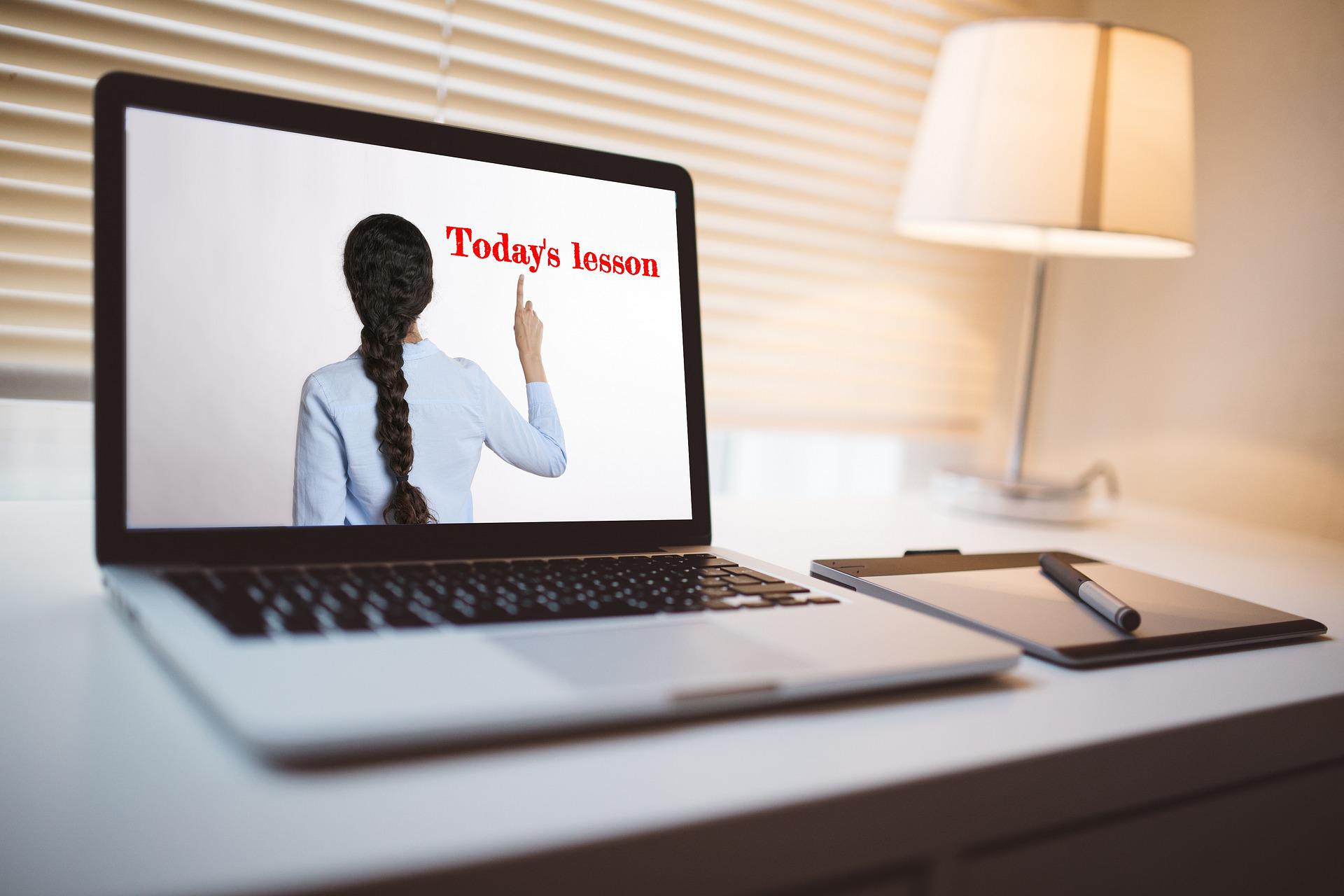
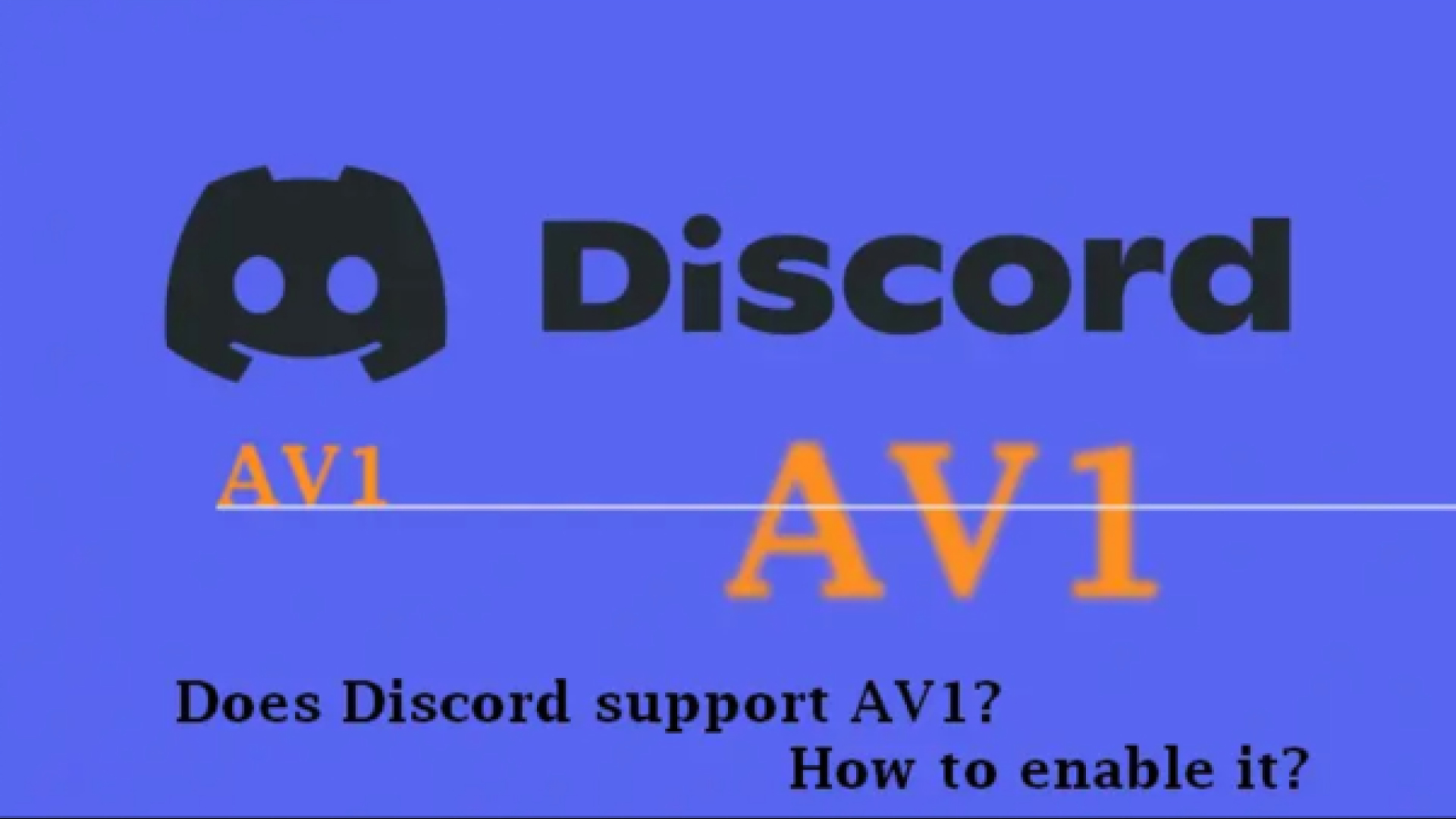

Share this article:
Select the product rating:
Daniel Walker
Editor-in-Chief
My passion lies in bridging the gap between cutting-edge technology and everyday creativity. With years of hands-on experience, I create content that not only informs but inspires our audience to embrace digital tools confidently.
View all ArticlesLeave a Comment
Create your review for HitPaw articles