3 Easy Ways on How to Record Audio on PowerPoint (2024)
Adding narrations or audio to your presentations develops a drastic difference in your content, making them more engaging and accessible. Whether you want to create a dynamic presentation for a remote audience or a tutorial, you can record your voice to guide your viewers through your slides. If you are wondering how to record audio on PowerPoint, read this comprehensive guide to learn more.
Part 1. How to Record Audio on PowerPoint Directly
Microsoft PowerPoint is commonly known for creating progressive presentations with ease. Although the platform provides all the essential tools to create engaging presentations, it also includes options to embed your presentation with audio and much more. PowerPoint's built-in recorder lets you effortlessly record audio for your slides to create an engaging experience.
By following these steps, you can learn how to record a PowerPoint with audio to enhance the audience's understanding:
Step 1. Head to the Microsoft PowerPoint interface and create or add your presentation. On the software’s top-most ribbon, locate the Insert tab. Now click the Audio option with the Insert tab under the Media section and select Record Audio from the drop-down menu.
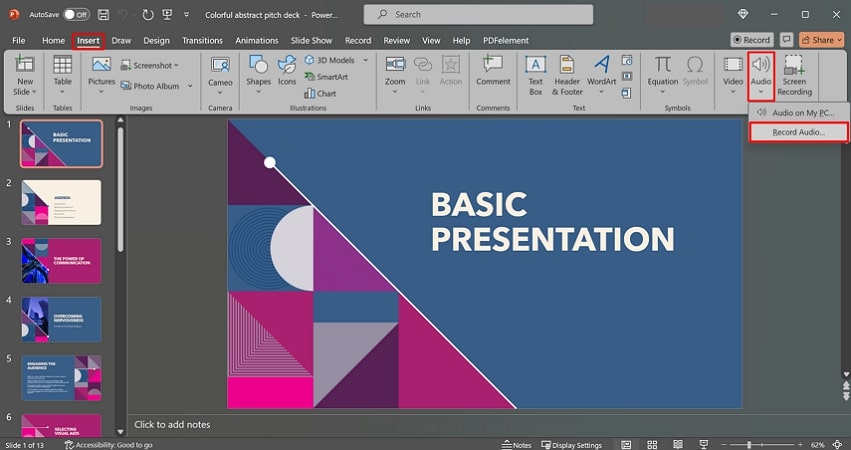
Step 2. Enter the name of your recording in the dialog box and click the Red Record button to begin your audio recording.
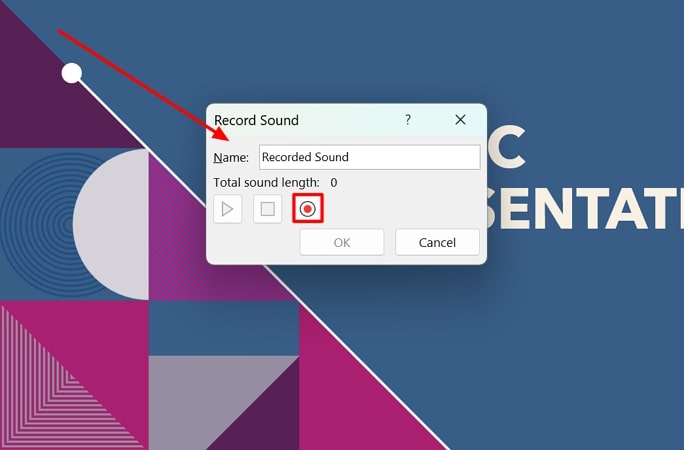
Step 3. Once you have completed the voice recording, press the Stop button. To listen to your voice, click the Play button next to the Stop button. Finalize the audio by clicking the OK button, and your audio will show up on your PowerPoint interface. Here, you can edit it and add it to your slides accordingly.
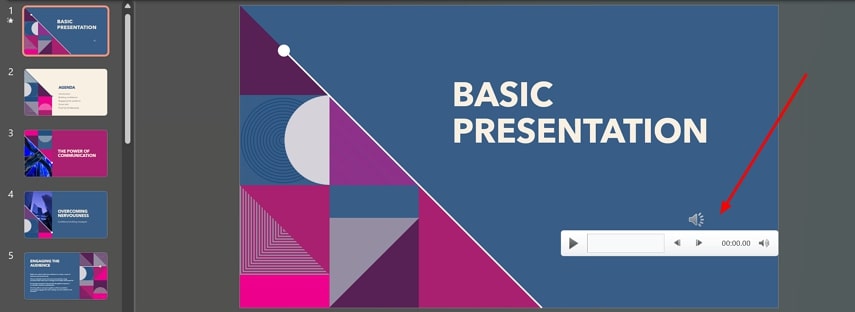
Part 2. How to Record Audio on PowerPoint with a Third-Party Program
Curated with perfection for beginners as well as professionals, HitPaw Edimakor is a fine solution for how to record audio on PowerPoint. This versatile tool empowers users to generate high-quality video with great audio. Whether you want to create content or record a presentation, Edimakor offers a comprehensive set of tools for editing and recording.
Edimakor offers a simple and intuitive interface that allows users to swiftly have a hold of the tool. From AI subtitle generator to AI script generation, this tool is loaded with numerous basic and AI editing features. Explore the various video enhancement options to give your videos a professional touch.
A screen recorder with audio is one of the notable features of HitPaw Edimakor, and it provides you with various options to capture your screen accurately. Follow these proficient steps to learn how to record audio on Microsoft PowerPoint with HitPaw Edimakor:
Step 1. Launch Your Presentation Attain the HitPaw Edimakor tool
Start with opening the PowerPoint presentation on your computer device. Then, launch the HitPaw Edimakor and click the Screen Recorder option on the main interface to start the screen recording process.
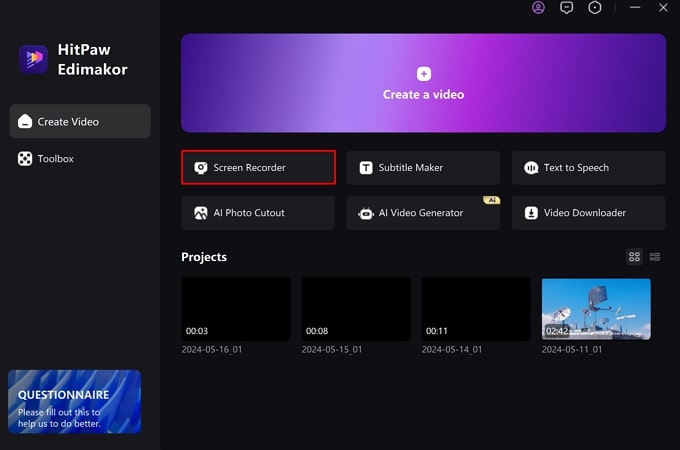
Step 2. Start the Screen Recording and Enable the Mic
Select the area of your screen according to the presentation by dragging the cursor or pressing the Space Bar to capture the entire screen. Now, to record audio, enable the Microphone option available on the toolbar and press the Red button to start the recording.
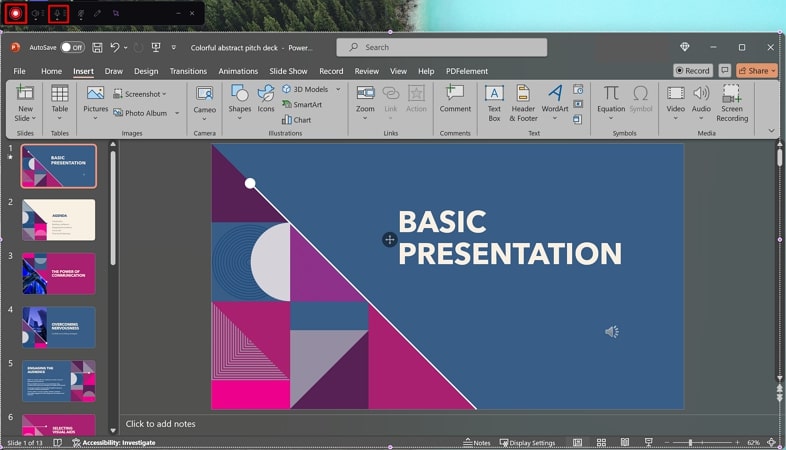
Step 3. End the Recording Process and Find Your File
Once you have completed the recording, click the Red button to abort the process, and your output video will be automatically imported into the editing timeline. To find where your recorded video is saved, right-click the thumbnail in the Media window and select Open File Location.
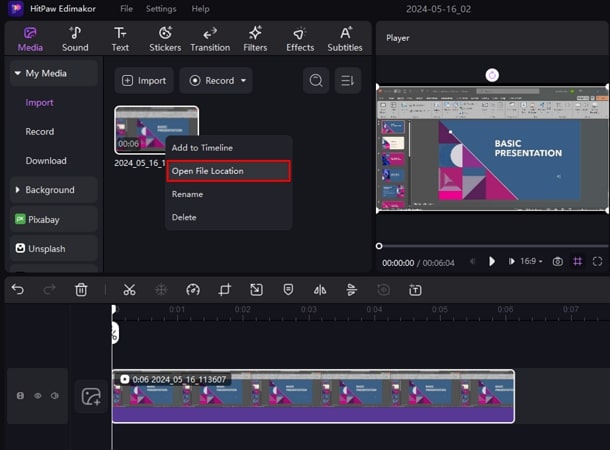
Step 4. Enhance the Audio of Your Recorded Videos
Here, fine-tune your audio to remove unwanted noise by turning on the toggle against the Noise reduction option from the Audio settings window.
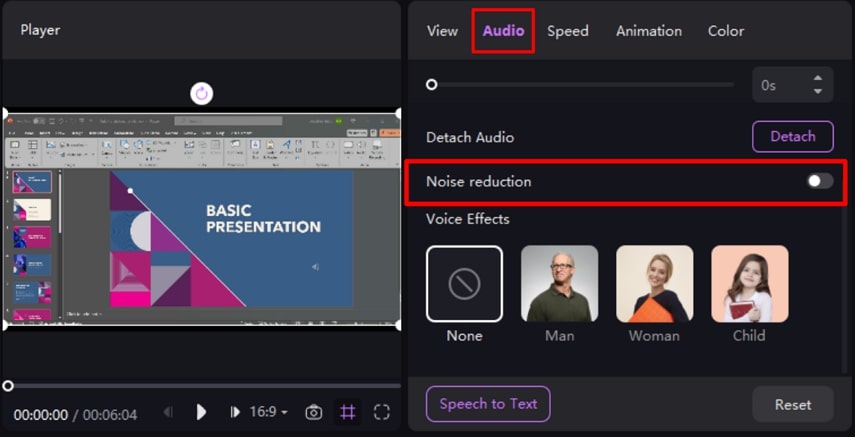
Step 5. Refine Your Video and Export the Project
To add more details to your presentation, you can add elements from the Stickers tab by simply choosing a sticker and applying it to the video. Once all your editing is completed, click the Export button on the top right and configure the format settings. Finally, select the Export option to save your file to your computer.
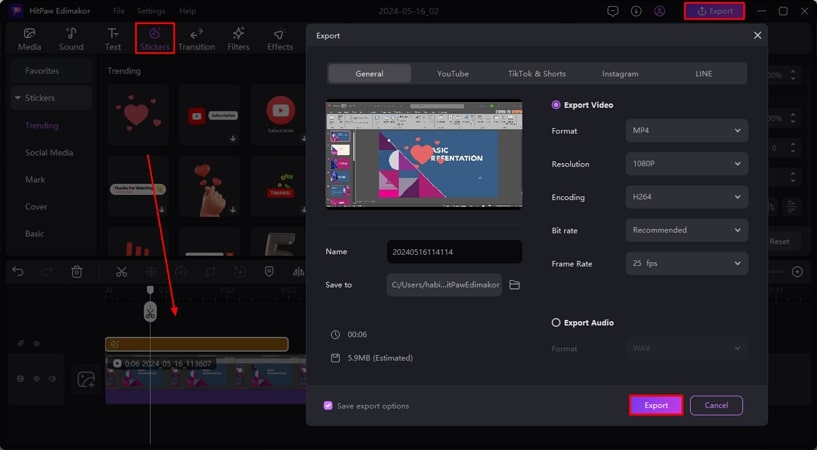
Part 3. How to Record Audio on PowerPoint With Best Screen Recorder
Wondering how to record audio on Microsoft PowerPoint conveniently? HitPaw Screen Recorder is another tool that will streamline this process for you. Excelling the basic capturing process, this tool goes beyond and provides the option to record specific areas of your screen. You can add annotations and other elements to add clarity to your content.
The robust features of this screen recorder empower users to produce polished videos. HitPaw Screen Recorder is a dedicated tool that can conveniently record high-quality screens with audio. Here are the steps to record audio for your PowerPoint presentation with this incredible tool.
Step 1. Prepare and finalize your PowerPoint presentation and launch the HitPaw Screen Recorder tool on your computer. On the main interface, select Screen and proceed to start with video recording.
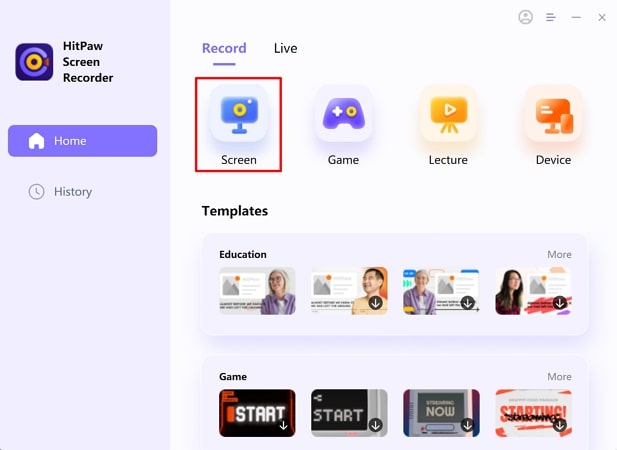
Step 2. Drag the cursor to select the area of your screen, or press the Space Bar to capture the entire screen. Now, turn on the Microphone icon on the toolbar to record audio for your presentation. Click the Red button to initiate the video and audio recording.
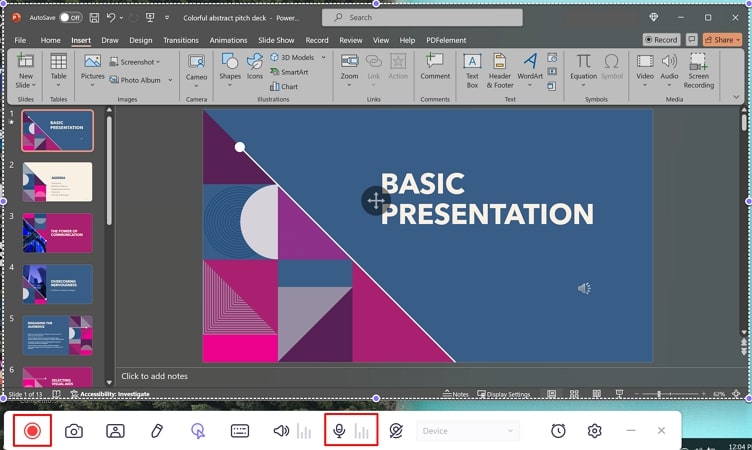
Step 3. After the recording is completed, click the Red button again to stop the capturing. A new window containing your recorded file will open. If you want to edit the output, click the Scissor icon on the bottom to enable the editing interface. Adjust the speed according to your slides by clicking the Speed icon on the toolbar.
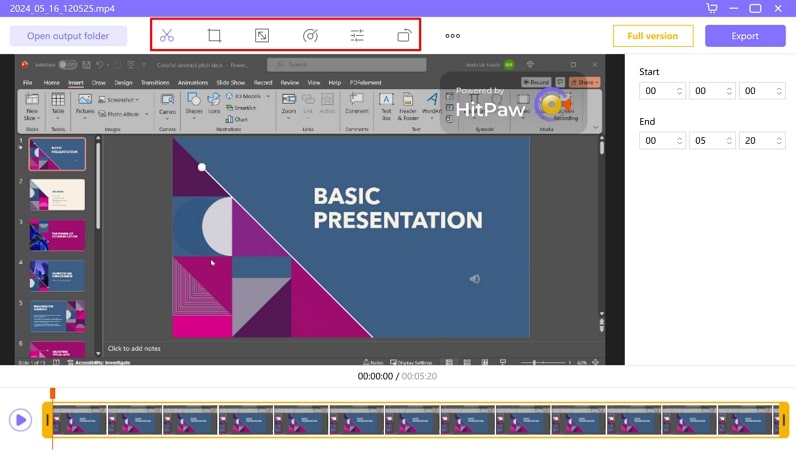
Step 4. Once you have completed the editing, click the Export button on the right. Now, add configurations like file name, destination, and format. Finally, press Export to save the generated PowerPoint presentation video to your device.
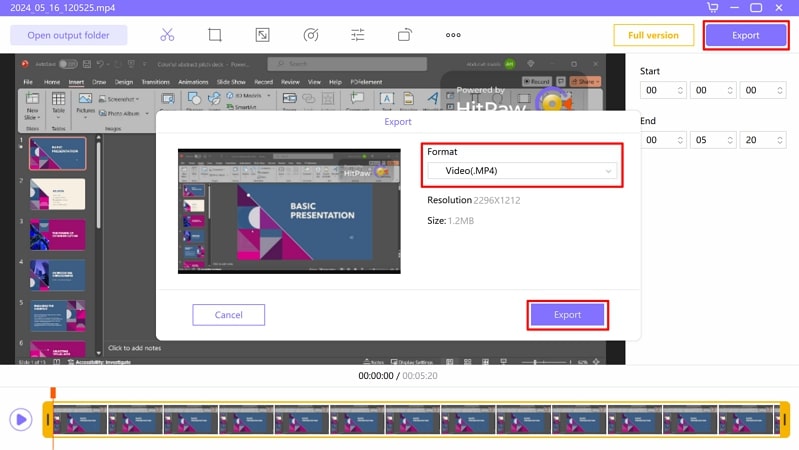
Part 4. FAQs on Recording Audio on PowerPoint
Q1. Why can't I record audio on PowerPoint?
A1. Outdated drivers, incorrect microphone selection and permissions, and conflicting software can be the reasons that you cannot record audio on PowerPoint. You can resolve these problems by running the audio troubleshooter on your computer device.
Q2. How do I add audio to a PowerPoint presentation?
A2. There are various solutions for how to record a PowerPoint presentation with audio. You can directly use the built-in audio feature or can use tools like HitPaw Edimakor. It is a versatile tool that lets you record and edit audio and video to generate professional-grade content.
Conclusion
Adding audio to your presentations can significantly boost your audience engagement. Incorporating audio into your presentation elevates it to new levels, fostering an impactful experience. Along with various other ways, HitPaw Edimakor is a great choice for answering the question of how to record PPT with audio to perfection.





 HitPaw Univd (Video Converter)
HitPaw Univd (Video Converter)  HitPaw Screen Recorder
HitPaw Screen Recorder HitPaw VikPea (Video Enhancer)
HitPaw VikPea (Video Enhancer)
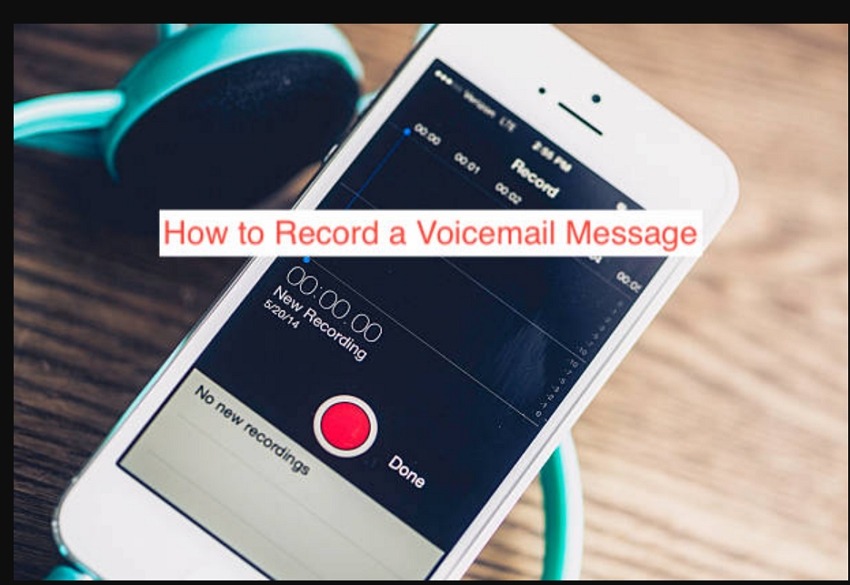


Share this article:
Select the product rating:
Daniel Walker
Editor-in-Chief
My passion lies in bridging the gap between cutting-edge technology and everyday creativity. With years of hands-on experience, I create content that not only informs but inspires our audience to embrace digital tools confidently.
View all ArticlesLeave a Comment
Create your review for HitPaw articles