How to Record Audio and Add Voiceover on iMovie
Adding a voiceover to your iMovie project can make your videos more engaging and professional. Whether you're making a tutorial, a vlog, or a short film, recording and adding audio in iMovie is simple. In this guide, we’ll show you easy steps to record clear audio and seamlessly add a voiceover to your video using iMovie on your iPhone or Mac. If you are not an iMovie users, you can perform the same job using other tools, which I will be elaborating on later.
Part 1: How to Record Audio on iMovie (iPhone & Mac)
The iMovie software that comes preinstalled with Apple products is in fact a very helpful tool that can perform video editing jobs very conveniently. As for audio recording and voiceover in this article, iMovie provides user-friendly tools to do your projects. Here is how to record voice on iMovie using your iPhone, iPad or Mac.
1. Record Audio in iMovie on iPhone
- Open your project in iMovie, and click on the “+” icon and you will be presented with more options. Select Voiceover.
- Once you click “Record”, the iPhone will start recording your voice alongside the video as it runs
the course.

- You can choose to pause the voiceover to take a break, or you can tap on "Stop" to end the recording and then make any cuts.
2. Record Voiceover in iMovie on Mac/iPad
iMovie is quite more convenient and manageable when it comes to its usage on a Mac device. The method to add a voiceover to iMovie on Mac or iPad is very similar to what we discussed on iPhone.
Play the video to the point where you want the voiceover to begin, and click the microphone icon in the lower left corner. Once you press the red "Record" button, anything you say will be recorded as the voiceover for the video.
You can make certain changes during the recording, such as changing the audio source or adjusting the audio volume. You can also choose to make adjustments once the audio recording is complete.
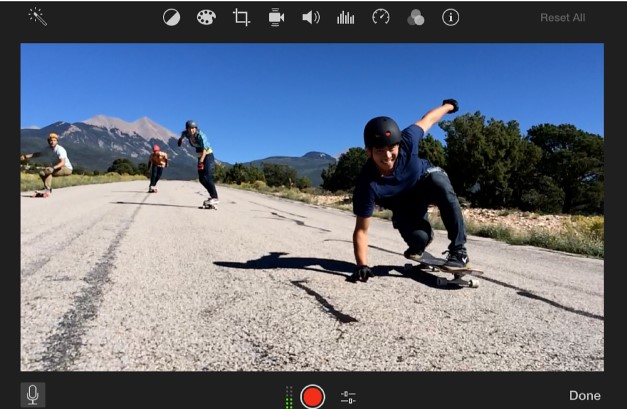
Part 2: How to Record Audio and Add Voiceover on Edimakor (PC & Mac)
If you're not using an iPhone or Mac and need a more convenient or creative way to record audio and voiceover instead of iMovie, HitPaw Edimakor is an excellent option to consider.
With its intuitive interface and advanced features, Edimakor allows you to not only record audio and add voiceover to video manually but also automatically convert any text to AI voiceover, streamlines the recording process.
Download and run Edimakor on your computer and start audio recording and voiceover now!
- After you have start a new project, and import the video, click the blue mic button above the timeline to
initiate your recording.

- Once you completed recording your audio, click on the red mic button to stop recording.
- Edimakor will automatically add the soundtrack to the Make some changes to the audio in post-production.
- Alternatively, you can use the AI-based audio generator to produce a voiceover of any given text that you can
then add to your video.

Learn how to record audio and add voiceover with Edimakor in the below video tutorial:
Conclusion
This article covers how to record audio on iMovie and introduces HitPaw Edimakor as an alternative. Both software options are well-equipped for recording and editing audio. However, Edimakor offers additional AI-powered features that provide extra convenience, making video editing even easier and more enjoyable.







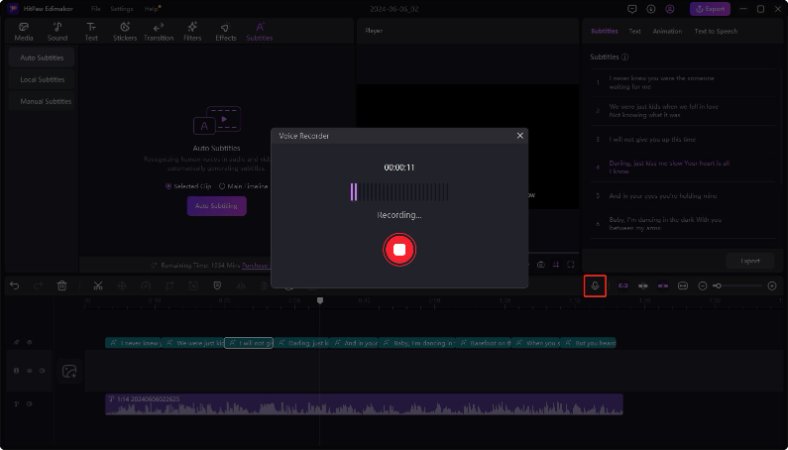
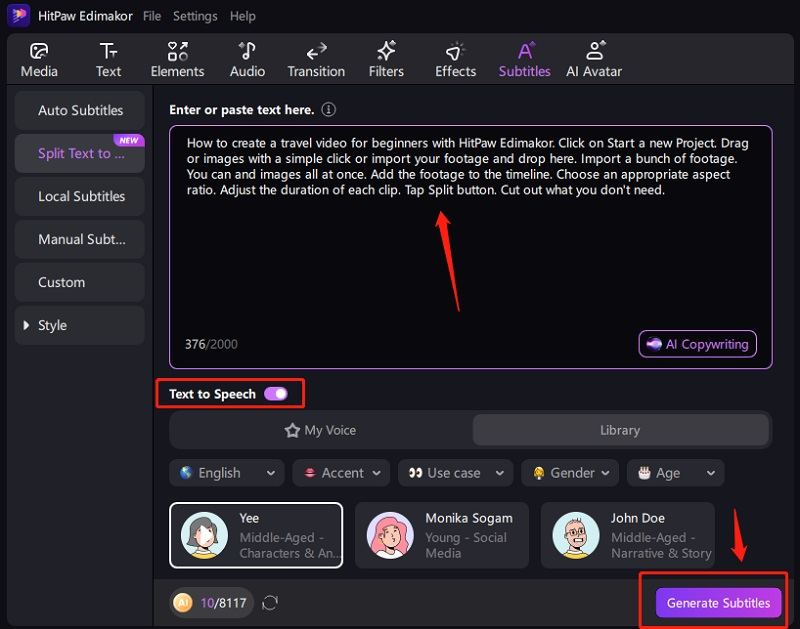
 HitPaw Univd (Video Converter)
HitPaw Univd (Video Converter)  HitPaw Screen Recorder
HitPaw Screen Recorder HitPaw VikPea (Video Enhancer)
HitPaw VikPea (Video Enhancer)


Share this article:
Select the product rating:
Daniel Walker
Editor-in-Chief
My passion lies in bridging the gap between cutting-edge technology and everyday creativity. With years of hands-on experience, I create content that not only informs but inspires our audience to embrace digital tools confidently.
View all ArticlesLeave a Comment
Create your review for HitPaw articles