How to Record Audio on Google Slides [Full Guide]
Recording audio on Google Slides adds depth to presentations. You can follow this guide to learn how to audio record on google slides which will make your slides more engaging and effective for communication.
Part 1: How to Record Audio on Google Slides on Mac & Windows
The best app for recording audio on Google Slides is HitPaw Edimakor, which is compatible with both Mac and Windows. It is the best option for users on both platforms because of its comprehensive capabilities and easy-to-use interface, which enable it to capture voice narration with ease and improve presentations with professionalism and clarity.
Step 1: Open HitPaw Edimakor
Open HitPaw Edimakor on your Mac or Windows computer to get started the process of how to do audio recording on google slides. Double-click the program to launch it after finding it in your desktop or programs folder. When Google Slides is started, the primary interface will appear and you may start recording audio.
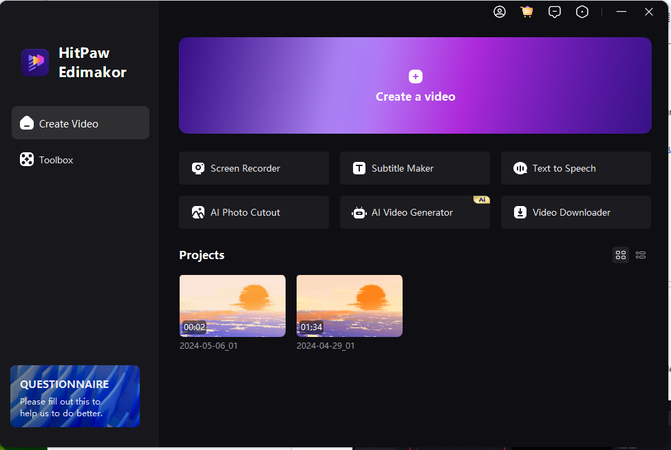
Step 2: Move to the Record Option in the Media Tab
Go to the "Media" tab in the HitPaw Edimakor interface. This tab is usually found in the sidebar or top menu. To use the screen recording capability, choose the Record option from there.
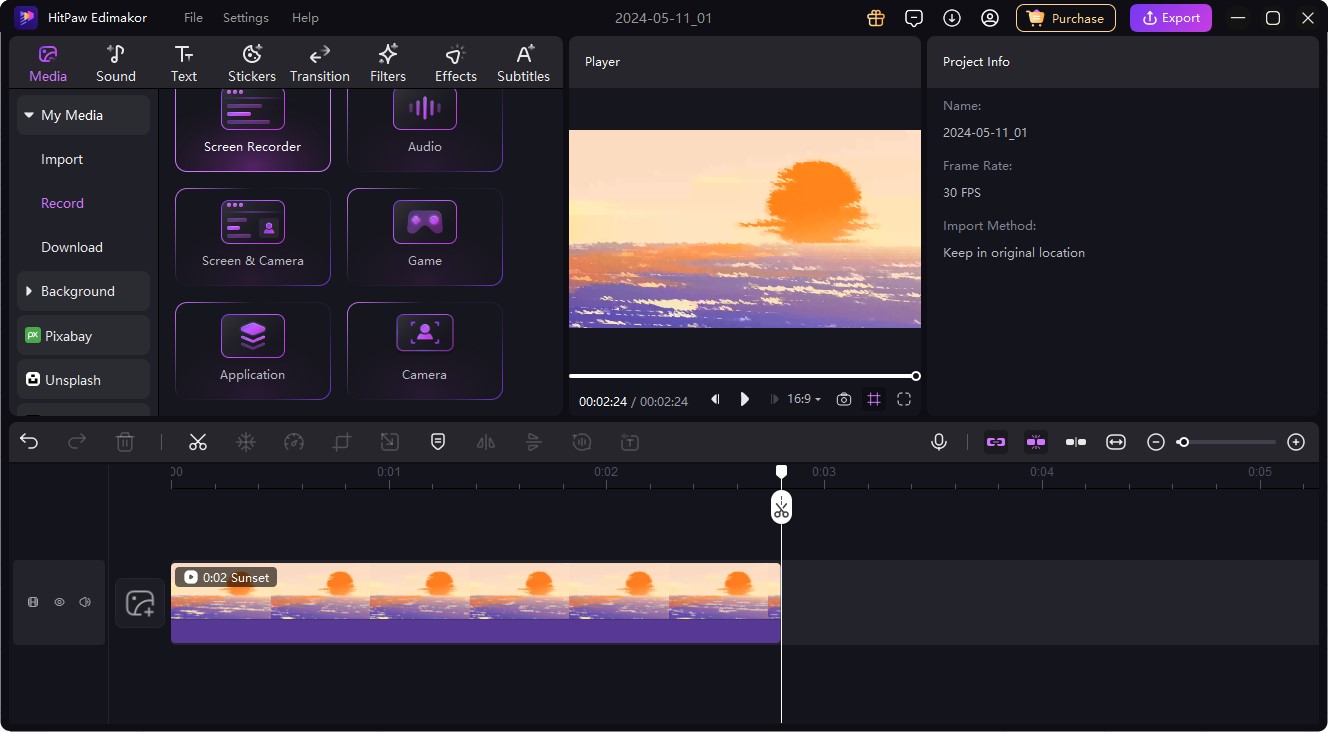
Step 3: Start Recording
HitPaw Edimakor will ask you to pick your recording choices, including audio input sources and recording settings when you click the Record option. To record your voice narration while using Google Slides, make sure the microphone option is active. After everything is set up, press the Start Recording button to begin recording.

Step 4: Use Editing Options
After completing your audio recording on Google Slides, HitPaw Edimakor offers a range of editing choices to improve the quality of your recording. To fine-tune the recorded audio to your liking, you may add effects, trim, cut, and change the volume levels.
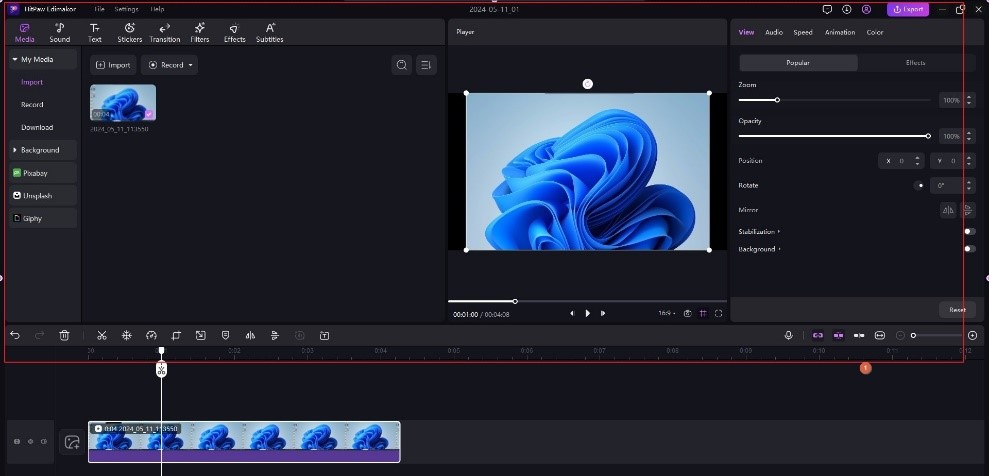
Step 5: Export Audio
It's time to export your audio recording from HitPaw Edimakor after you've perfected your editing and know how to record a audio on google slides. Go to the software's export menu and select the audio format and quality settings you want.

Part 2: How to Record Audio on Google Slides on Chromebook
If you want to know the best free audio recorders on Google Slides for Chromebooks and how to record audio and put it on google slides then Audacity will be a beneficial choice.. Its complete toolkit for editing and mastering, which includes multi-track mixing, is what makes it valuable.
Step 1: Install and download Audacity
Using your choice browser, start by downloading Audacity from its official website. Installing the program on your computer is as simple as following the prompts and making sure you follow all of the instructions.
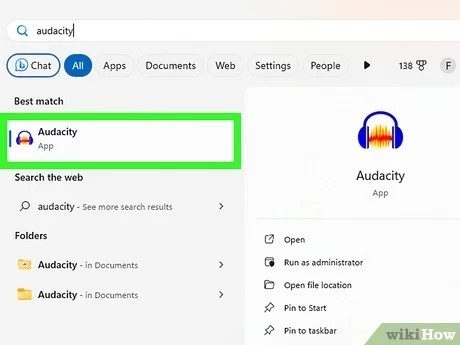
Step 2: Customize Settings
Open Audacity on your computer when it has finished installing. Go through the options menu to adjust different aspects to your liking. To have the best recording experience possible, you can change parameters like sampling rate and audio drivers.
Step 3: Record Audio
Choose your microphone from the toolbar while Audacity is open to make sure it is configured correctly for recording. To initiate audio recording, click the red circle button located in the toolbar when you're ready to start.
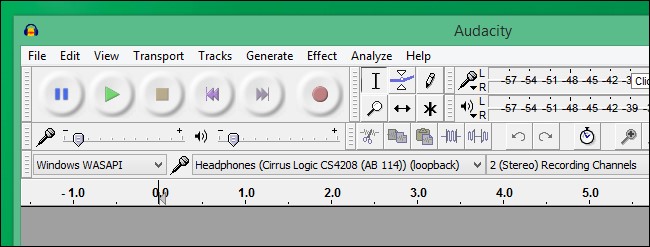
Step 4: Edit Recording
Utilize Audacity's editing features to fine-tune and improve your audio recording as necessary once you've recorded it. To get the intended outcome, you may remove any unnecessary portions, change the loudness, and add other effects.
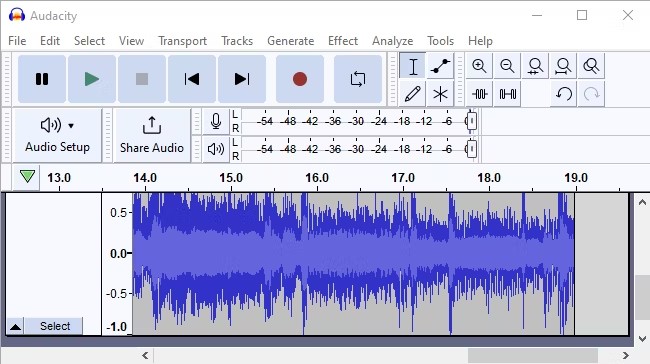
Step 5: Export and Upload
Once you're happy with the recording and know how to record audio for google slides on mac then export it to a file format (WAV, for example). After that, open Google Slides and choose Insert > Audio to add your recording to your presentation right away.
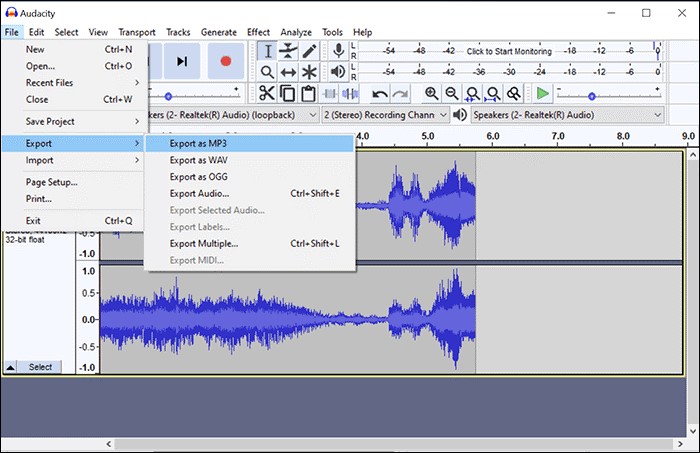
Part 3: How to Do a Voiceover on Google Slides on iPad Google Slides
Although recording your slides is not a feature of Google Slides by default, you may still get the same result by adding an additional step. By adding an audio file from Google Drive to each slide, you may add voiceover to Google Slides.
Step 1: Create Your Audio Files
Make audio files for each of your presentation's slides first. To record your voiceovers for every slide, utilize an iPad voice recording software. Once these audio files have been recorded, upload them to your Google Drive account so you can easily access them later.
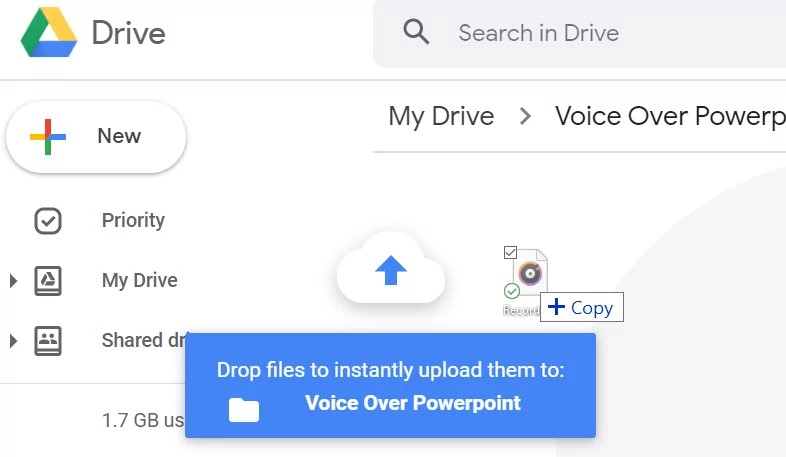
Step 2: Insert Audio To Your Slide
On your iPad, launch your Google Slides presentation and choose the slide to which you wish to add a voiceover. After selecting the slide with a tap, pick "Audio" from the list of choices by tapping the + icon in the toolbar. For that slide, pick the audio file you uploaded to Google Drive.
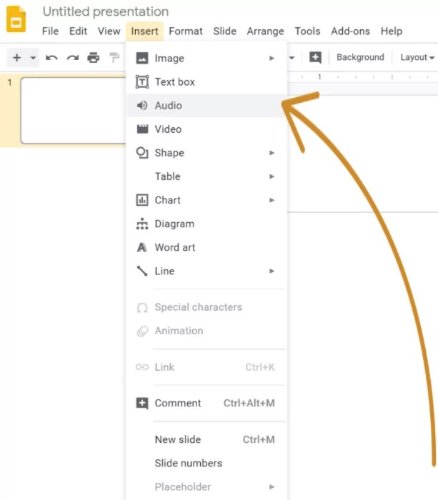
Step 3: Configure your Audio Settings
Tap on the audio to open the audio settings after inserting it. In order to make sure that your voiceover precisely matches the content of your presentation, you may modify the level, select whether the audio plays automatically or just when you click on it, and configure other playing parameters here.
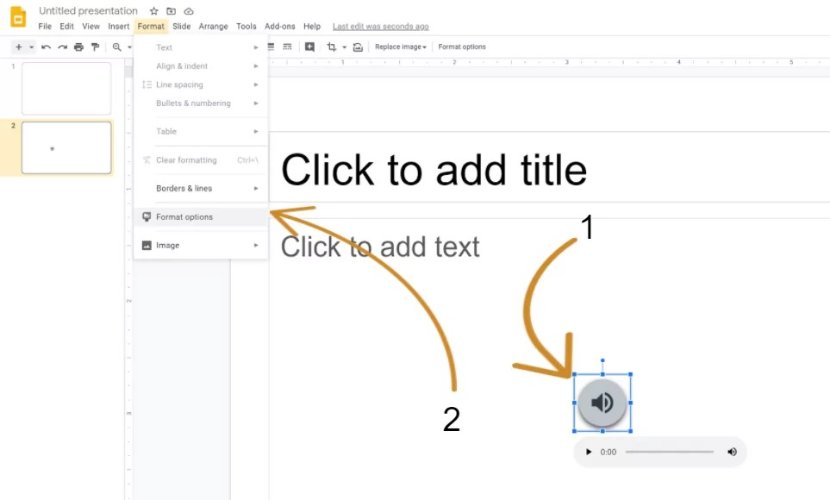
Step 4: Export
You may export your Google Slides presentation after you've adjusted the audio settings to your liking. In the upper-right corner of the screen, tap the More symbol, then choose Export from the drop-down menu. This is how you can how to record audio on google slides presentation.
Final Words
Recording audio on Google Slides offers a dynamic way to enhance presentations. By following this guide on how to record an audio on google slides, you can effectively incorporate voice narration. Moreover, you can visit HitPaw Edimakor to record Google Slides audio effectively.
FAQs About How to Record Audio on Google Slides
Q1. What if the Google Slides Record Button is Missing?
A1. If the Record button is missing in Google Slides, you have to ensure you're signed in and using a supported browser. You can try refreshing the page or checking for updates. Alternatively, you can also use screen recording software like HitPaw Edimakor to capture your presentation.
Q2. Is There Any Rev Online Voice Recorder?
A2. Yes, Rev offers an online voice recorder tool. You can visit their website to access the recorder that will allow you to capture audio for various purposes conveniently and efficiently.
Q3. How to Record a Presentation on Google Slides With Audio?
A3. To record a presentation with audio on Google Slides, ensure your microphone is enabled. Click on Present and select Record from Beginning or Record from Current Slide. Speak as you navigate through slides. After recording, access the file in Google Drive.





 HitPaw Univd (Video Converter)
HitPaw Univd (Video Converter)  HitPaw Screen Recorder
HitPaw Screen Recorder HitPaw VikPea (Video Enhancer)
HitPaw VikPea (Video Enhancer)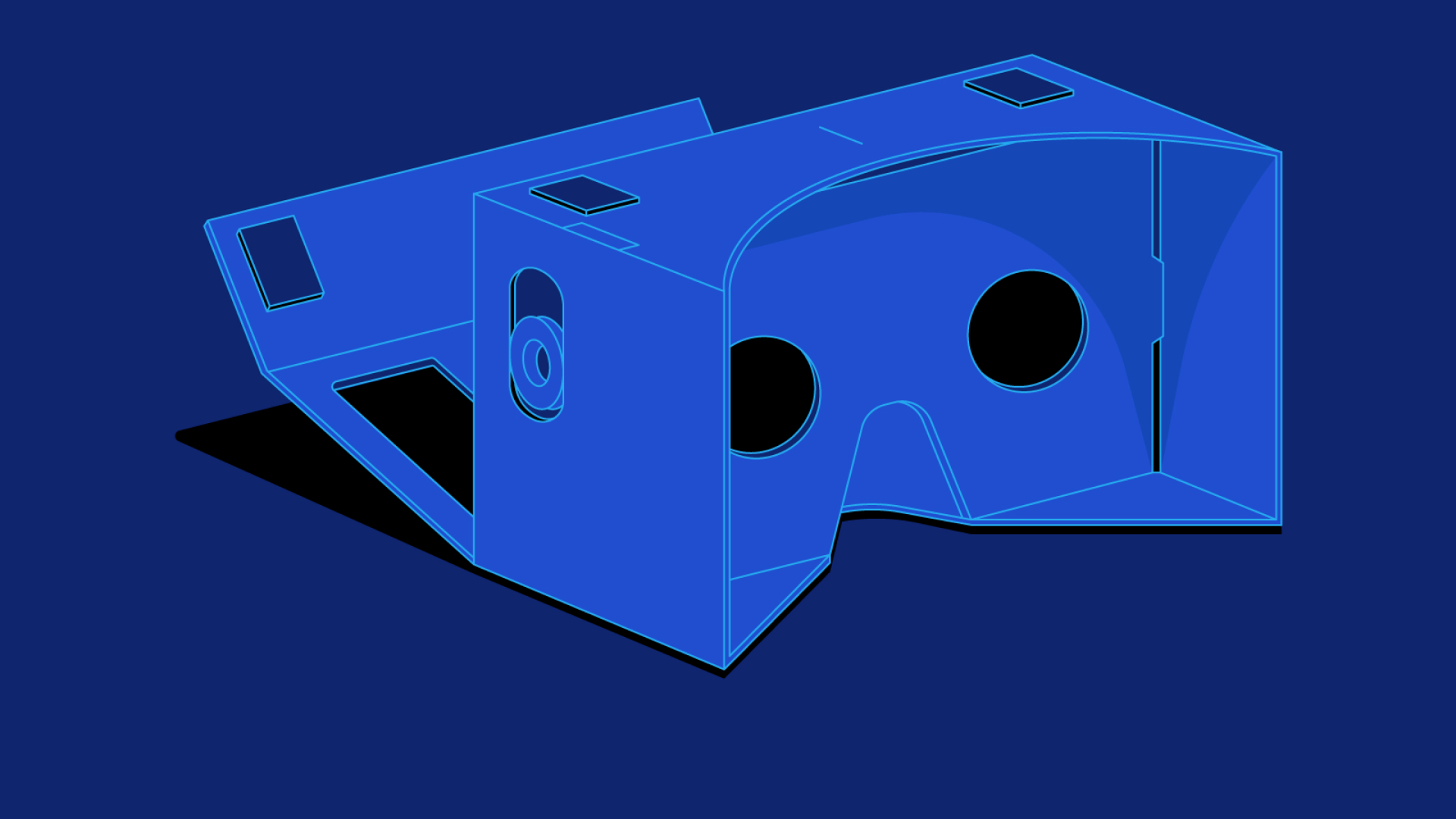
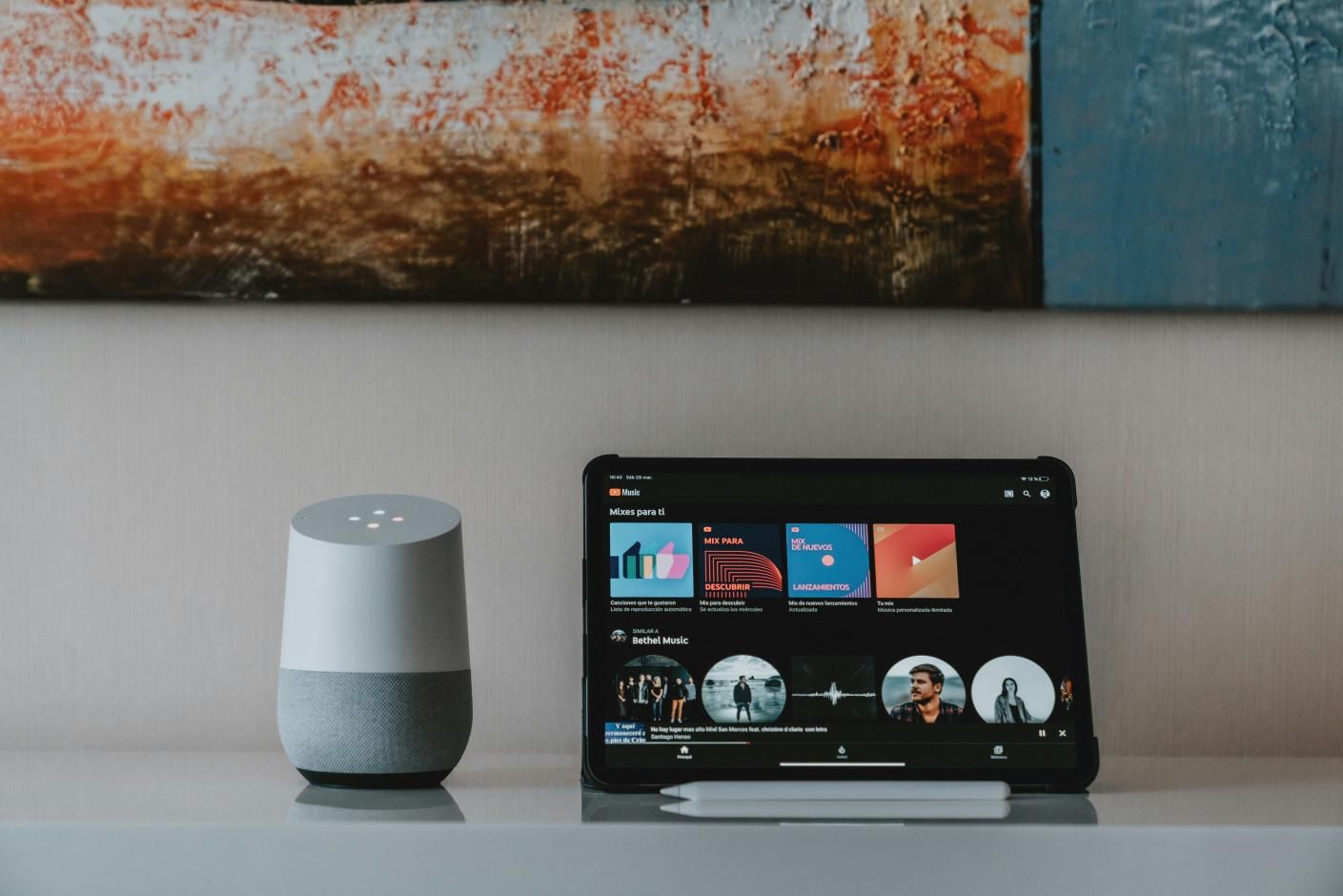

Share this article:
Select the product rating:
Daniel Walker
Editor-in-Chief
My passion lies in bridging the gap between cutting-edge technology and everyday creativity. With years of hands-on experience, I create content that not only informs but inspires our audience to embrace digital tools confidently.
View all ArticlesLeave a Comment
Create your review for HitPaw articles