How to Record YouTube Videos on All Platforms
Since YouTube doesn't allow you to download the videos, recording the YouTube videos is an appropriate idea to access the favorite content. You may access the built-in recorders to record the YouTube video but the quality of video could be compromised.
Thus, aiming for the YouTube video recorder at this point makes sense, and that's what this post is all about. Tune into this post to learn how to record a YouTube video.
Part 1: How to Record a YouTube Video on PC
HitPaw Univd (HitPaw Video Converter) appears as the best YouTube video recorder that stimulates recording the YouTube videos in original quality. This tool isn't restricted to recording the videos as it also assists you to customize the recorded video, and pausing the recording in the middle is also one of the most prominent features of the HitPaw Univd.
Features
- Recording YouTube videos in few clicks
- Prompts the simple user interface
- Compatible with Mac and Windows
- Camera record YouTube videos in original quality
- Allows you to customize the recorded video brilliantly
Here's a detailed guide to learning how to record a video for YouTube.
Step 1: After creeping into the official webpage of the HitPaw Univd, you'll need to install the tool and then launch it afterwards. Click on the Screen Recorder button after selecting the Toolbox button.

Step 2: Choose the area of the screen you want to record and hit the Spacebar button afterward. Once you've selected the preferred area of video, you can disable or enable the webcam or microphone.

Step 3: Hit the Red button to initiate recording for the YouTube video. You can also click on the same button to pause the recording.

Step 4: Press the X button to preview the recording and then save it to the preferred location on the computer.

Part 2: How to Record YouTube Videos on Mobile Phone
Whether you're an Android user or iOS device user interface, you can learn how to record a video for YouTube by looking at the methods given below.
1. iPhone
iPhone prompts the built-in camera that allows you to record YouTube video without asking you to install any software. Hence, you can use this built-in tool to go for the YouTube video recording. Here's how to record a video on YouTube on iPhone.
Step 1: First, you'll need to turn on the screen recording settings on the iPad or iPhone. To do it, you'll need to launch the iPhone/iPad and navigate to the Control Center button. After locating the Screen Recording button, you'll need to enable it.
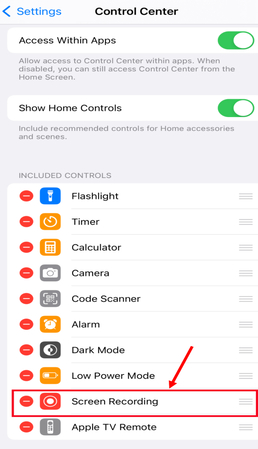
Step 2: Navigate to the home screen of the iPhone and choose the ''white dot'' button to initiate the recording process.
Step 3: Launch the YouTube video you intend to record, and doing so will make the recording start. Press the Stop button to pause the video.
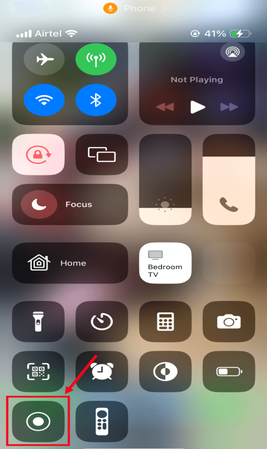
2. Android
All the Android devices also come up with the built-in screen recorder, and you don't even need to put in any extra effort to learn how to record a YouTube video. Follow the guide below to know how to record video for YouTube on Android.
Step 1: Navigate to YouTube and launch the video you wish to record. Swipe from the screen's bottom side to see the multiple icons including the Screen Recorder out there.
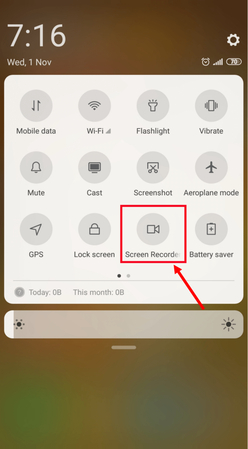
Step 2: Tap on the Screen Recorder button and hit the ''Start'' icon doing so will start recording the video for you
Step 3: Press the Stop button to stop the recording. This will help you save the recorded video to the Gallery app.
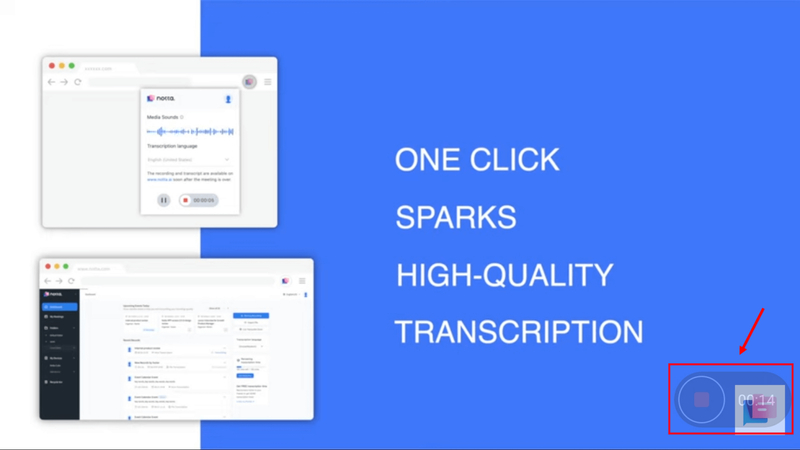
Extra Tip: How to Translate YouTube Videos with AI
If after recording the videos, you intend to translate them to add the subtitles to the video, look at the two mind blowing tools listed below to translate the videos.
1. HitPaw
If you're willing to add the subtitles in different languages to the video, HitPaw Online Video Translator is there to help you. While translating the videos, the HitPaw AI video translator doesn't bother affecting the quality of video.
Follow the detailed guide below to translate the videos using the HitPaw Online video translator.
Try it OnlineStep 1: Navigate to the website and march into the official website of the HitPaw Online AI video translator. Next, you'll need to select the video you wish to translate and drag it to the timeline of the HitPaw Online AI video translator.
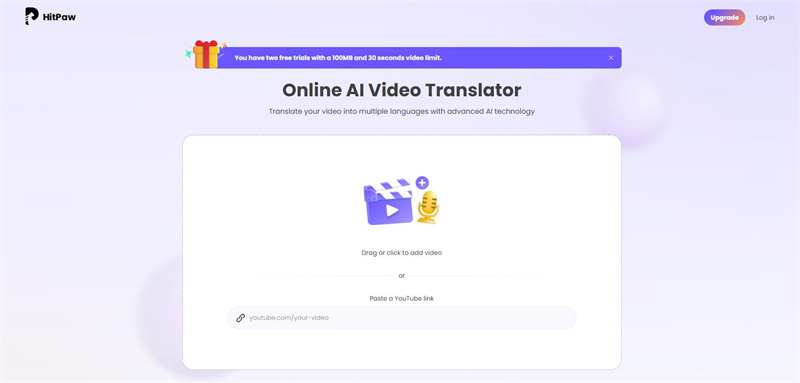
In addition to adding the video directly to the timeline of the HitPaw Online AI video translator, you can paste the URL address of the preferred video.
Step 2: Select the language you wish to translate the video into. Next, customize the settings and hit the Translate button to translate the videos.
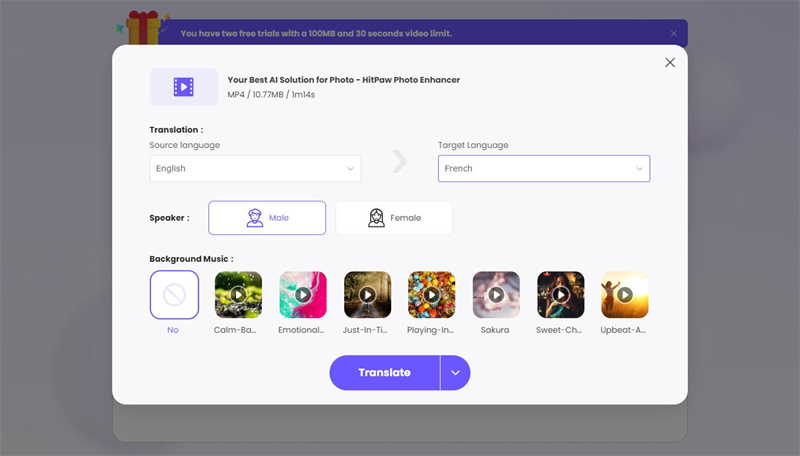
Step 3: Preview the video you wish to translate. Doing so allows you to make last-minute changes to the translated video, enabling you to make the video translation look perfect and top-notch. If the internet speed is appropriate, translating the videos will take little time, allowing you to quickly add subtitles.
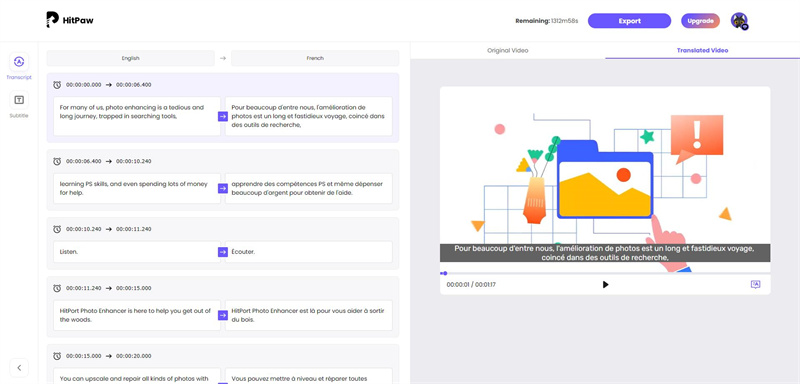
2. BlipCut
BlipCut AI Video Translator is also a pinnacle way to translate the videos without affecting the quality of video.
The significant thing to like about the BlipCut AI Video Translator is that it empowers you to explore the several terrific human like voices and regardless of how much the duration of your video is, BlipCut AI Video Translator doesn't take any time adding the subtitles to the video supporting all the important videos formats.
Here's the detailed guide below to translate the videos via BlipCut AI Video Translator.
Try it OnlineStep 1: Creep into the official webpage of the BlipCut Video Translator and select the Upload File button to import the video you intend to translate. Apart from dragging the video directly to the interface of the BlipCut Video Translator, you can also paste the URL address there.
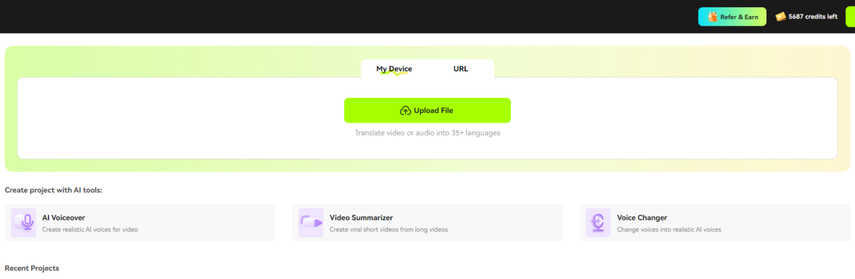
Step 2: Select the target language you wish to get the video translation into. After selecting the language, you'll need to choose the appropriate human voice.
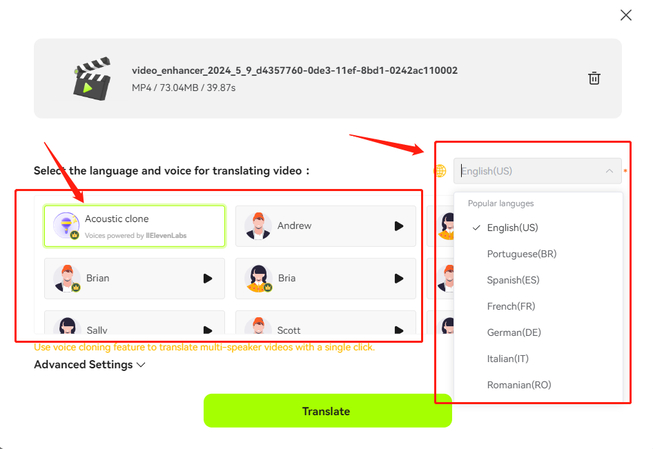
Step 3: Preview the video and select the Download button to download the translated video to the computer.
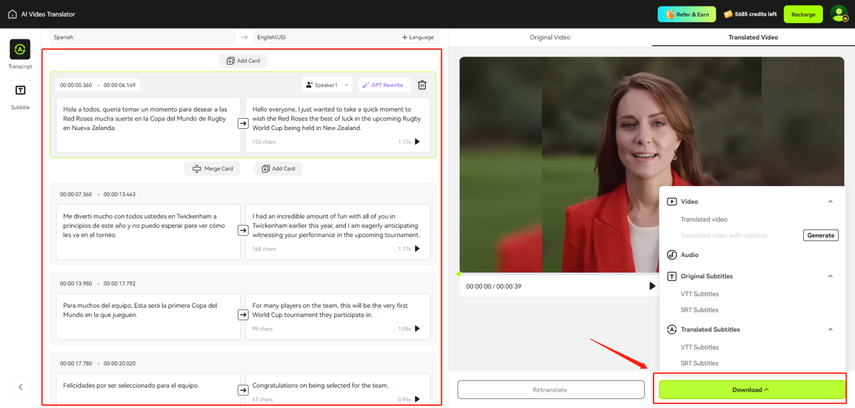
In Conclusion
Recording YouTube videos require you to go for the brilliant video recording tools to ensure that the quality of video remains the same.
We have recommended the HitPaw Univd as the best and most stunning way to record the screen effortlessly. Apart from offering the affordable premium package, HitPaw Univd maintains the original video quality.







 HitPaw Edimakor
HitPaw Edimakor HitPaw VikPea (Video Enhancer)
HitPaw VikPea (Video Enhancer)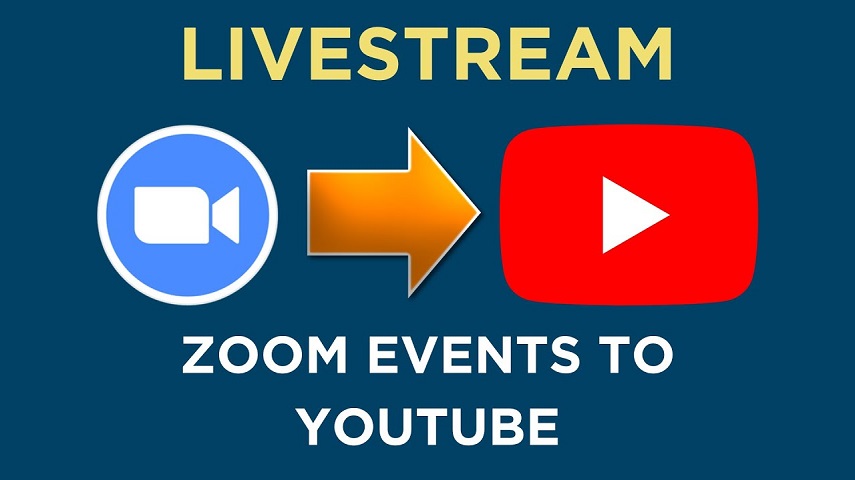
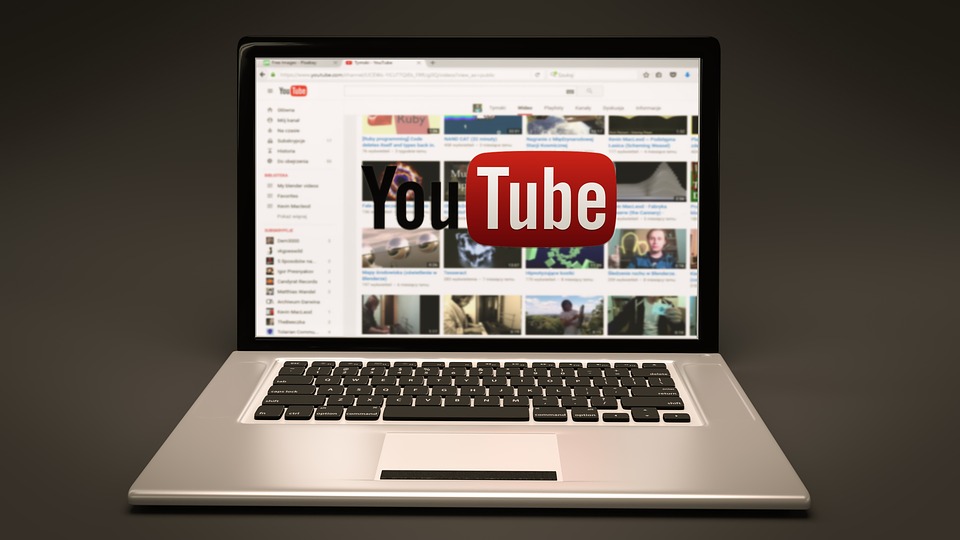

Share this article:
Select the product rating:
Daniel Walker
Editor-in-Chief
My passion lies in bridging the gap between cutting-edge technology and everyday creativity. With years of hands-on experience, I create content that not only informs but inspires our audience to embrace digital tools confidently.
View all ArticlesLeave a Comment
Create your review for HitPaw articles