How to Record a Voicemail on Desktop/Phone (2024)
Voicemails are an important part of personal and professional communication these days. When the call recipient is unable to take your call for any reason, leaving an important message over voicemail can be helpful. When there are multiple voicemail messages, the older ones get deleted when new ones are added as there is a limit to the voicemail size. Here the need for recording a voicemail arises when you want to save a few important ones. In this article, we will guide you through the ways of how to record a voicemail on different devices like PC, iPhone, and Android.
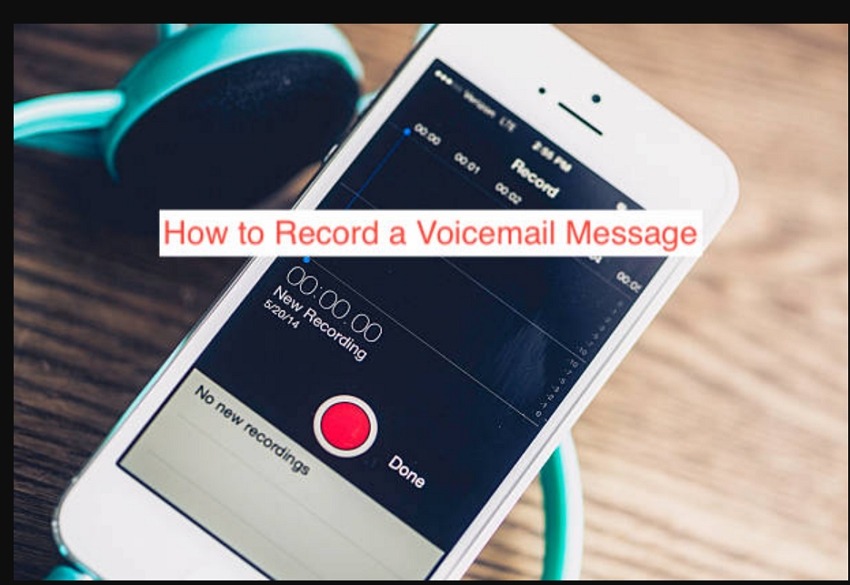
Part 1. How to Record a Voicemail Free on Windows/Mac
To record voicemail on your Windows and Mac systems for free, HitPaw Edimakor works as an excellent tool. This is an AI-powered video editor that supports a variety of versatile functions including screen recording. The software gives you multiple options for screen recording like recording entire screen recording, only audio, screen with camera, and others. So, you can use the software for recording all the important voicemails for future reference.
Key Features of HitPaw Edimakor
- AI-powered feature-rich video editor
- The screen recording feature supports multiple options – entire screen recording, audio recording, game recording, and others
- Windows and Mac supported
- Support to all key audio and video formats including MP3, MP4, OGG, WAV, and several others.
- Additional features include downloading, recording, and converting videos and audio in hassle hassle-free manner.
Check the steps for how to record a voicemail message on Windows/Mac using HitPaw Edimakor:
Step1. Open the installed software on your system and the main interface choose the Screen Recorder function.
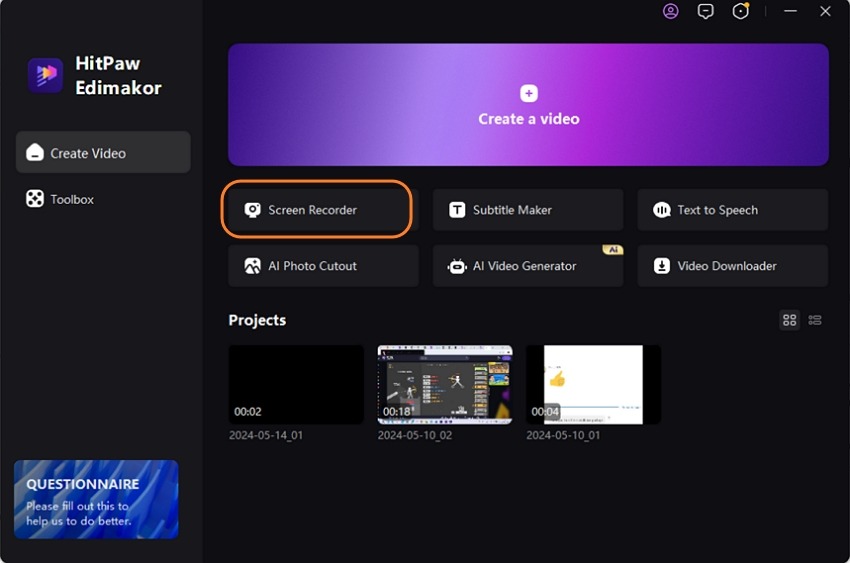
Step 2. Under the Media tab, choose Record on the left-side panel, and then from the available recording options choose – Audio for recording the voicemail audio.
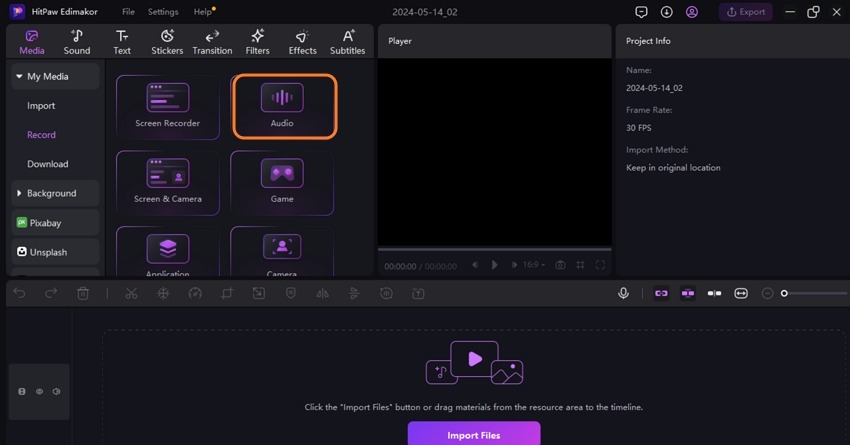
Step 3. A pop-up voice recorder window will open. Here choose the input device from which you want to record the voicemail. Select the volume and the countdown and then press the speaker icon to start the recording.
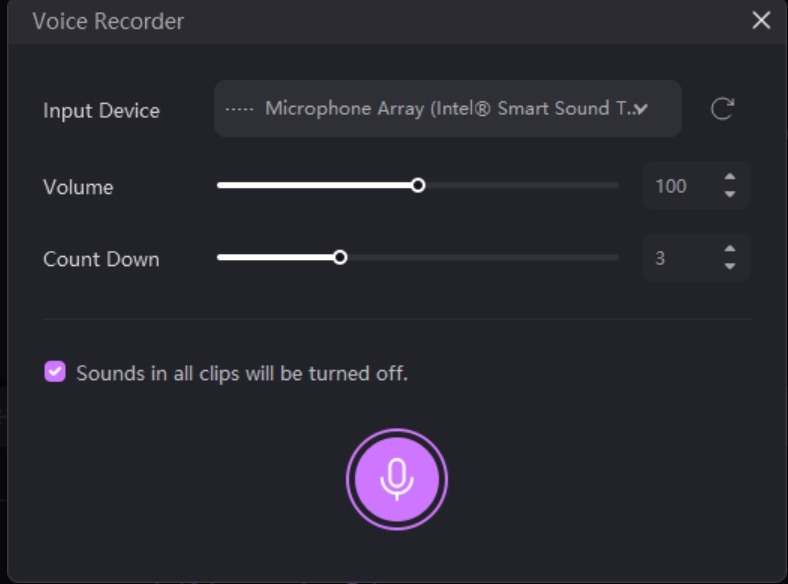
Step 4. When the recording is complete again click on the speaker button to stop. The recorded file can be checked from the Media tab. Right-click the file and tap on Open File Location to check where the file is saved on your system.
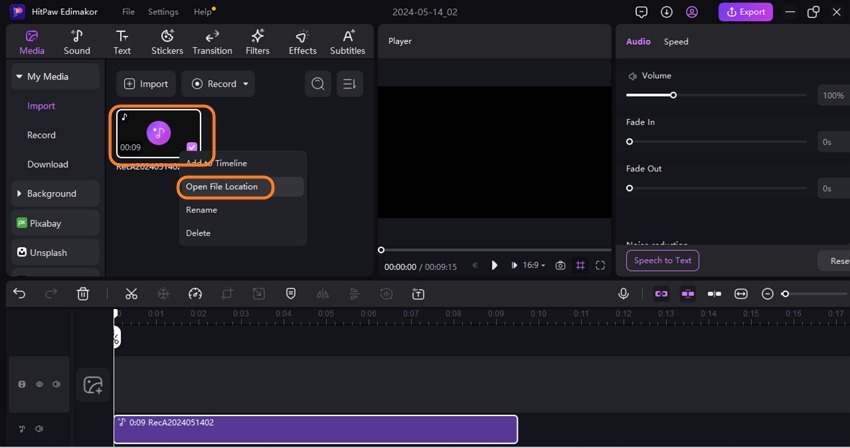
Part 2. How to Record a Voicemail Message on iPhone Easily
The most convenient and quick way to record a voicemail message on an iPhone is by using the Voice Memos app. To use this method, you need to ensure that the voicemail feature is enabled on your device. The voicemail function is the same that is used for recording the voicemail greeting. Check the steps for how to record saved voicemails on iPhone.
Step 1. Click on the Phone icon and then choose the Voicemail tab present at the bottom of the screen.
Step 2. Next, select the voicemail message that needs to be saved and then choose the Share icon.
Step 3. Choose the Voice Memos icon that will save your selected voicemail message as the voice memo. Also, the Voice Memos app can be used to edit the saved audio file.
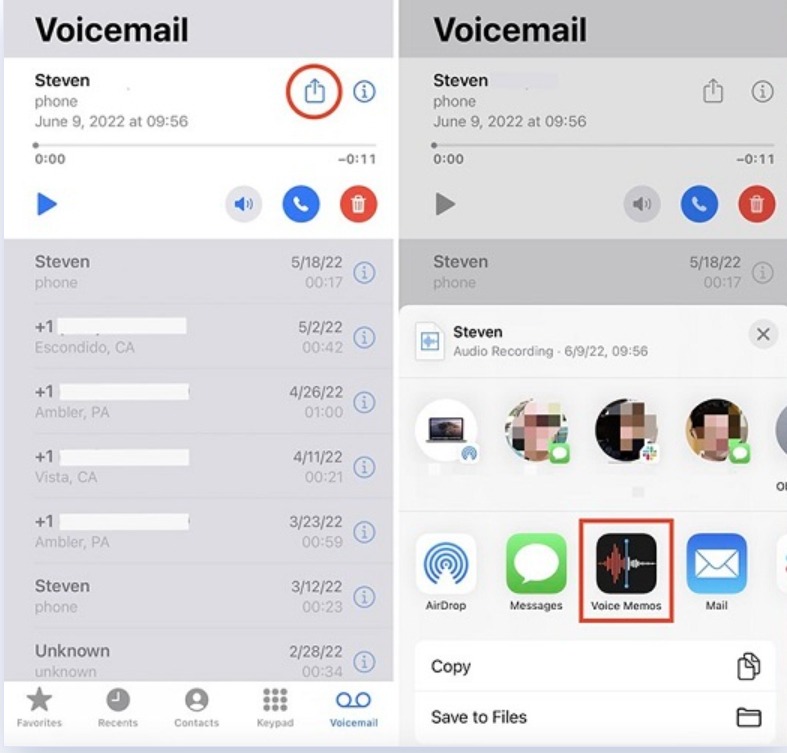
Part 3. How to Record a Voicemail Message on Android in Easy Steps
When it comes to how can I record a voicemail On Android devices there are multiple options available like dialling, Google Voice and others. The simples of all is the the built-in screen recorder function that can be used for recording voicemail messages.
Step 1. On your Android phone choose the Screen Recorder option by pulling down the notification shade.
Step 2. Next, choose your audio source to be Internal and then play the message that needs to be recorded.
Step 3. Clicking on the Start button will begin the recording.
Note: This is the default and the simplest way to record voicemail messages. There are other third-party apps available that can be used as well.
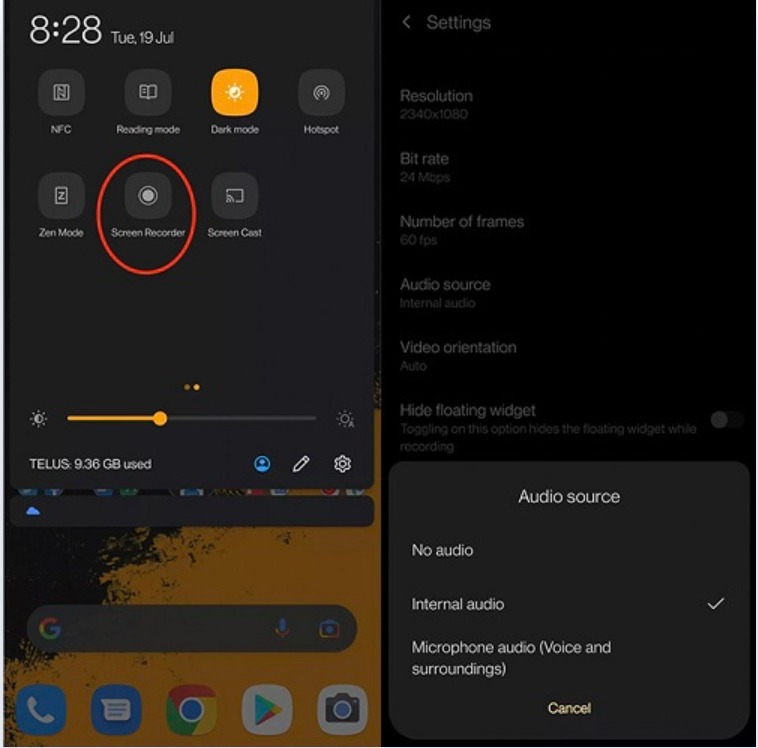
Part 4. FAQs on How to Record a Voicemail
Q1. How do I set up my voicemail?
A1. Both the Android and iPhone come with built-in features for setting up a voicemail message. On iPhone, click on the Voicemail tab from the Phone app and click on Set Up Now. Choose a desired voicemail password. Next, select a default or a customized greeting. If customized is selected, you can record your voicemail greeting message. On Android devices, the easiest way to set up voicemail is by calling your mailbox directly. On your Android phone, open the Phone app and tap on the dial pad icon at the bottom of the screen. Next, tap and hold down the 1 number till the call is started. Set up the PIN code as prompted and set your voicemail greeting.
Q2. What is my voicemail number?
A2. A voicemail number is the number that is assigned by the carrier service provider for receiving the voicemails.
Q3. Can you save a voicemail as a recording?
A3. Yes, voicemail can be saved as a recording on your PC, Android, and iPhone devices. There are built-in measures and third-party apps and tools available that can assist with the recording of the voicemail and the simplest ones are discussed in the above parts of the topic.
Q4. Can I record a voicemail left on my phone?
A4. Yes, the voicemail left on your phone can be recorded. Learn the methods by referring to the parts above.
Conclusion
So, whether it is an emotional and heartfelt voicemail from a loved one or an important one from a business, you can keep it safe on your PC, Android, and iPhone devices by recording and saving it. On your Android and iPhone devices, the built-in apps can be used for the task, while on your PC system, the best method is to use an excellent software called HitPaw Edimakor. This is a professional and AI-powered video editing tool that comes with a superb screen recording function with multiple options. Using the recording feature of the tool, all your voicemail messages can be easily and quickly recorded. Hope all is sorted and clear on how to record a voicemail.





 HitPaw Univd (Video Converter)
HitPaw Univd (Video Converter)  HitPaw Screen Recorder
HitPaw Screen Recorder HitPaw VikPea (Video Enhancer)
HitPaw VikPea (Video Enhancer)
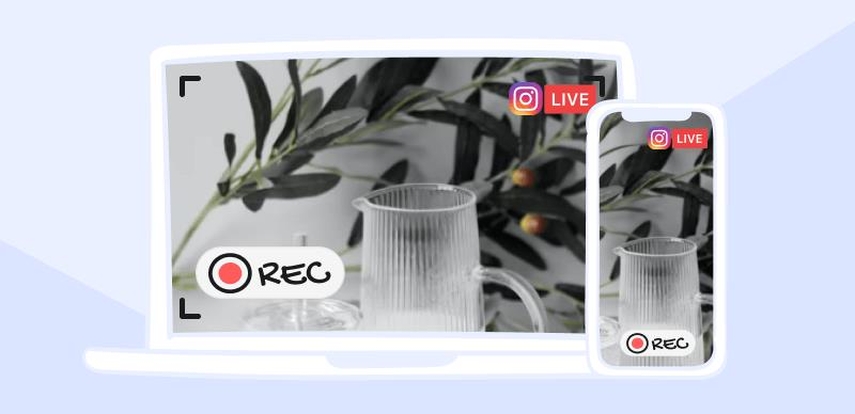

Share this article:
Select the product rating:
Daniel Walker
Editor-in-Chief
My passion lies in bridging the gap between cutting-edge technology and everyday creativity. With years of hands-on experience, I create content that not only informs but inspires our audience to embrace digital tools confidently.
View all ArticlesLeave a Comment
Create your review for HitPaw articles