How to Download Zoom Recording from Shared Link (2024 Guide)
Learning how to download Zoom recording from shared link is easy if you stumble upon the correct tutorial like this one. The following sections teach some easy ways on how to download a shared Zoom recording from a link, and you can choose the simplest method according to your device and ease of accessibility.
After downloading, you can use a robust post-production application (explained in one of the sections of this guide) for precise editing before publishing it online for your clients, buyers, audiences, etc.
Part 1: How to Download Room Recording from Shared Link on Windows/Mac
Regardless of the computer type, i.e., Windows or Mac, the basic principle behind downloading Zoom recordings remains the same. In a nutshell, you will use a web browser to get the job done. All web browsers are configured to download content from the Internet to the default Downloads folder, and that too without prompting or waiting for your consent. In the case of Windows, because the Downloads folder resides in the C:\ drive, the downloaded data is always at risk, as you may lose it if the operating system crashes or becomes unstable. The same applies to the Downloads folder on Mac, i.e., if macOS gets corrupted, you will lose Zoom recordings and all other files you obtained from the web.
Therefore, professionals advise users to configure the web browser to ask for the target folder before downloading any file from the Internet. If this exercise sounds too tedious, users can change the default download folder to any drive (volume/partition) other than C:\ to save files. Regardless of the platform or device you receive the Zoom meeting download link on, i.e., Facebook Messenger, WhatsApp, email, etc., saving the recorded file to your PC requires merely clicking the URL. As you click the link, your default web browser reaches out to the Zoom server and downloads the file from its storage.
Because the process is simple, there is nothing much to learn about it. Configuring your web browser to change the default download location or to prompt you for a folder before downloading each file can be a bit challenging, especially if you don't have a technical background.The following step-by-step instructions to explain how to set up your Chrome browser accordingly:
Launch Google Chrome
Click Customize and control Google Chrome from the top-right corner
Go to Settings

Click Downloads from the navigation pane on the left
Click Change next to the Location label under the Downloads section to change the default save location
Alternatively, tap to turn on the Ask where to save each file before downloading button to make Google Chrome prompt for the target folder before downloading any file

Once done, click the Zoom recording URL and continue the download process.
Note: Although all web browsers have different interfaces, the basic principle behind configuring downloads and save behavior remains identical.
Part 2: How to Download Zoom Recording from Shared Link in Mobile
Although the Zoom recording link redirects you to the same location on the web, downloading the recorded video on a smartphone saves the file in the My Files folder on Android and on iCloud while using an iOS device.
In any case, the step-by-step instructions are given below for your convenience:
Tap the URL of the recorded file on your smartphone
Tap the More icon from the top-right
Tap Save to device from the menu
Wait while the file is downloaded before accessing it
Note: All Zoom recordings have the MP4 extension.
Part 3: How to Download Zoom Recording from Shared Link in Chrome
If you use Google Chrome as your default web browser, downloading Zoom recording via an extension is more convenient when compared to taking the normal route. Although you can install any extension to download Zoom meetings, this guide uses ZED: Zoom Easy Downloader as an example.
The steps given below explain how to download Zoom video recording from the shared link via the ZED: Zoom Easy Downloader Chrome extension:
Launch Google Chrome
Use this URL to go to theZED: Zoom Easy Downloader extension page
Click Add to Chrome and click Add extension


Once done, click the URL to open the Zoom video meeting
Wait while the countdown on the top-right gets to 0
Right-click the download bar
Click Save link as
Choose a download folder and save the file in MP4
Part 4: How to Download Zoom Recording from Shared Link without Permission
Firstly, it's unethical to download a Zoom recording without permission. If you still want to do that for documentation or legal purposes, you must use a third-party screen recorder to record the meeting. This could be a live recording or during a playback session of an already recorded meeting. Luckily, a robust application called HitPaw Edimakor makes the process fairly simple.
The step-by-step instructions on how to download video from a Zoom shared link through screen recording are given below:
Launch HitPaw Edimakor
Click Screen Recorder

Press the Spacebar to set the whole screen as the recording region
Click and turn off the mouse, webcam, and mic options to avoid recording external sounds or footage
Note: You can leave some or all these options enabled if it's the live meeting and you want to record your voice and camera footage.

Start the Zoom meeting video
Click the Record button on the recording panel to start recording the Zoom meeting

Press F10 to stop the recording
Edit the recorded clip in the Video Editor that automatically opens
Export the final footage for sharing and distribution

Part 5: Bonus Tip: Best AI Video Editor and Video Downloader Recommended
As you stop screen recording the Zoom meeting in HitPaw Edimakor, the recorded footage automatically opens in Edimakor's built-in Video Editor. Here, you can use the available options to trim and modify the clip as needed and export the final output in your preferred format.
Because HitPaw Edimakor is a production and post-production toolkit, it comprises almost all the options to edit the recordings to produce industry-standard films.
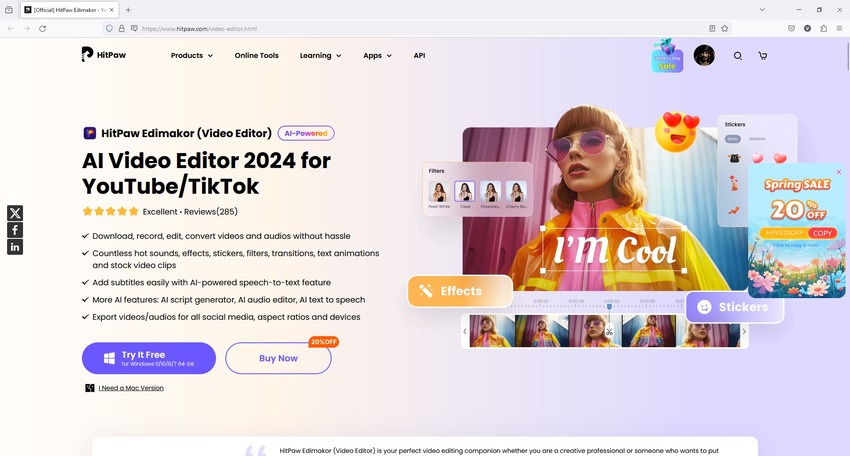
Some other key features that HitPaw Edimakor has include:
Text-to-Speech converter
Speech-to-Text converter
Screen recorder
Video downloader via URL
Massive library of stock images, sound effects, and footage
Part 6: FAQs on How to Download Zoom Recording from Shared Link
Q1. How to download Zoom local recordings?
A1.
You can access Zoom local recordings from the C:\Users\
Q2. Can I download a Zoom recording if I'm not the host?
A2. If you're a participant and not a host of a Zoom meeting, you must send a permission request to the host to record the meeting. After recording, you can use any of the above methods that explain how to download a shared Zoom recording from a link.
Q3. How do I copy a Zoom link recording?
A3. Click the Zoom meeting recording link. Once the 'Preview' window opens, click 'Download' under it. Copy the recording link from the popup box that appears, paste it inside the address bar of the 'File Explorer', and hit 'Enter' to open the folder containing all Zoom recording files.
Q4. How to save a Zoom recording to my computer?
A4. After you start a Zoom meeting as a host, click 'Record' and click 'Record on this computer' to start the recording. Once the meeting is over, end it and wait while Zoom converts the recording and saves it in the default folder. Next, go to the output folder using the path explained in one of the previous answers to access the recorded file.
Conclusion
Learning how to download video from Zoom shared link is simple, as you only need to click the link and leave the rest to the default web browser on your computer or smartphone. However, the challenging part is configuring the browser to prompt for location before downloading any file from the web, including Zoom recording. You can simplify this process with the help of a Chrome extension when on a computer. The next step is to edit the video professionally before sharing or publishing, and for that, you can use HitPaw Edimakor. Learning Edimakor in conjunction with how to download zoom recording from shared link can help you produce the best results.

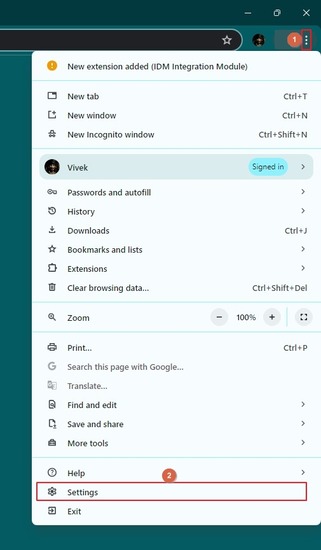
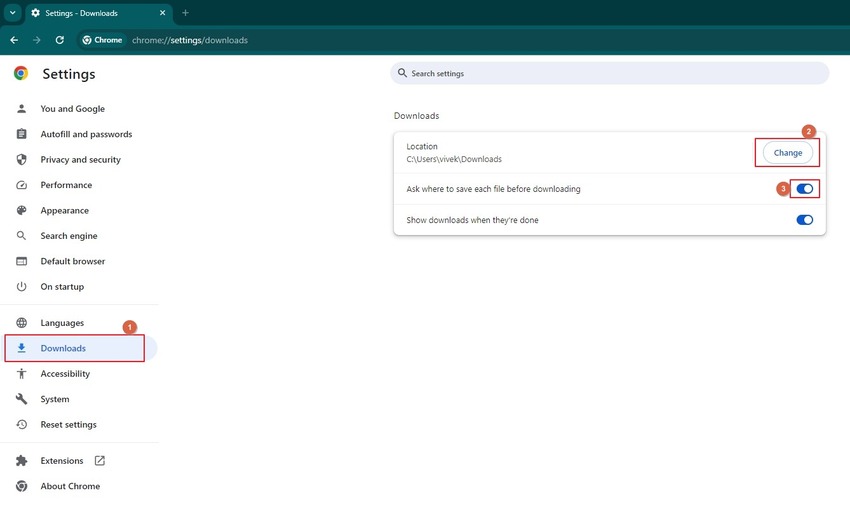
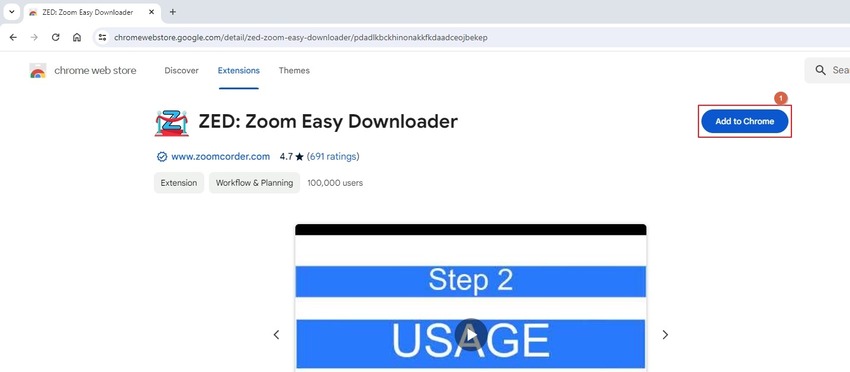
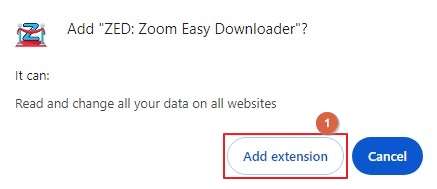








 HitPaw Univd (Video Converter)
HitPaw Univd (Video Converter)  HitPaw Screen Recorder
HitPaw Screen Recorder HitPaw VikPea (Video Enhancer)
HitPaw VikPea (Video Enhancer)

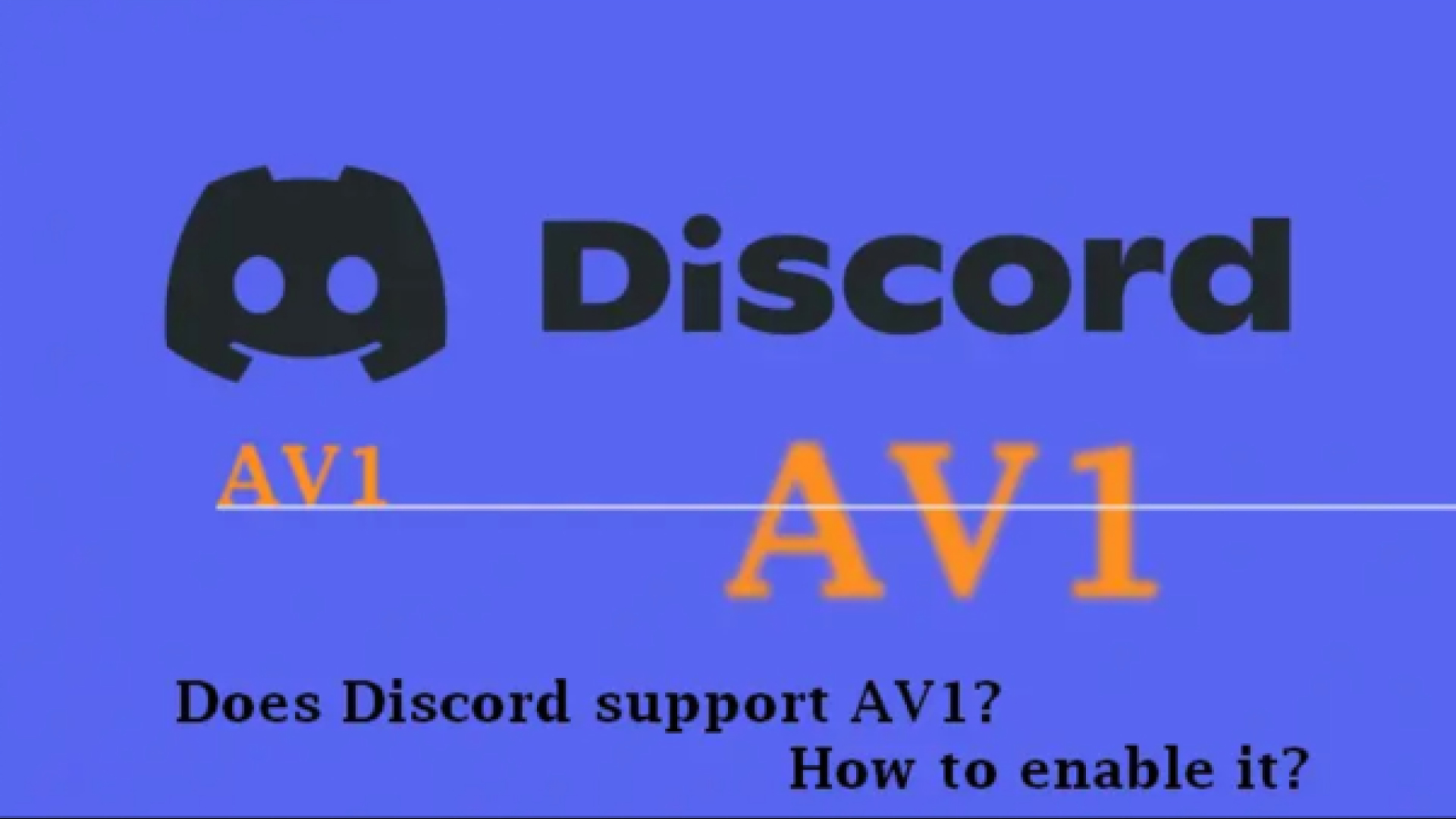

Share this article:
Select the product rating:
Daniel Walker
Editor-in-Chief
My passion lies in bridging the gap between cutting-edge technology and everyday creativity. With years of hands-on experience, I create content that not only informs but inspires our audience to embrace digital tools confidently.
View all ArticlesLeave a Comment
Create your review for HitPaw articles