How to Record Calls on Google Voice on Windows/Mac/iPhone/Android (2024)
Whether it is an important business meeting or a call with your loved ones, preserving the phone conversations for future use can be beneficial. The voice call recordings can also be important for tasks like transcribing meetings or interviews. Google Voice record call utility lets you record your phone calls and access them later. In this article, we will guide you through the detailed process of recording Google Voice Calls on different devices.
Part 1. Record a Call with Google Voice on the Computer Directly
Your computer's built-in sound recorder utility lets you record a Google Voice call directly on your computer. This built-in audio recorder supports multiple file formats and provides a clean interface for users to record sound in a few clicks. The following are the steps to record the Google Voice call directly on your computer:
Step 1.Sign in to Google Voice and start the call you want to record. From your computer's Search bar, type Sound Recorder, and an audio recording window will appear on your screen.

Step 2.Select the appropriate recording option in the Microphone option and click the Red button to start your call recording. Once the call is ended, press the Stop button to abort the recording process and your recorded file will appear in the Sound Recorder panel. You can rename and save the recording in various formats like MP3 and AAC.

Part 2. Record Google Voice Call Free on Windows/Mac Secretly
If you are looking for a voice call recorder for Mac and Windows that lets you capture the call discreetly, HitPaw Edimakor is one of the best options. With a user-friendly interface, this tool offers all the essential tools for precise video editing. Along with basic editing features, Edimakor is loaded with numerous advanced AI-powered tools that enhance your visual content.
One of the notable features of HitPaw Edimakor is its audio recording utility. You can seamlessly record high-quality audio and perform editing tasks on your recorded voice. With this tool, you can effectively capture your voice for the voice-over or record a Google Voice call with a few clicks.
Let us explore the step-by-step guide for recording the Google Voice call utilizing the HitPaw Edimakor tool:
Step 1. Select Screen Recorder After Launching The Tool
Start your call on Google Voice and simultaneously launch the Edimakor tool on your Windows or Mac devices. Select the Screen Recorder option from the main interface of the tool and opt for Audio from the Media window in the next interface.
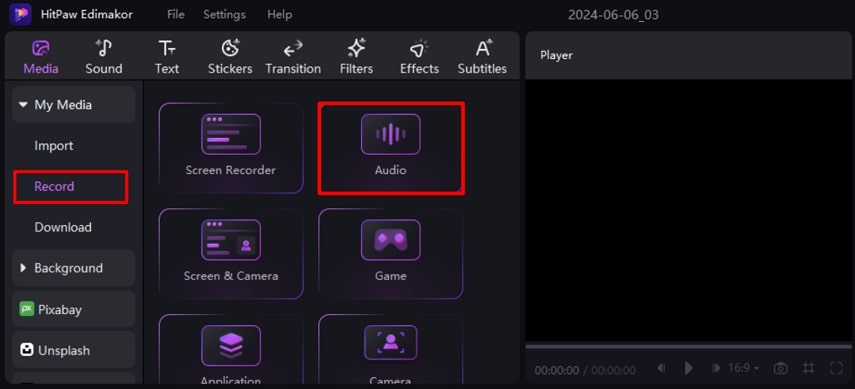
Step 2. Start Your Google Voice Call Recording
A small Voice Recorder window will show up on your screen, where you have to select the Input Device, like the microphone, for the voice recording. Adjust the Volume and Count Down timer by dragging the respective sliders. Once the settings are configured, press the Mic icon to start the voice call recording.
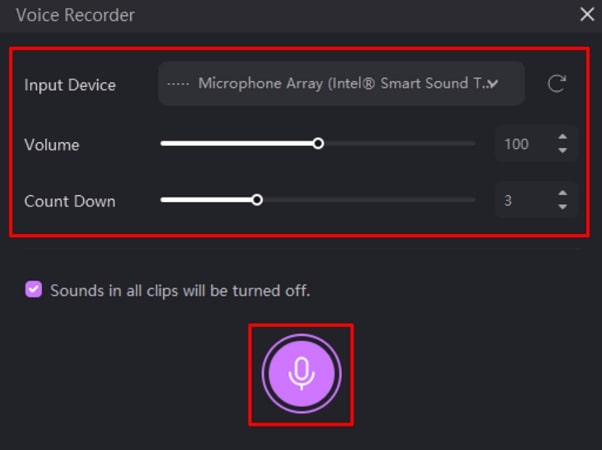
Step 3. Stop And Edit Your Recording
Once your call is completed, click the Red stop button on the Voice Recorder window to end the capturing. Your recorded voice will be automatically imported into HitPaw Edimakor's editing timeline. Here, you can fine-tune your recorded call by reducing noise and adjusting the volume across the Audio panel on the right side of the window.
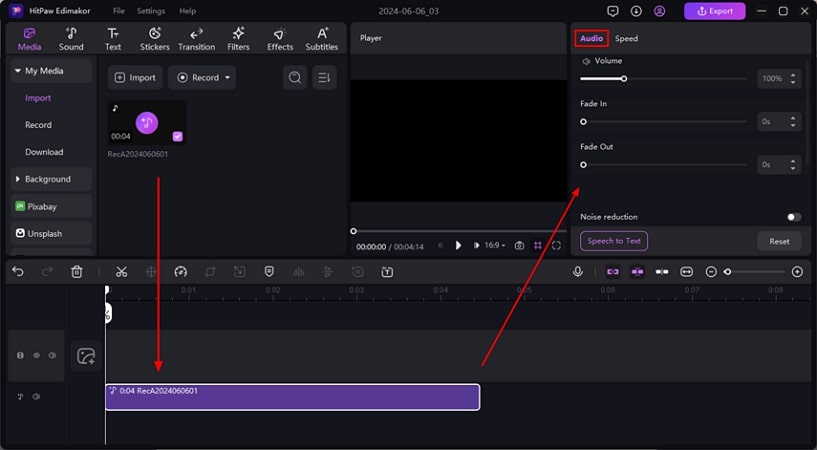
Step 4. Export Your Recorded Call in Audio Format
Finally, head to the top-right corner of the interface when the editing is completed, and press the Export button. Enter the configurations like file name, destination and save the audio in MP3 format under the Export Audio section. Select the Export button to successfully save the recorded project to your device.
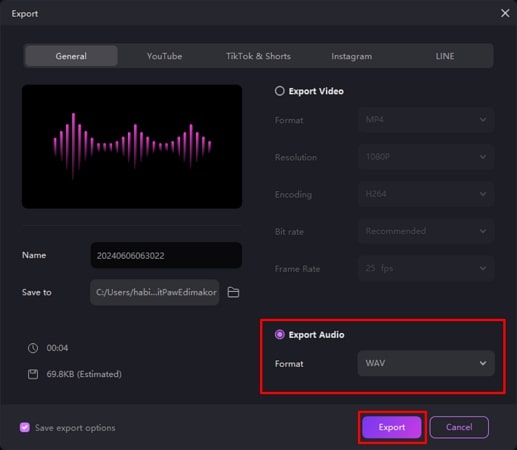
Part 3. Record a Call with Google Voice on Android [Step-by-Step Guide]
If you are making a Google Voice call using your smartphone, you can record the call using your Android built-in sound recorder. This built-in app offers a simple interface and basic features for audio capturing. Below are the instructions to record a Google Voice call on your Android devices conveniently:
Instructions: Launch the Google Voice on your smartphone and connect to the call you want to record. Once the connection is established, launch the built-in Recorder and choose the Red button to start the recording process. Once the call is ended, press the Pause icon to stop the recording and tap Save to save the recording to your device conveniently.
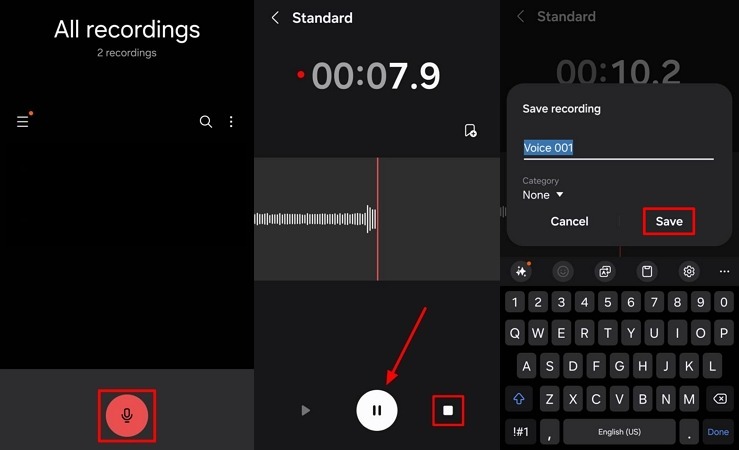
Part 4. Best Screen Recorder to Record Google Voice on iPhone
To record the Google Voice call on your iOS device, you can utilize the dedicated tool of HitPaw Screen Recorder for high-quality voice recording. This comprehensive tool lets you record and edit voice calls conveniently from your iPhone through your computer device. Here is how you can record on Google Voice from your iPhone using the HitPaw Screen Recorder on your desktop device.
Step 1.Launch the HitPaw Screen Recorder on your computer, select the Device option from the main interface, and opt for iPhone from the drop-down menu. Access and enable the Screen Mirroring option on your iPhone and select HitPaw Screen Recorder to build the connection between the devices.

Step 2.Access Google Voice on your smartphone and connect the call to record. Move to HitPaw Screen Recorder on your computer and press the Record button available on the Source window to start the call recording. Once it is completed, click the Stop button to end the process. The voice recording will be saved to your computer device.

Part 5. FAQs on Recording Google Voice Calls
Q1. Can Google Voice transcribe phone calls?
A1. Google Voice does not provide the built-in utility of transcribing phone calls. However, you can utilize tools like HitPaw Edimakor to record and transcribe your recorded phone calls conveniently.
Q2. Is there an easy way to record outgoing calls made through Google Voice?
A2. Recording Google Voice calls is a simple process where you can utilize the built-in voice recording tool of your device. Alternatively, if you want further features to enhance the recorded call, you can use tools like HitPaw Edimakor to record high-quality voice calls.
Q3. How can I record a call on Google Phone?
A3. It is very simple to record your Google Voice on the phone. All you have to do is connect your call and tap on the Record button, which will instantly start the recording. Once the call is completed, press the Stop button to end the recording.
Q4. Can Google Pixel record calls?
A4. Yes, Google Pixel provides you with the ability to record voice calls with ease. Connect the call you want to record, head to the built-in recorder app and tap on the Record button to instantly start the process.
Conclusion
Google Voice record can be used for various purposes, such as preserving an important moment or capturing a meeting. There are many ways to record these voice calls using the built-in function and third-party apps. One of the best tools that provides you the utility of recording audio and enhancing the sound quality post-production is HitPaw Edimakor.

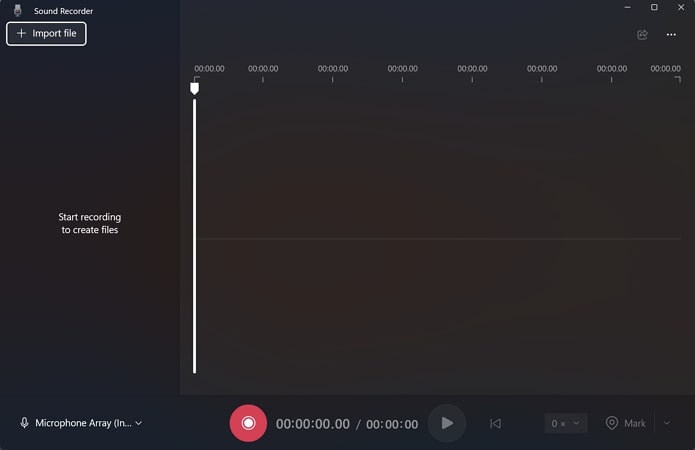







 HitPaw Univd (Video Converter)
HitPaw Univd (Video Converter)  HitPaw Screen Recorder
HitPaw Screen Recorder HitPaw VikPea (Video Enhancer)
HitPaw VikPea (Video Enhancer)
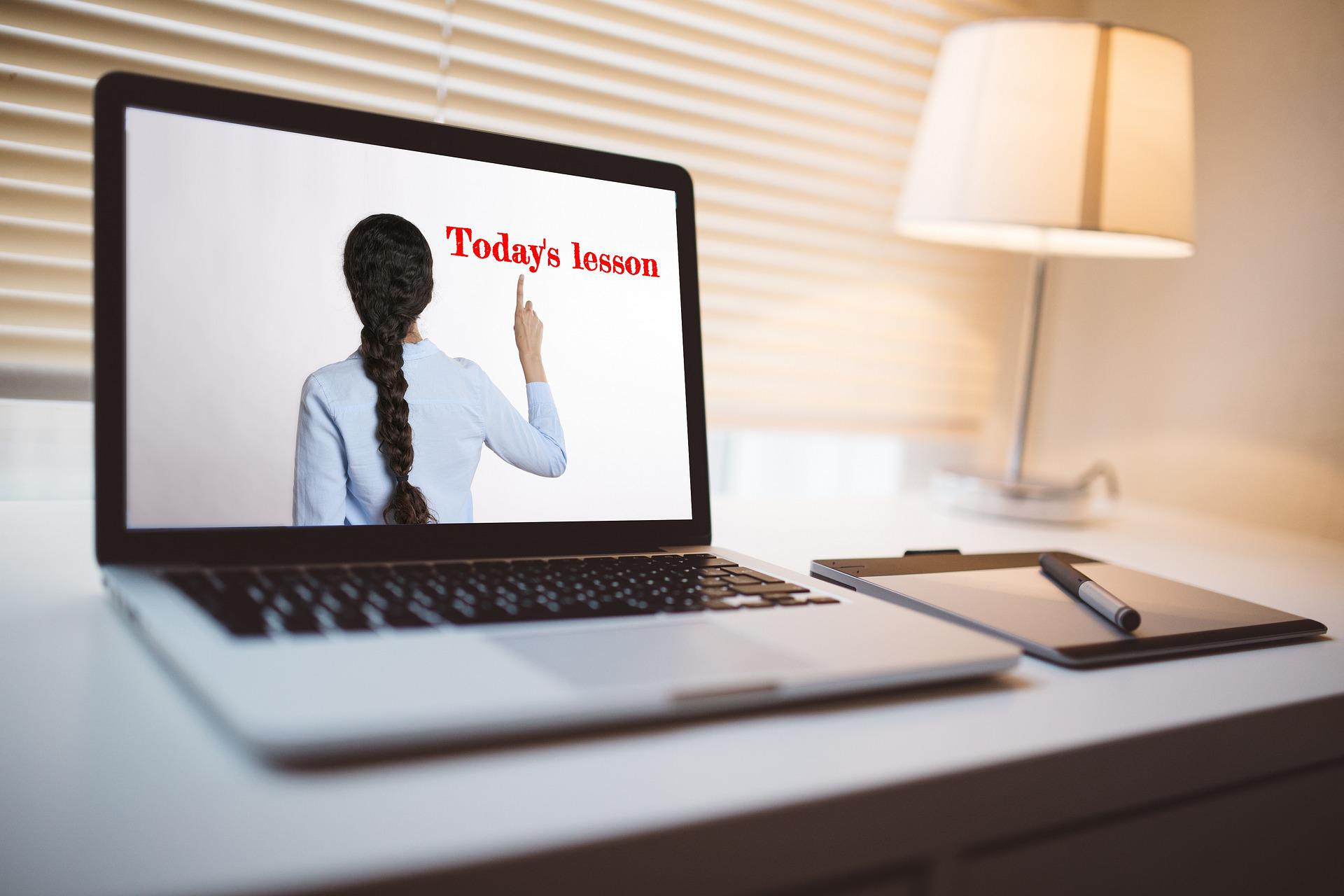
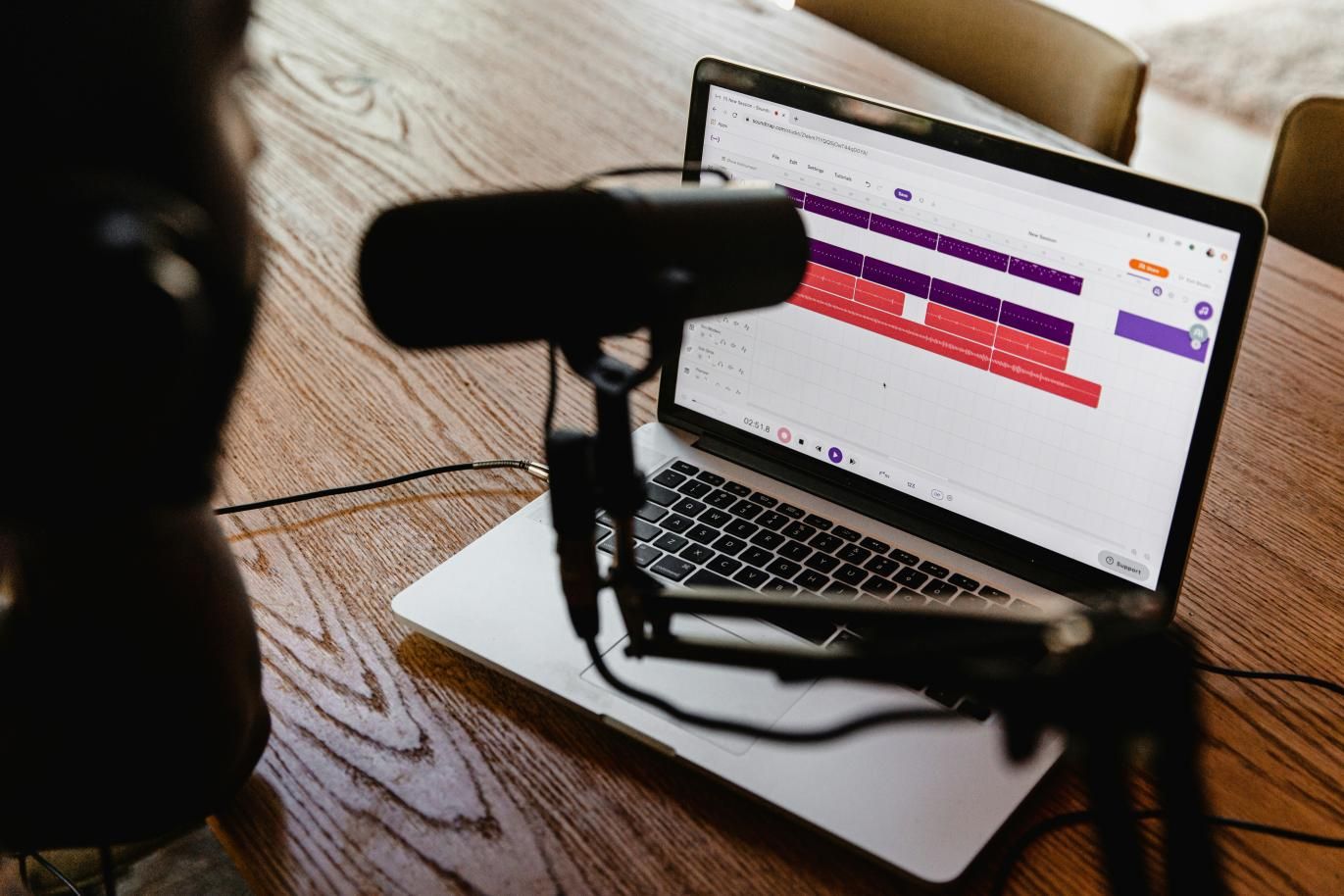

Share this article:
Select the product rating:
Daniel Walker
Editor-in-Chief
My passion lies in bridging the gap between cutting-edge technology and everyday creativity. With years of hands-on experience, I create content that not only informs but inspires our audience to embrace digital tools confidently.
View all ArticlesLeave a Comment
Create your review for HitPaw articles