Does Zoom Notify Screenshots and Learn How to Do it on Zoom in 2024
If you have the same question as many others, "Does Zoom notify screenshots?" the upcoming sections will provide the answer. Here, you will even understand why you might want to take a screenshot of a Zoom conference/meeting in the first place, especially if the information the host of a meeting wishes to share is classified. Other factors worth considering are in what situations is it ethical to capture Zoom screenshots, and when should you avoid taking them?
After getting answers to the above questions, including, “Does Zoom notify when you take a screenshot?”, you will learn how to capture Zoom screenshots on Windows and Mac in the most convenient ways.
Part 1: Does Zoom Notify Screenshots?
A blunt answer to your question, “Does Zoom notify screenshots?” is, No. At the time of this writing, Zoom doesn't have a built-in feature or an external addon to notify the presenter if someone captures a screenshot of a meeting or conference. However, to protect against the misuse of sensitive information, the host may moderate participants' entry, and allow only the trusted members.
Contrary to the above, in some instances, the presenter may request the participants to capture a screenshot for future reference.
Because many people are not from a technical background, they may wonder how to capture screenshots. This is where the following sections come in, and teach you how to take Zoom screenshots with precision.
Part 2: How to Take Screenshots on Zoom on Windows?
When using Windows, you can take Zoom screenshots in the following two ways:
1. Snipping Tool
Snipping Tool is a Windows built-in app with various options to capture screenshots. For instance, you can take an image of the whole screen, an active window, or draw a free-form outline around the area you want to capture.
The steps given below explain how to use Snipping Tool to capture Zoom screenshots:
Press the Windows key + SHIFT + S on your keyboard to initiate Snipping Tool in the screen capture mode
Click any of the options in the panel at the top to choose the type of screenshot you want to capture (E.g., rectangular, free-form, active window, or full-screen)
Note: The panel appears different in Windows 11 and the screenshot options are shifted in a menu.
Click the relevant window to capture its screenshot
Note: You must drag the mouse over the area of interest for rectangular snips and free-form captures.Use the options at the top to annotate the screenshot as needed before saving it

2. HitPaw Screen Recorder
Windows' Snipping Tool is all good, alright. However, it doesn't perform as efficiently as a dedicated screen recording and image capturing application like HitPaw Screen Recorder would do. HitPaw Screen Recorder is a PC program designed and developed for recording computer screens to create interactive tutorials, game walkthroughs, and training material.
Once you install HitPaw Screen recorder, use the following steps to capture Zoom snapshots:
Join the Zoom meeting
Launch HitPaw Screen Recorder
Click Screen on the Record tab

Click the Screenshot button on the Recording panel (or press F6 on the keyboard) to take a screenshot

Part 3: How to Take Screenshots on Zoom on Mac
Because Zoom also supports macOS, you can even capture screenshots on your Mac computer. However, the shortcut keys or apps involved in the process vary due to a different architecture. Nevertheless, one advantage Mac users have over Windows' is that the Zoom variant of the former has a built-in option to capture screenshots.
Even after that, many people still prefer macOS's default shortcuts to do the job. Therefore, both these methods are covered in the following subsections for your convenience:
1. Zoom's Built-in Tool
You can use the built-in screen-capturing tool to take screenshots of Zoom meetings. To do so:
Join a Zoom meeting
Press the cmd + T keys together to capture a screenshot
Alternatively, click Capture in the panel at the lower-right corner
2. Mac's Built-in Feature
Mac has a built-in screenshot capturer and screen recorder. You can use the tool to capture Zoom screenshots by following the steps given below:
Join a Zoom meeting
Press opt + shift + 5 on the keyboard to enable the active window screenshot mode
Click the Zoom meeting window to capture the screenshot (notice the capture panel at the bottom)

Access the screenshot from the Desktop window
Part 4: Bonus Tip: Best Free Screen Recorder Recommended
Screenshots are static images and sufficient for saving any information that appears on the screen for a short duration. However, if you want to capture the entire meeting session for future reference, you need a robust screen recording program like HitPaw Edimakor. Although HitPaw Edimakor is an AI-powered post-production application, the integrated free screen recorder makes it unique and helps it outshine its competitors.
The instructions given below teach how to record Zoom meeting sessions with HitPaw Edimakor's built-in screen recorder:
Step 1: Prepare Edimakor for Screen Recording
Open Zoom, join a conference or meeting, launch HitPaw Edimakor, click Screen Recorder, and press the Spacebar to set the whole screen as a recording region.
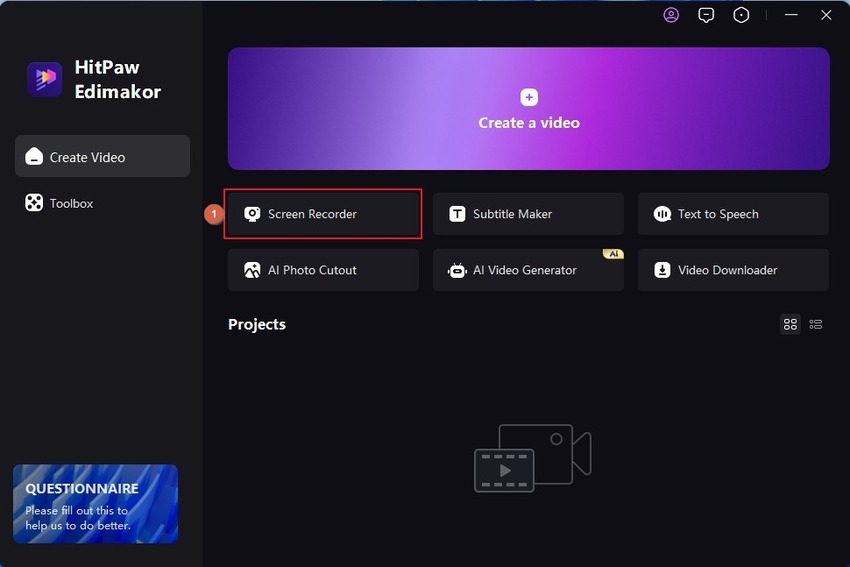
On the Recording panel, click to turn off the mouse, webcam, and microphone options.

Note: Turning off the webcam is crucial to avoid conflicts between Zoom and Edimakor camera usage.
Step 2: Record Zoom Meeting
Click the Record button on the Recording panel and continue recording the Zoom meeting. Press F10 to stop Zoom recording when the meeting is over.

Step 3: Edit and Export the Zoom Meeting
Edit the clip in the Video Editor that automatically opens when you stop the recording, and click Export from the top-right to export the final output.
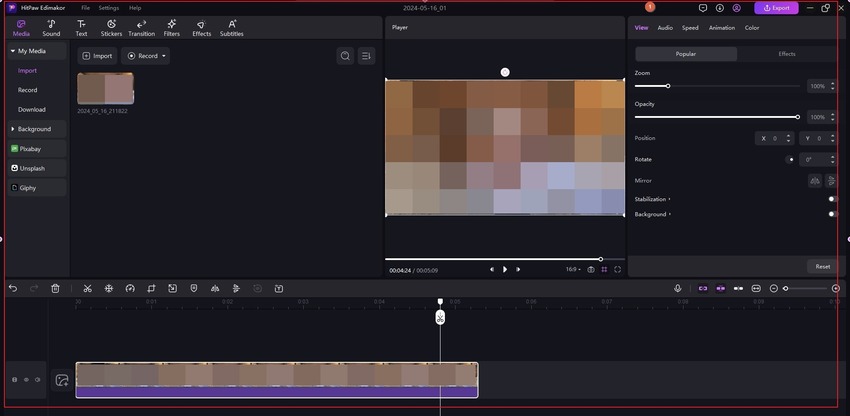
Part 5: FAQs on Taking Screenshots on Zoom
Q1. Does Zoom notify others if I take a screenshot?
A1. No. Zoom has no such feature or option that notifies the host if someone captures a screenshot.
Q2. Can you take a screenshot on Zoom?
A2. Yes. While the Mac version of Zoom allows capturing screenshots with the cmd + T shortcut keys, Windows users can do the same with the built-in Snipping Tool app.
Q3. Does Zoom notify if you screen record?
A3. To use Zoom's built-in screen recording feature, you must seek permission from the host. However, you can bypass this 'obstruction' with the help of a third-party screen recorder like HitPaw Edimakor or HitPaw Screen Recorder.
Q4. Where do Zoom screenshots go?
A4. You can access Zoom screenshots from the ~Documents/Zoom folder on Mac and the Documents folder on Windows.
Conclusion
So, for your question, “Does Zoom notify when you take a screenshot?”, the answer is, no. Zoom doesn't have any way to notify the host when someone captures a screenshot. But, if you wish to record the screen with the app's integrated recorder, the presenter must permit you. To avoid this, you can use a third-party program like HitPaw Edimakor. And, of course, this also automatically nullifies the “Does Zoom notify screenshots” question.

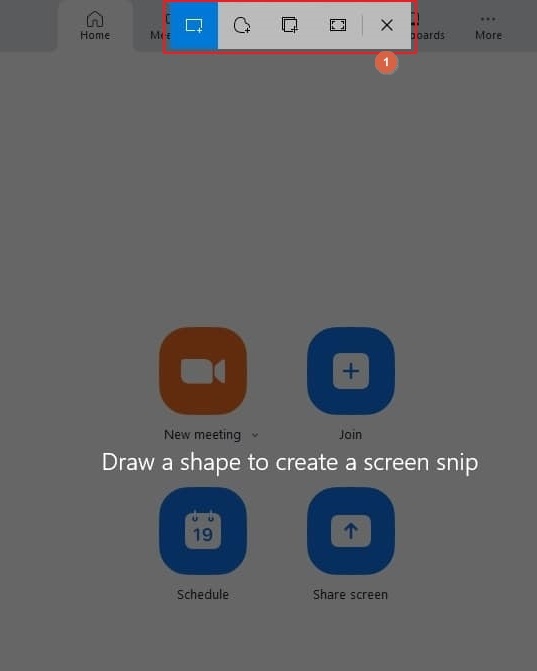
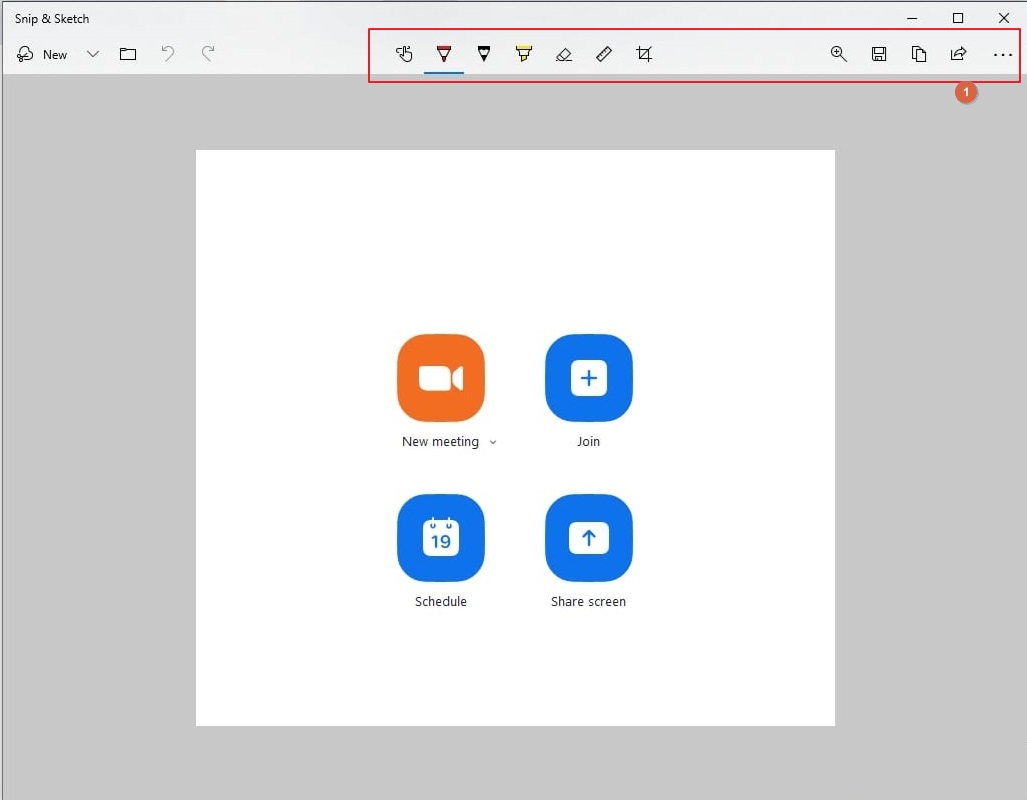




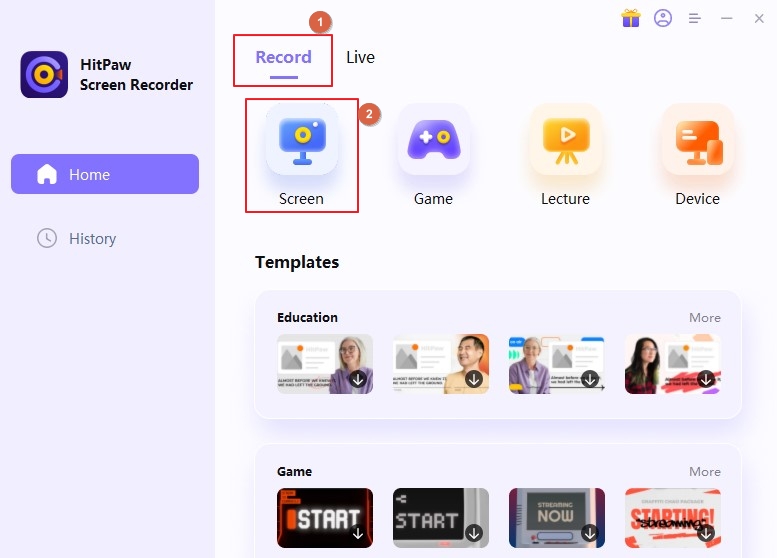

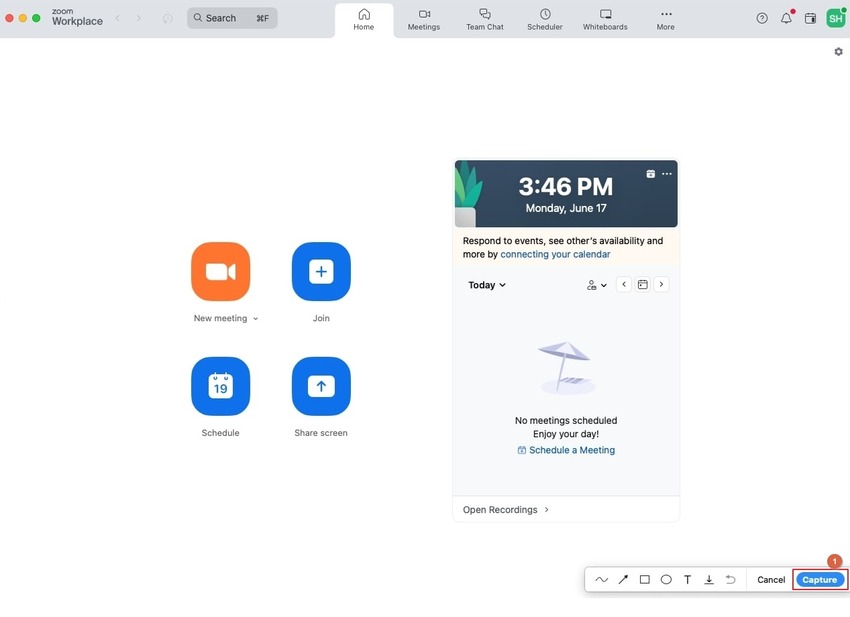
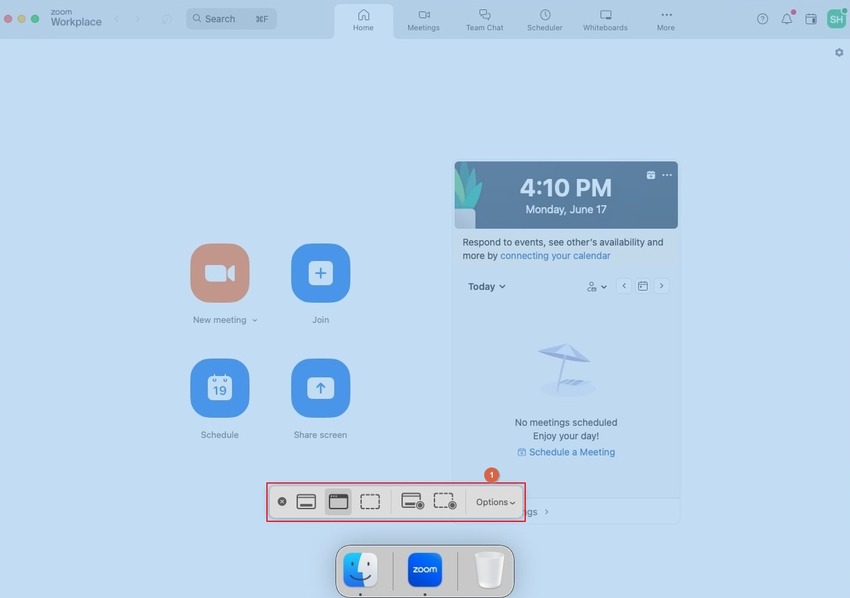
 HitPaw Edimakor
HitPaw Edimakor HitPaw Univd (Video Converter)
HitPaw Univd (Video Converter)  HitPaw VikPea (Video Enhancer)
HitPaw VikPea (Video Enhancer)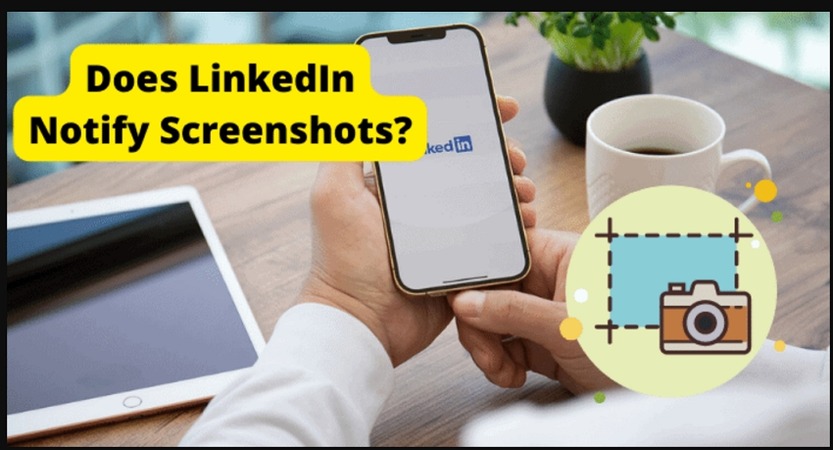
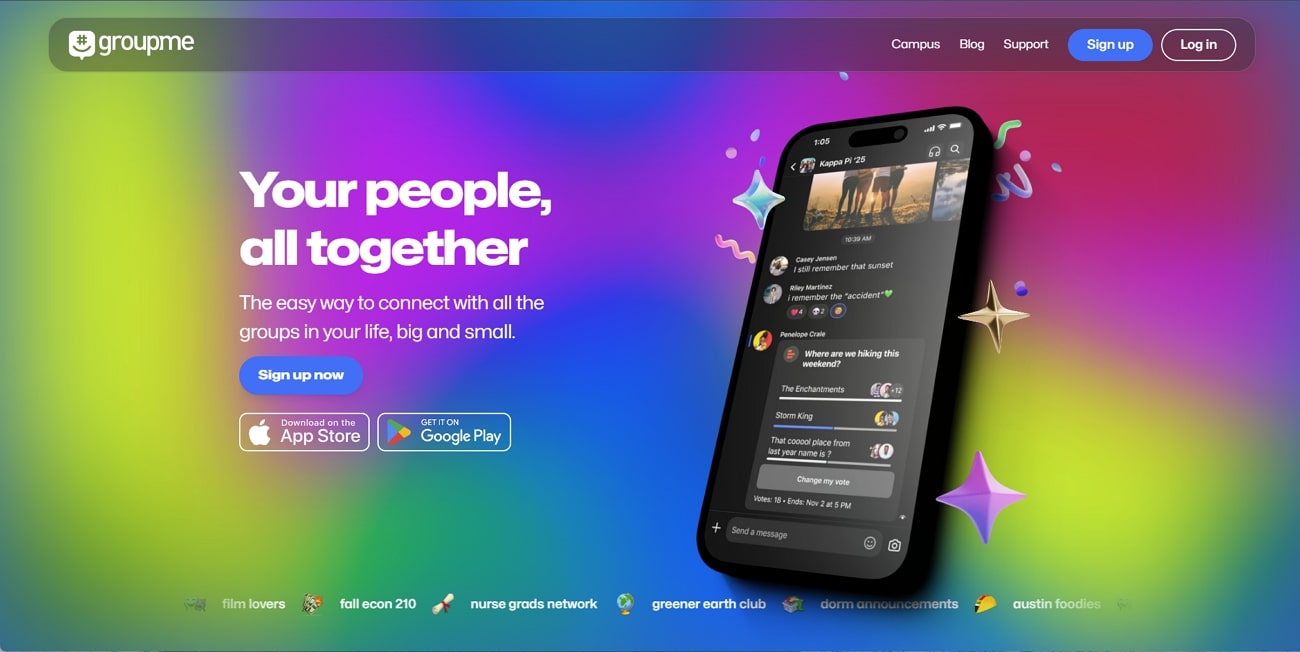

Share this article:
Select the product rating:
Daniel Walker
Editor-in-Chief
My passion lies in bridging the gap between cutting-edge technology and everyday creativity. With years of hands-on experience, I create content that not only informs but inspires our audience to embrace digital tools confidently.
View all ArticlesLeave a Comment
Create your review for HitPaw articles