Does Slack Notify Screenshots?(2025 Guide)
So, does Slack notify screenshots? This guide answers the question, explains the reason behind the behavior, and suggests some efficient and easy workarounds if you want to go beyond the edge to accomplish things more effectively, quickly, and smartly. While this guide also suggests a robust third-party application, it is absolutely up to you whether you want to use it or go with the operating systems' built-in options to do the job.
Part 1: Does Slack Notify Screenshots
A short and let answer is, no. Because Slack is primarily a communication app, it doesn't have any integrated feature that notifies users if anyone captures a screenshot, and neither does it have a toggle switch to turn the facility on or off.
This means you can safely take screenshots of your conversations and save them on your computer or smartphone for future reference. Now, the method or key combinations required to take snapshots vary depending on the type of smart device you have or the platform and operating system your computer is running on.
Therefore, for your convenience, this guide covers the processes to capture Slack screenshots on Windows, Mac, Android, and iPhones.
Part 2: How to Take Screenshots on Slack on Windows
In Windows, you can capture Slack screenshots in two ways, and this section discusses both:
1. Snipping Tool
Snipping Tool is a Windows built-in app that eliminates the requirement of any third-party screen-capturing program. The best part is that you can initialize Snipping Tool with a shortcut key, which comes in handy when taking screenshots of a window with an open menu.
As for Slack, the steps given below explain how to take screenshots of the program with merely a few clicks:
While Slack is open, press the Windows key + SHIFT + S
Click to select any of the capturing options from the panel at the top (e.g., Rectangular, Window (used here), Full-Screen, or Free-Form)

Click the Slack interface to take a screenshot of the active window (or full-screen, according to your selection)
Note: You must drag the mouse over the area of interest if you selected the Rectangular or Free-Form option on the panel.Once Snipping Tool captures the screenshot, use the tools at the top to annotate the image as required
Click the Save (Floppy) icon from the upper-right to save the image

Part 3: How to Take Screenshots on Slack on Mac
When using a Mac computer, you can capture Slack screenshots with the macOS' built-in screen recording and capturing tool that, as Snipping Tool, you can initialize with the shortcut keys. The steps given below explain how to use Mac's key combinations to capture Slack screenshots:
Ensure that the Slack window is open
Press the opt + shift + 5 keys on the keyboard
Click the Slack window

Access the screenshot from the Desktop window
Part 4: How to Take Screenshots on Slack on iPhone
Depending on the model of your iPhone, the combination of buttons you must press to capture Slack screenshots may vary. To make things easy for you, all the possible methods are given below:
On iPhones with the Home Button
Open Slack
Press Home + Sleep/Wake buttons

Access the screenshot from the Camera Roll or Photos app
On iPhones without the Home Button
Keep the Slack window active
Press the Volume Up + Sleep/Wake buttons

Access the screenshot from the Photos or Camera Roll app
Part 5: How to Take Screenshots on Slack on Android
Because almost all smartphones, except iPhones and iPads, support Android, key combinations to capture screenshots significantly vary. Therefore, you must check your device's user's manual to know the exact method.
Now, if you take Samsung Galaxy Note 10+ as an example, the process to capture Slack screenshots includes:
Launching Slack
Pressing the Power + Volume Down buttons
Accessing the screenshot from the Gallery app
Part 6: FAQs on Taking Screenshots on Slack
Q1. How do I stop Slack from capturing my screen?
A1. Unfortunately, there is no way you can stop someone from capturing Slack screenshots. However, you can conduct a thorough background check before adding a member to your Slack team.
Q2. Does Slack notify when you save a photo?
A2. No. Slack has no option to notify any member if someone captures a screenshot.
Q3. Can you take a screenshot on Slack?
A3. While Slack doesn't have a built-in option to capture screenshots, you can use the Windows key + SHIFT + S on Windows and opt + shift + 5 on Mac to use the operating system's integrated capturing tool for screenshots.
Conclusion
The answer to the “Does Slack notify of screenshots” question is negative. Slack doesn't notify any team member when you take a screenshot. Because this could cause an irreparable security breach, you must be cautious while adding someone as a team member on the portal. As for capturing images, you can use the operating system's built-in features or try your hands with HitPaw Screen Recorder for quick and high-quality screenshots. All in all, if you ask, “Does Slack notify screenshots”, NO, it doesn't.




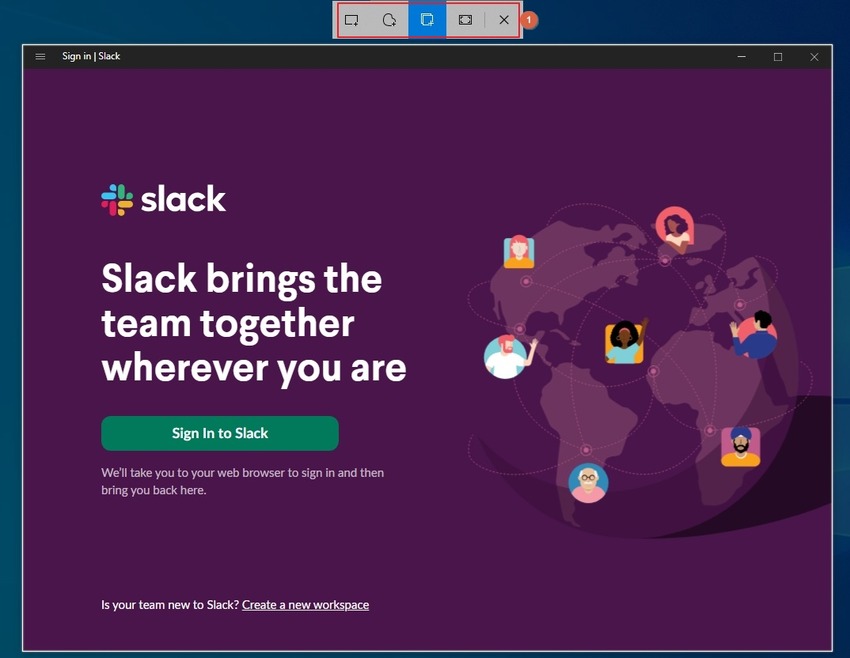
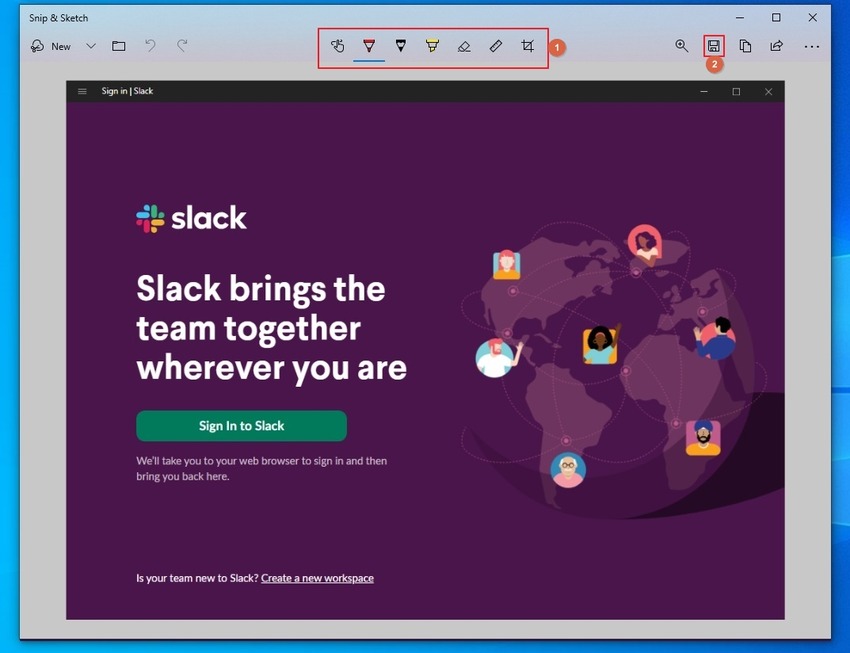
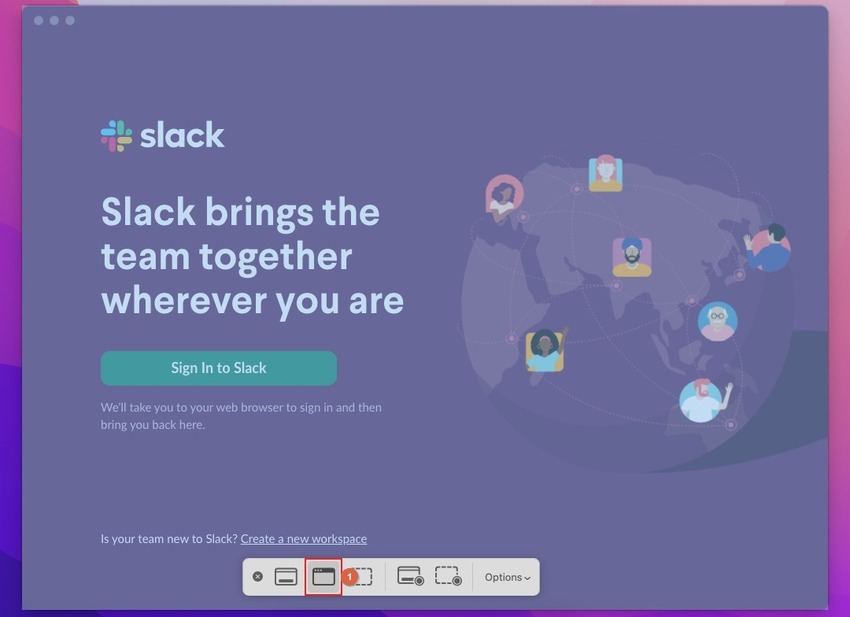
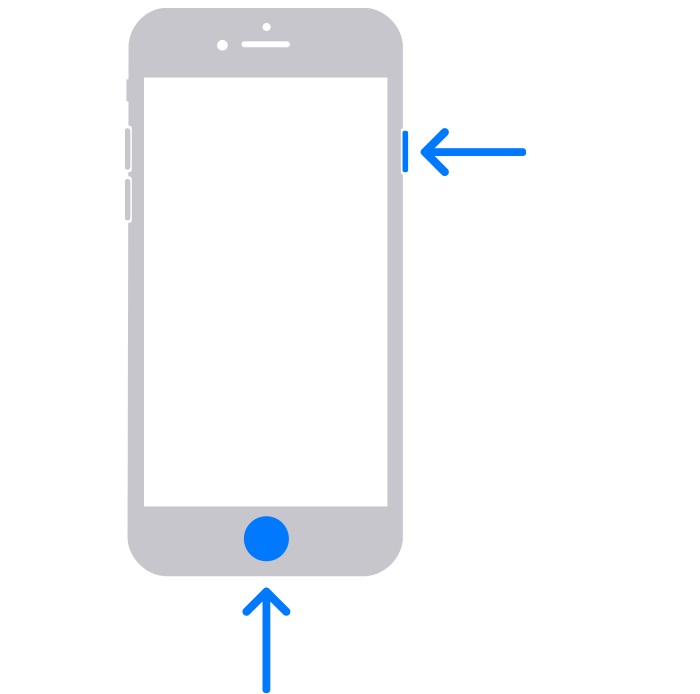
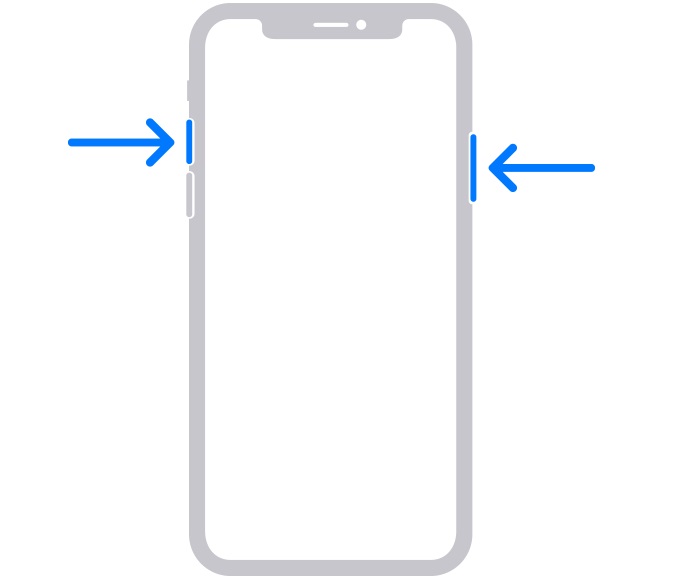




 HitPaw Univd (Video Converter)
HitPaw Univd (Video Converter)  HitPaw Edimakor
HitPaw Edimakor HitPaw VikPea (Video Enhancer)
HitPaw VikPea (Video Enhancer)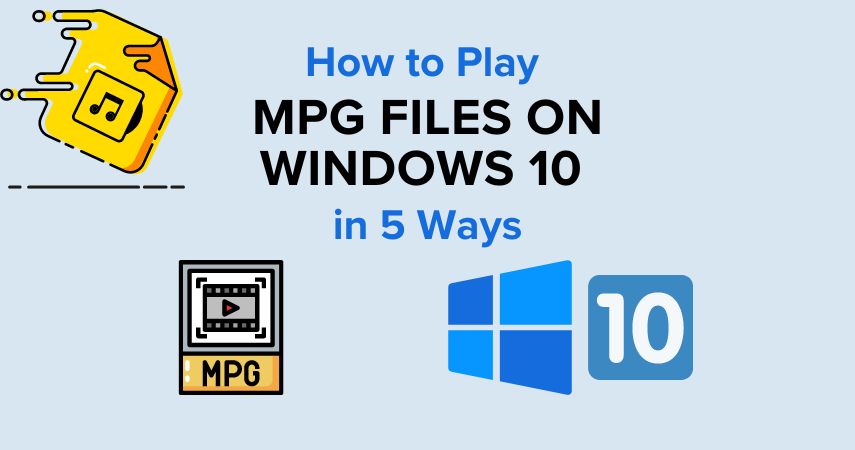

Share this article:
Select the product rating:
Daniel Walker
Editor-in-Chief
This post was written by Editor Daniel Walker whose passion lies in bridging the gap between cutting-edge technology and everyday creativity. The content he created inspires audience to embrace digital tools confidently.
View all ArticlesLeave a Comment
Create your review for HitPaw articles