Does LinkedIn Notify Screenshots (2025 Guide)
Have been scrolling through LinkedIn and came across an interesting post or a profile that you would want to save for future reference or share with some other person? Taking screenshots is the easiest solution but worried does LinkedIn notify screenshots. So, all your queries on Linked screenshots and whether they will be notified are answered in this article. Stay with us till the end.
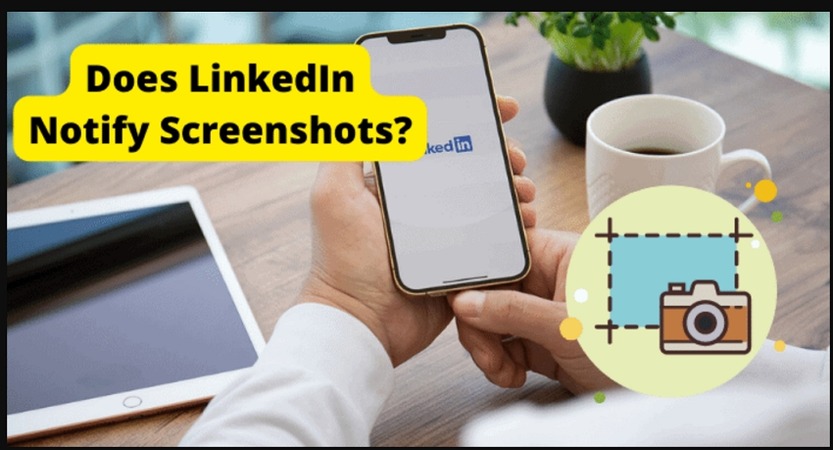
Part 1. Does LinkedIn Notify Screenshots
Let's start with the core thing: does LinkedIn notify screenshots
No, LinkedIn does not notify screenshots of any profile, post, story, conversation, or any other content. So, no alert or any other type of notification is sent when a screenshot is taken on LinkedIn. LinkedIn is one of the most widely used professional networking sites that emphasizes the protection of users' data as well as privacy and also offers multiple options for the account owner to have control over who can see their profile and its information. But as far as screenshots are concerned, there is no restriction or notification about the same.
Part 2. How to Take Screenshots on LinkedIn on Windows
So, after answering your query on does LinkedIn notify when you screenshot the next thing is how to take screenshots. The LinkedIn screenshots on Windows can be taken like any other screenshots. Still, the best 2 methods are explained below.
1. Snipping Tool
The Snipping tool is a Windows feature that facilitates taking screenshots of an entire screen, rectangular area, or window and saving the same in the form of an image file. The feature is available on Windows 7/8/10 and 11 OS.
Below are the detailed steps for using the Snipping Tool to take LinkedIn screenshots on Windows.
Step 1.On your Windows system, tap on the Start button, type the snipping tool, and click Enter.
Step 2.The Snipping Tool window will open from where expand the Snipping mode menu and select the desired option.

Step 3.Next, you can tap on New or also press the Windows key + Shift + S to initiate the new snipping action.

Step 4.Open the LinkedIn content for which you need to capture the screenshot and select the area.
Step 5.The captured screenshot will appear on the Snipping Tool window. Here you can choose to edit it using Paint, save it, or copy it.

Note: The steps and options might differ for different versions.
Part 3. How to Take Screenshots on LinkedIn on Mac
Though there are several different methods to take screenshots on Mac, the easiest and the fastest is to use the system shortcuts. Using the shortcuts you can choose to capture a screenshot of an entire screen, a selected portion, or a window as needed. By default, the captured screenshot will be saved as a PNG file named “Screenshot ( date) at ( time) on your desktop.
Note: The default location can be changed if needed.
The shortcuts for capturing different areas on your Mac can be checked as below.
- Capturing Entire Screen
Shift+Cmd+3
- Capturing screen portion
Shift+Cmd+4
- Capturing a Window or Menu
Shift+Cmd+4+Space bar
Part 4. How to Take Screenshots on LinkedIn on iPhone
Taking LinkedIn screenshots on an iPhone is just like taking screenshots of any other page. Based on your iPhone version and OS or whether your phone uses Face ID or Touch ID the steps might vary. The captured screenshots on iPhone are saved to the Photos app of the device as an image. To check all the screenshots, you can go to Photos > Albums > Screenshots
Check out the steps for taking iPhone screenshots.
Step 1.Open the LinkedIn page or post for which a screenshot has to be taken. Next, quickly press and then release the side button and the volume button together ( for the device using Face ID) and the side button and home button ( for the device using Touch ID).


Step 2.The thumbnail of the screenshot will appear at the lower-left corner of the phone and you can either view it by tapping it or dismiss it by swiping it to the left.
Part 5. How to Take Screenshots on LinkedIn on Android
The LinkedIn screenshot on your Android device can be taken using simple shortcut keys that might vary from one OS version to another. The captured screenshots can be viewed, edited as well, and shared as an image or a video file.
To take a screenshot, simply open the LinkedIn post and then press the Power and the Volume down buttons together.
In some devices, you might need to press and hold the Power button and then click on the Screenshot button.
The preview of the screenshot will appear on the phone screen.
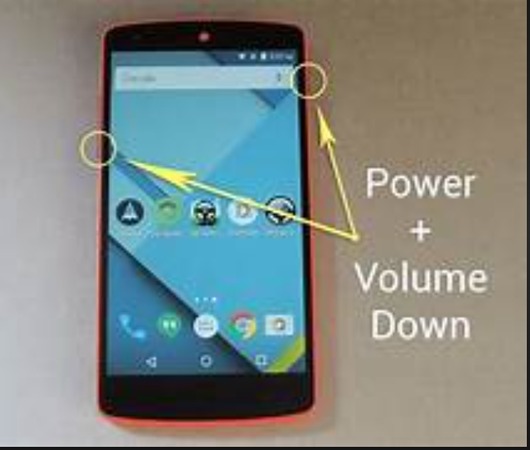
Part 6. FAQs on Taking Screenshots on LinkedIn
Q1. Can someone tell if you screenshot LinkedIn?
A1. No, there is no way by which anyone can come to know and tell you if you screenshot LinkedIn.
Q2. Does LinkedIn notify you when you view someone's profile?
A2. Yes, LinkedIn sends alerts and email notifications to the profile owner when it is viewed by someone ( depending on the settings of the profile owner). The profile view history records each view for 90 days.
Q3. Does LinkedIn notify screenshots of profile picture?
A3. No, LinkedIn does not notify if a screenshot is taken for a profile picture or any other content on the platform.
Q4. How to know when someone took screenshots on LinkedIn?
A4. There is no direct way by which you can know if someone took screenshots on LinkedIn. However, some workarounds can be given a try like studying the changes in the engagement metrics which might be a result of someone sharing a screenshot of your post, story, or any other content.
Conclusion
So, you can keep your worries at bay when it comes to LinkedIn notify screenshots. So, on your Windows, Mac, iPhone, and Android, there are several different ways by which LinkedIn screenshots can be taken. Using a professional recording tool like HitPaw Screen Recorder offers multiple functions. Though there is no restriction by the platform for taking screenshots, it is always good to respect copyright and get permission to take a screenshot. Also, your intent for taking the screenshot must not harm anyone and comply with the professional etiquette of the platform.

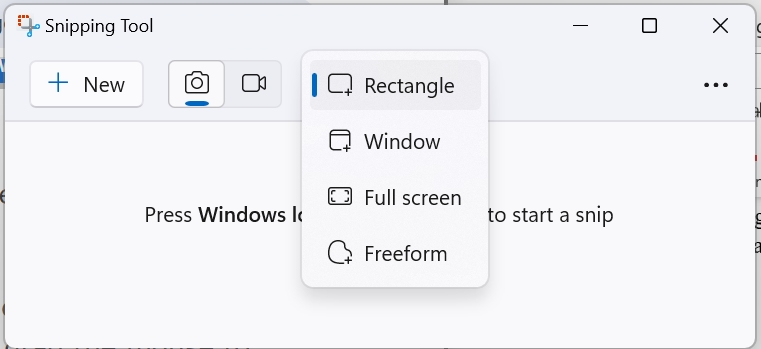
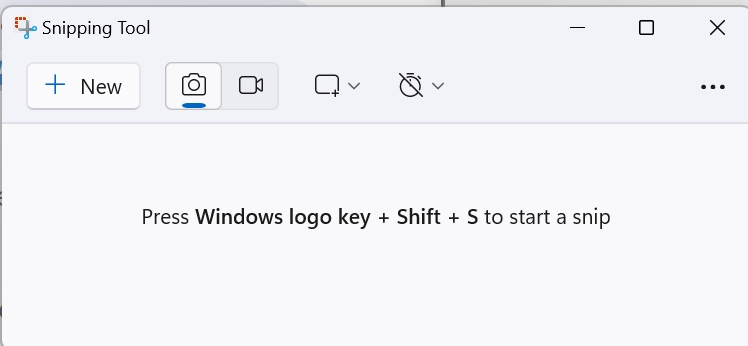
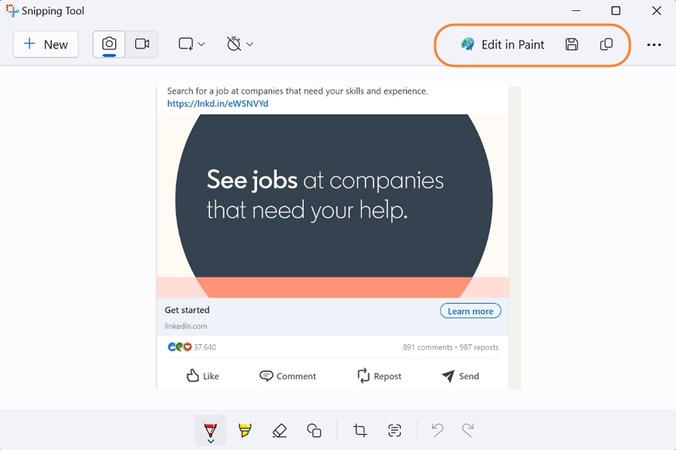

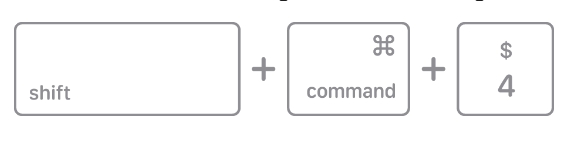

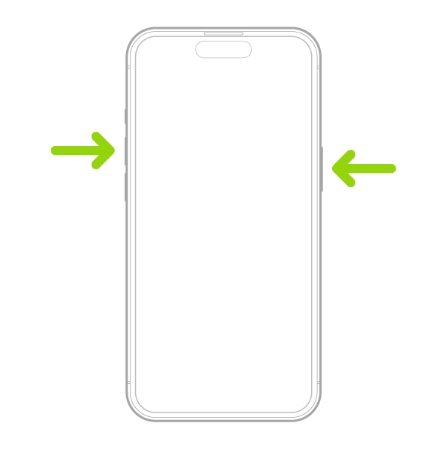
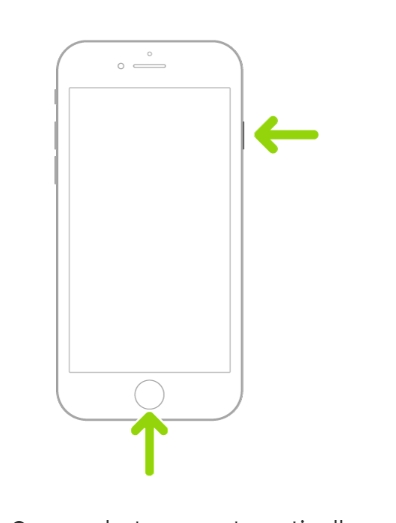




 HitPaw Edimakor
HitPaw Edimakor HitPaw Univd (Video Converter)
HitPaw Univd (Video Converter)  HitPaw VikPea (Video Enhancer)
HitPaw VikPea (Video Enhancer)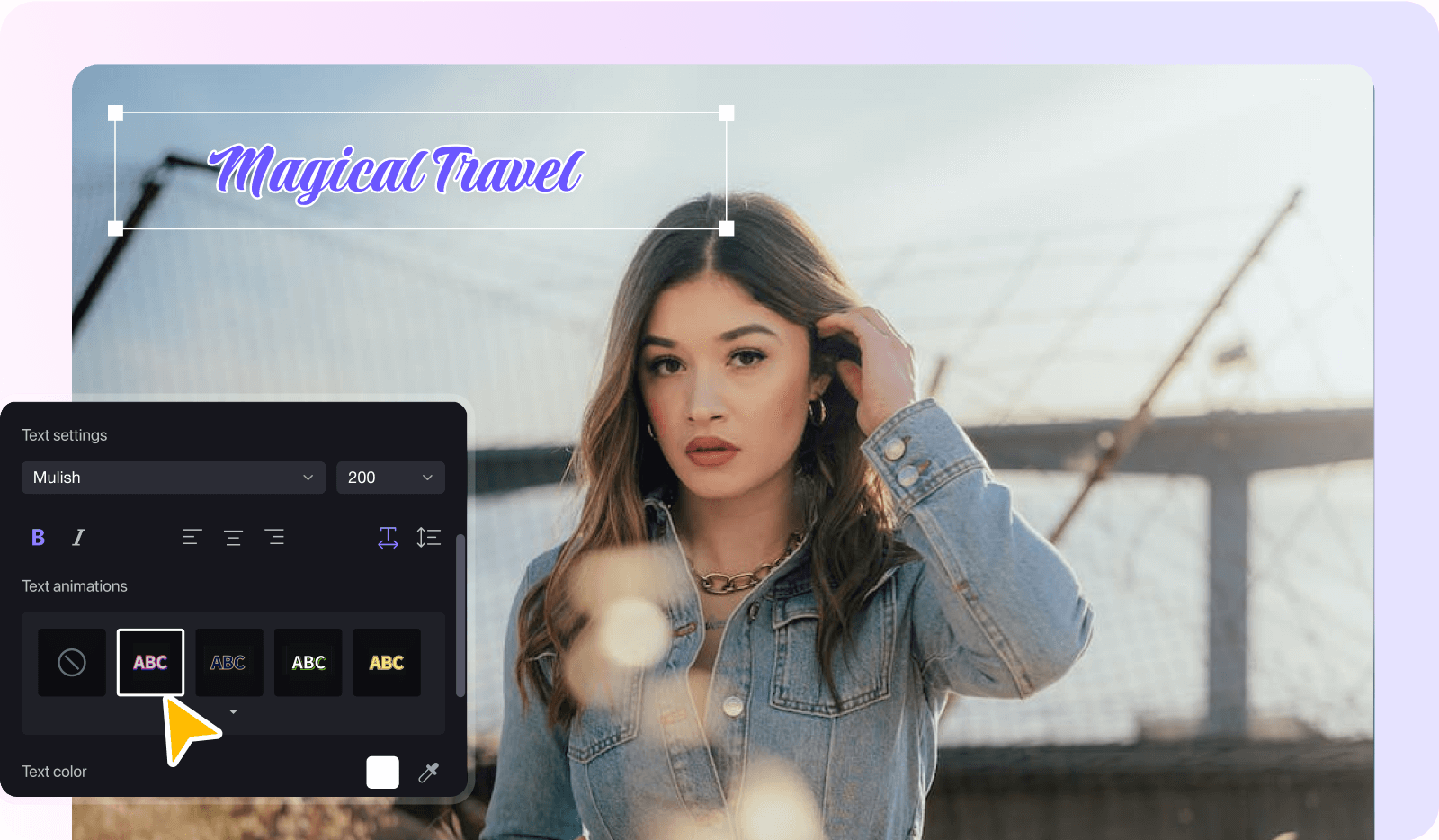
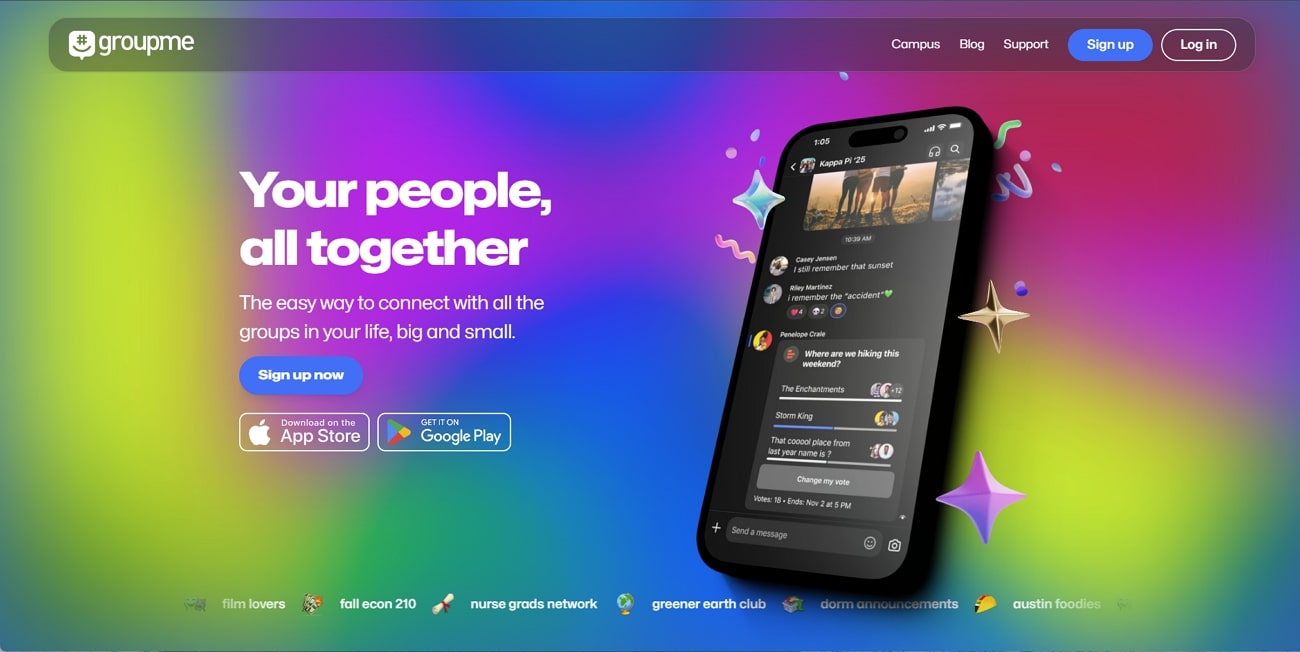

Share this article:
Select the product rating:
Daniel Walker
Editor-in-Chief
My passion lies in bridging the gap between cutting-edge technology and everyday creativity. With years of hands-on experience, I create content that not only informs but inspires our audience to embrace digital tools confidently.
View all ArticlesLeave a Comment
Create your review for HitPaw articles