Does Hinge Notify Screenshots in 2024
If you want to know the answer to the “Does Hinge notify screenshots?” question, the following sections will help you. As one of the popular dating apps, Hinge has a massive user database. Because security is a major concern for many individuals, especially on dating platforms, website owners take utmost precautions to respect members' privacy to avoid misuse of the information. Considering these factors, the following sections spread awareness and suggest the best methods to safely capture screenshots on Hinge and edit videos for your profile.
Part 1: Does Hinge Notify Screenshots?
Although this shouldn't be the case, Hinge does not notify users when you take screenshots of their profile or photos.
Part 2: How to Screenshot Hinge on iPhone
Although it's unethical to do so, capturing Hinge screenshots on an iPhone doesn't require any special process, and you can use the regular buttons to do the job. If you are new to the portal or iOS and aren't aware of the method, the steps given below will help you understand the procedure:
On iPhones with the Home button
Open Hinge on your iPhone
Press the Sleep/Wake and Home buttons simultaneously to capture the screenshot
Access the screenshot from the Camera Roll or Photos app on your device
On iPhones without the Home button
Launch Hinge on your iPhone
Press the Sleep/Wake and Volume Up buttons together to capture the screenshot
Access the Hinge screenshot from the Photos app on your phone
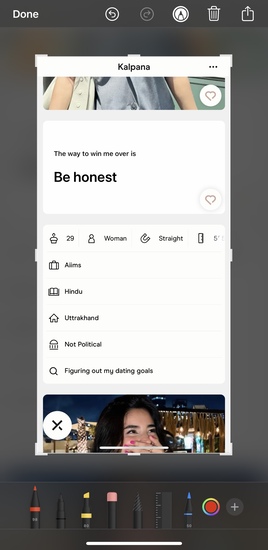
Part 3: How to Screenshot Hinge on Android
Hinge doesn't behave differently on Android smartphones either. This means you can use the regular method to capture Hinge screenshots on your Android device. However, because all manufacturers other than Apple produce smartphones compatible with the Android operating system, the buttons to capture screenshots may vary depending on the model of the phone. Nevertheless, the process is given below for your convenience:
Note: Samsung Galaxy Note 10+ is used here for illustrations and references.
Launch the Hinge app on your Android smartphone
Press the Power and Volume Down buttons to capture the screenshot
Access the screenshot from the Gallery app
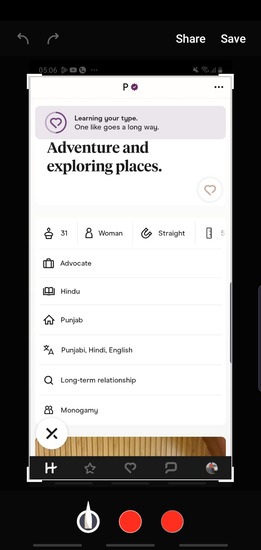
Part 4: How to Screenshot Hinge on Windows/Mac
If you access Hinge from a desktop or laptop, capturing screenshots using a robust application, HitPaw Screen Recorder is comparatively more convenient. HitPaw Screen Recorder is a full-fledged screen recording application for professional video creators, educational instructors, game walk-through publishers, and live streamers. The best thing about HitPaw Screen Recorder is that it captures screenshots of the entire screen with a single click or one shortcut key.
The step-by-step instructions are given below, which also answer your question, “Does Hinge notify screenshots?”:
Open Hinge on your favorite web browser to capture screenshots
Launch HitPaw Screen Recorder
Ensuring that you are on the Record tab, click Screen

Press the Spacebar to set the whole screen as HitPaw Screen Recorder's recording region
Click the Screenshot button on the Recording panel or press F6 to capture Hinge screenshot

Part 5: Best AI Video Editor and Screen Recorder to Create Hinge Videos
Hinge allows you to add videos to get more hits on your profile. Now, creating an appealing video is not everyone's cup of tea and in many cases, people hire a professional videographer to do the job. However, if you're reading this guide, you are in luck, as this section suggests one of the most robust AI-powered applications, HitPaw Edimakor to record your video and edit it to produce attractive footage so you can get more matches on the portal.
HitPaw Edimakor is a complete toolkit for video creation and post-production. Furthermore, the application also has an integrated screen recorder with the Camera option that you can enable to record your footage with the help of the webcam that your laptop already has or connected via USB.
The steps given below explain the footage recording process on HitPaw Edimakor's Screen Recorder:
Step 1: Open the Webcam Recorder in Edimakor
Open Edimakor, click Create a video, click Record from the left pane of the Media interface on the Video Editor window, and click Camera in the Record box on the right.
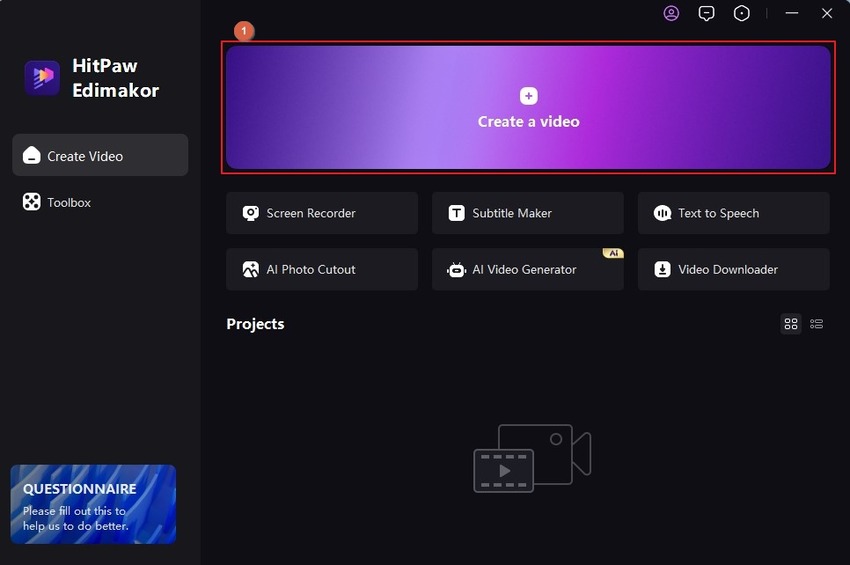
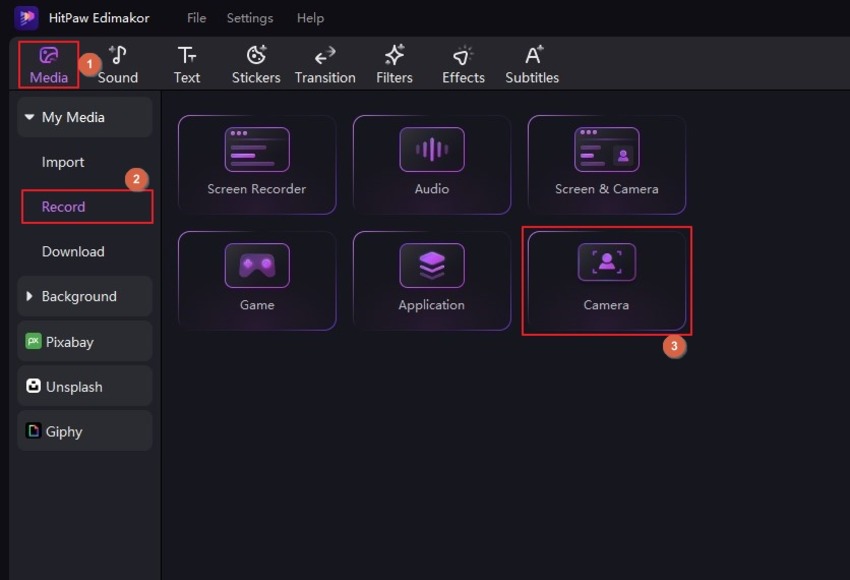
Step 2: Define Recording Preferences and Record Footage
Choose Integrated Webcam from the Device list and pick your preferred resolution and FPS from their corresponding lists.
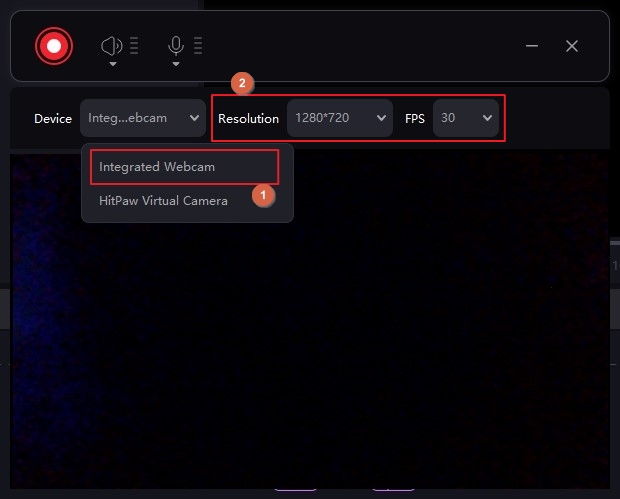
Click and disable the Speaker option on the Webcam window to prevent recording system audio. Leave the Microphone enabled to record your voice on Edimakor. Click Record on the recording panel and start recording your footage. Click Stop to stop recording.
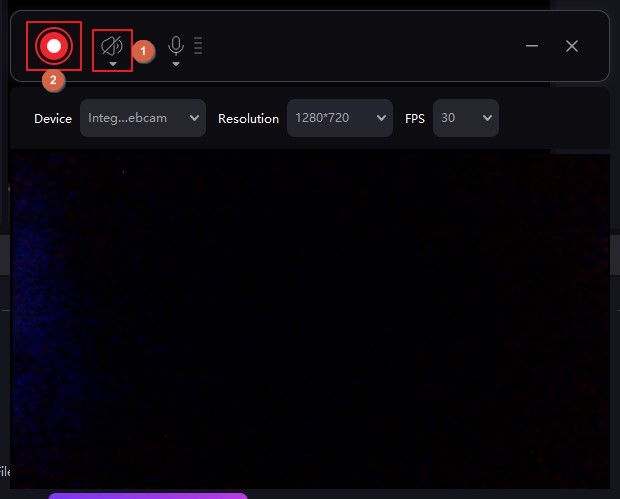
Wait while Edimakor automatically imports the recording to its Video Editor and adds it to the Timeline.
Step 3: Edit and Export the Footage
Use the editing options in the toolbar above the Timeline to remove unwanted portions from the footage. Optionally, add filters, elements, and stickers using their corresponding buttons in the standard toolbar at the top. Fine-tune the decorations you applied to the video with the sliders and buttons in the Properties panel on the right.
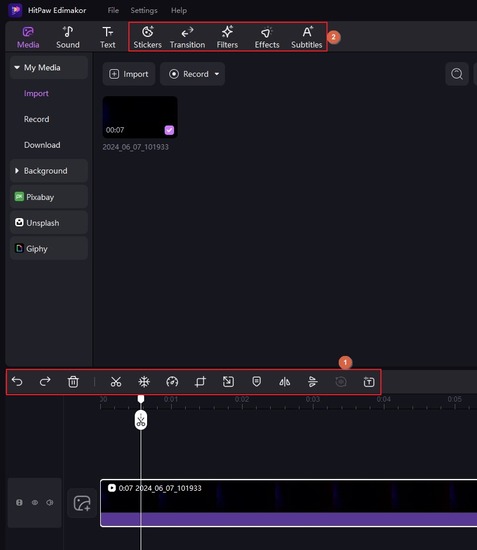
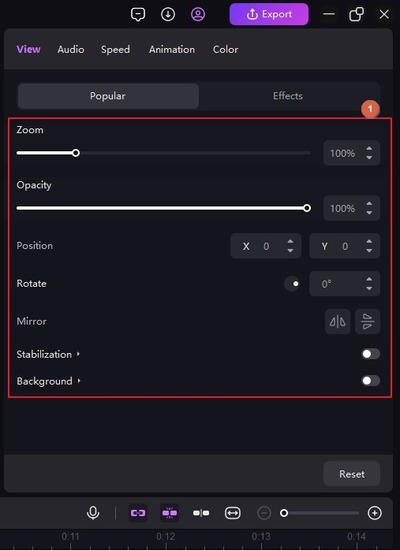
Click Export from the top-right corner of Edimakor's Video Editor window, use the tabs and options on the Export box to define output preferences, and click Export from the lower-right to export the video.
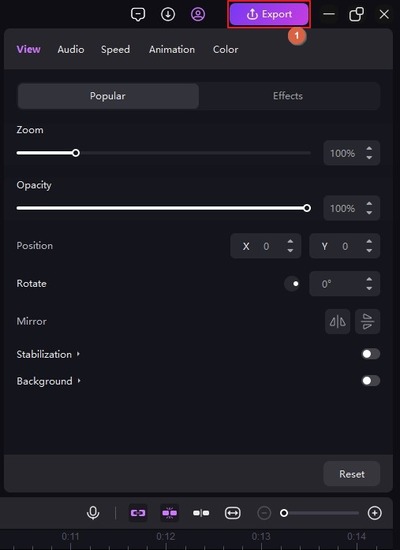
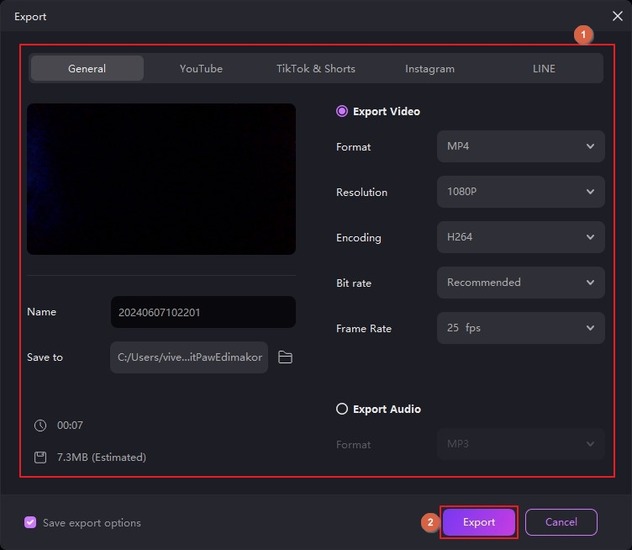
Upload the video to your Hinge profile.
Part 6: FAQs on Hinge Screenshots You Want to Know
Q1. Does Hinge detect screenshots on Reddit?
A1. No, Hinge doesn't detect or notify users if you take screenshots.
Q2. Can people on Hinge see screenshots?
A2. No. Only you can see the snapped image when you capture a Hinge screenshot.
Conclusion
To answer your question, “Does Hinge notify if you screenshot”, it doesn't. Although this is a privacy breach and the outcomes could be disturbing, especially in this era of AI and deepfakes, it is what it is. Nevertheless, you can use a different approach, a workaround to record webcam footage using HitPaw Screen Recorder and publish it on Hinge to eliminate all chances of crossing paths with the “Does Hinge notify screenshots?” question.





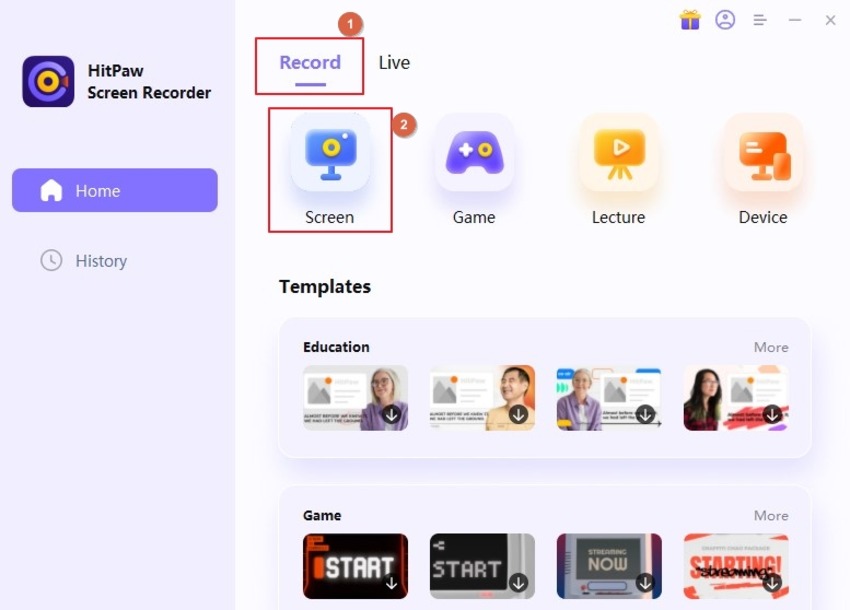

 HitPaw Edimakor
HitPaw Edimakor HitPaw Univd (Video Converter)
HitPaw Univd (Video Converter)  HitPaw VikPea (Video Enhancer)
HitPaw VikPea (Video Enhancer)
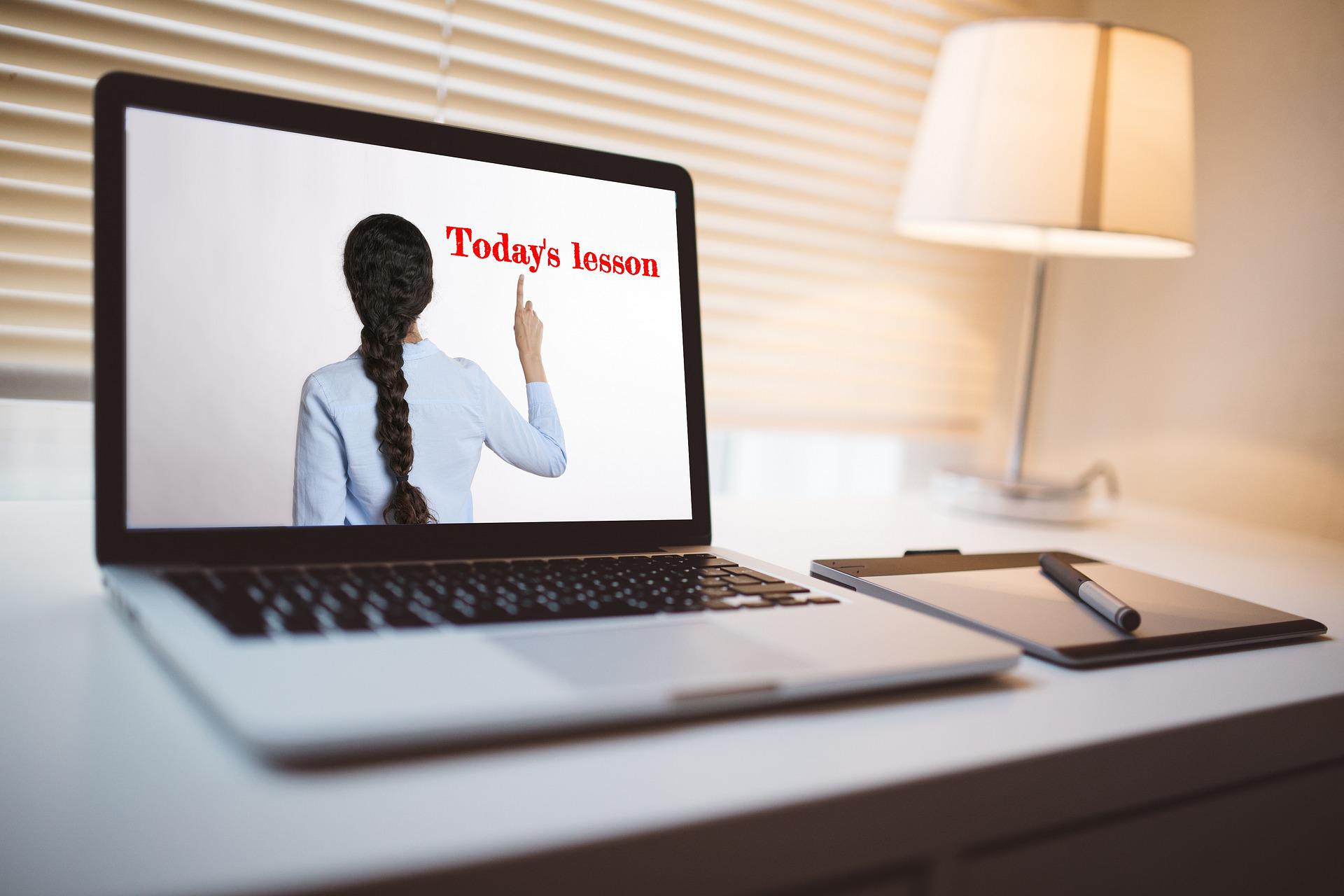
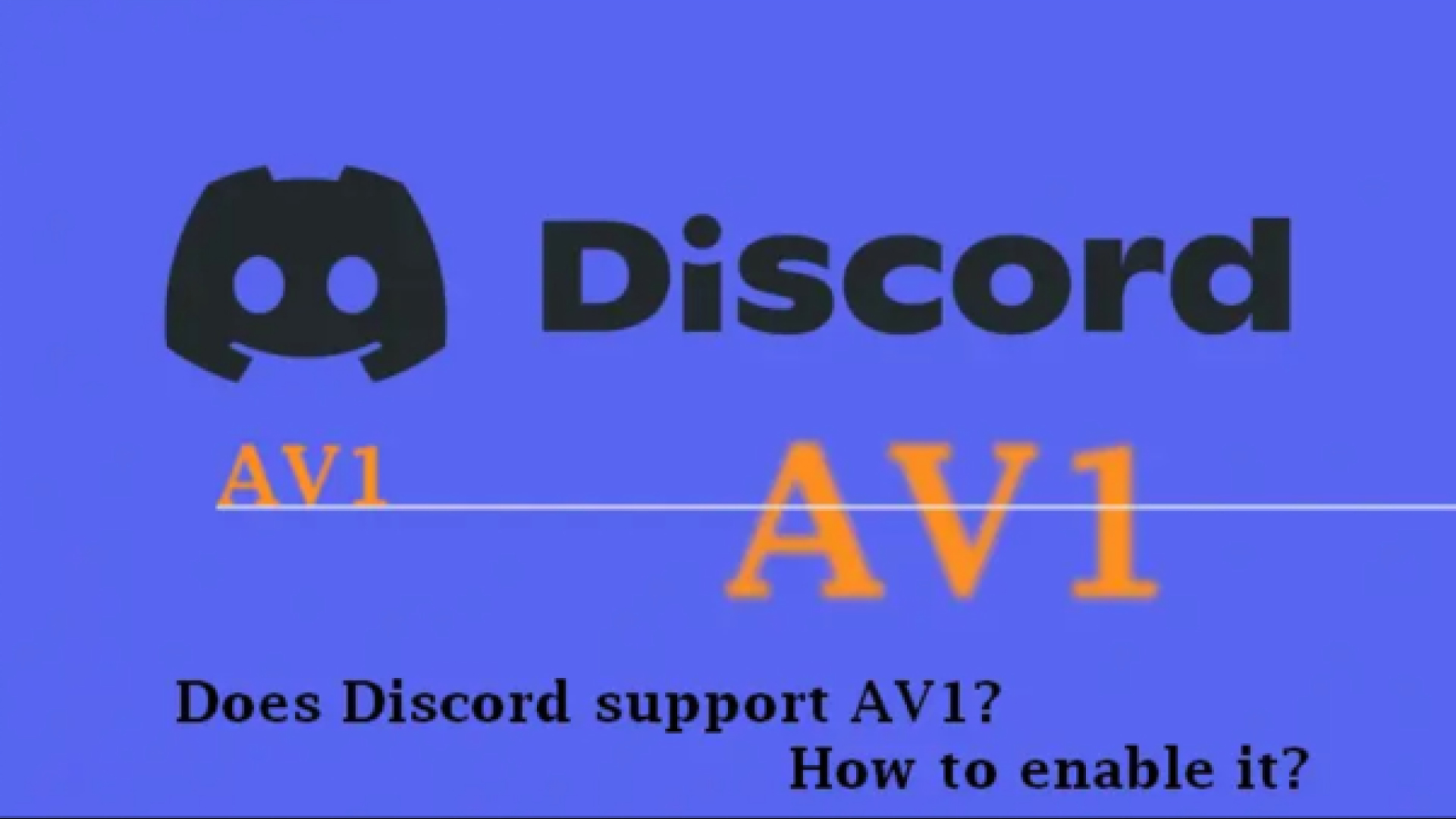

Share this article:
Select the product rating:
Daniel Walker
Editor-in-Chief
My passion lies in bridging the gap between cutting-edge technology and everyday creativity. With years of hands-on experience, I create content that not only informs but inspires our audience to embrace digital tools confidently.
View all ArticlesLeave a Comment
Create your review for HitPaw articles