Discord Screen Share No Audio? Why and How to Fix
Discord is one of the most used platforms for gamers, not only for calling and texting, but also for live screen sharing. While screen sharing does provide a way to let your friends and followers participate in the experience, if they can't hear any sound, they will be confused about what is going on. This is why Discord screen sharing no sound is an issue that needs to be solved here.
Part 1: Why Does Discord Screen Share Have No Audio
We should understand why we face a certain problem to solve it and avoid it in the future. If you also faced Discord screen share no audio, it could be possible because of the following reasons:
- Discord crashes due to bugs or some software glitch
- Incorrect configuration or settings
- Problem with the Discord server
- Incompatibility with certain apps
- Outdated Discord or Corrupted files
- Problems with internet connection or technical issues with your device
Part 2: 7 Ways to Fix Discord Screen Share No Audio
Let’s now look at the 7 ways we can use to fix Discord screen share no audio. You can try each of these one by one until your problem is fixed.
1. Restart Discord and Your Device
First, try closing Discord and launching it again to see if your problem gets fixed. For example, you can completely close Discord by opening Task Manager and using the End Task feature on Windows PC. If this doesn’t work, try restarting your computer or mobile.
2. Allow Audio Sharing in Discord Browser Version
When using Discord browser for screen sharing, what you need to do is allow audio sharing. To do that, click on the Screen share icon, and then choose Entire screen and toggle on Share System Audio option.
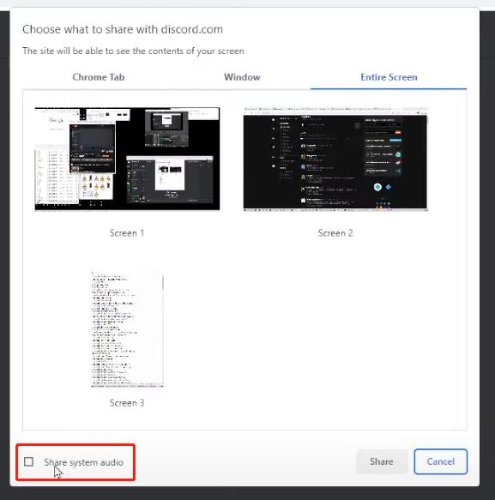
3. Do Application Sharing in Discord App Version
There are three options while you choose to screen share on Discord desktop or mobile application. Only the application option supports screen sharing with audio. So what you need to do is try application sharing and then go live.
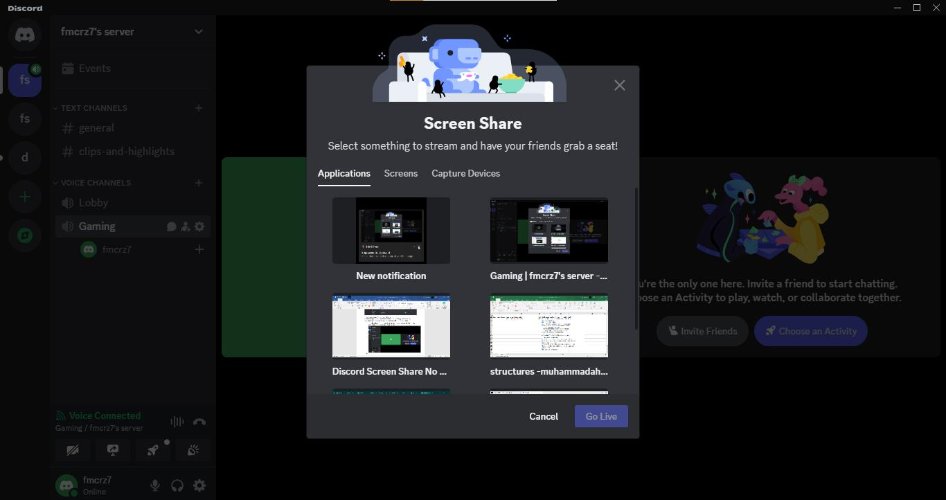
4. Reset Related Voice & Video Settings
If you’ve messed with settings of Voice & Video in Discord, you need to allow them as they are the reason why Discord share screen no sound is happening. Open Discord and go to User Settings. Then click on Voice & Video and look at the settings. If you don’t understand what could be the problem, scroll down and click on Reset Voice Settings.
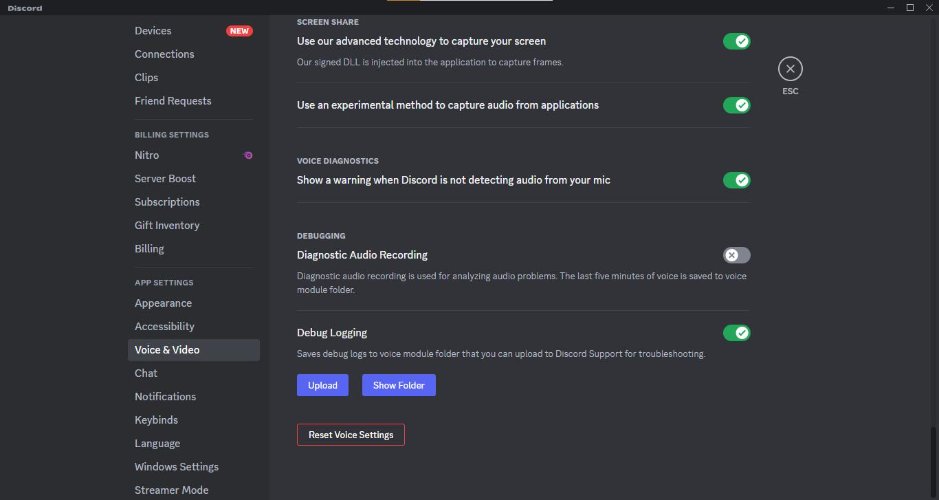
5. Add a Program in Activity Status
When you stream some specific apps like Netflix and Amazon Prime, you can also add this program in activity status. This has now been shifted under the setting of registered games. Open User Settings, and from the left menu, scroll down to find Registered games, then add it.
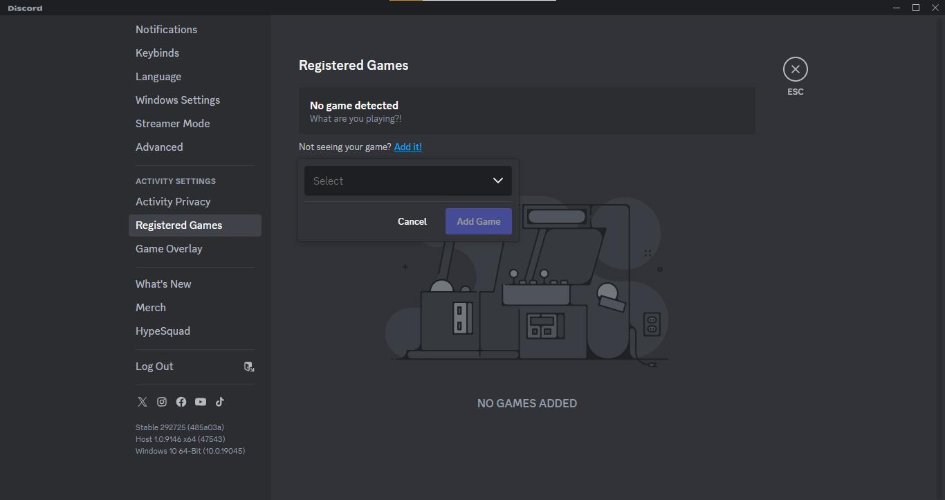
6. Check Microphone Privacy Settings on Computer
Sometimes, your computer microphone privacy settings have not allowed applications on your PC to access your microphone. To check this, open settings and search for microphone privacy. Then look for “Allow apps to access your Microphone” and turn the toggle on.
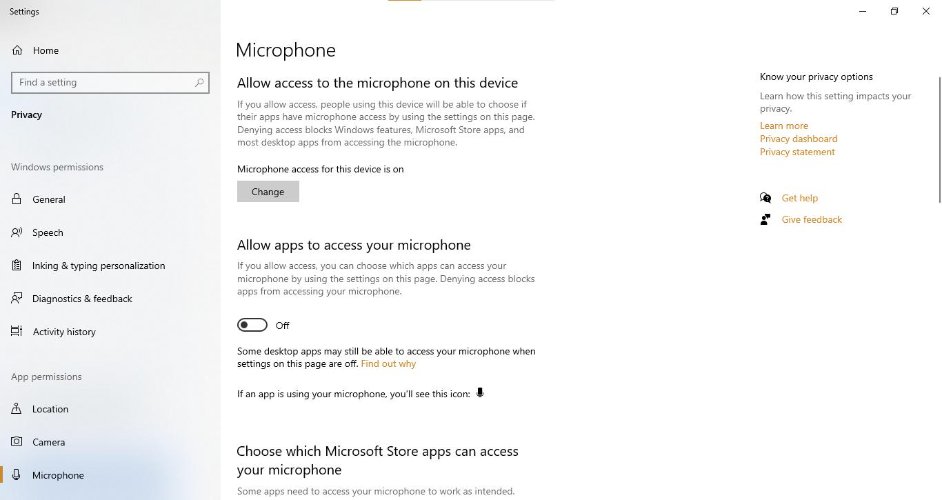
7. Check Discord System Status
If the Discord servers aren’t operational, then you’ll probably face a problem while trying to use Discord and share your screen. This could be a reason why you are facing Discord screen share no audio. Check Discord’s status page and wait for Discord to fix it if there is indeed an issue.
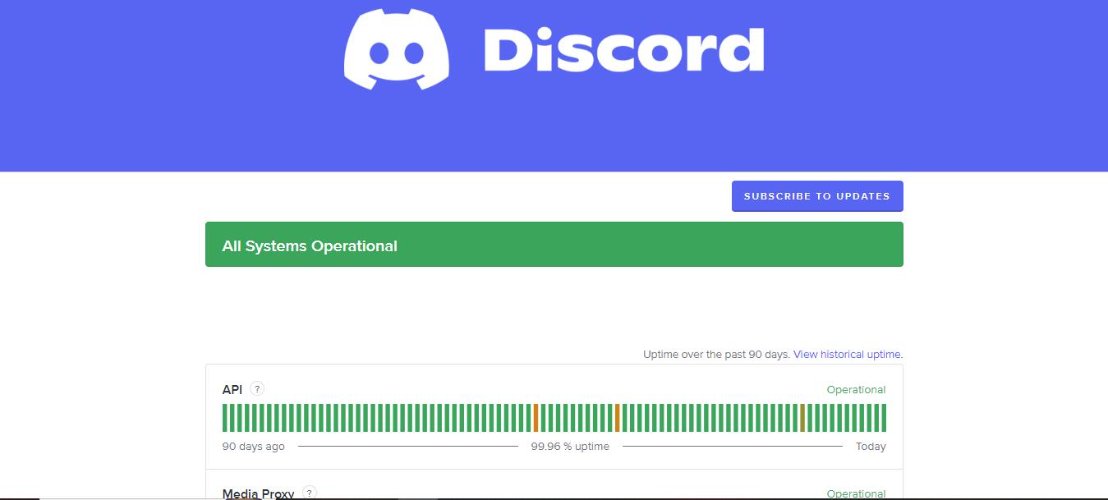
Part 3: How to Share Discord Screen Recording with Audio
Discord screen share no audio has been fixed now. For those who want to learn how to share your screen on Discord with audio, we have listed a couple of steps below for you to follow whether you want to share a game screen with your friends or share Netfilx stream with your followers.
First of all, click on Screen Share icon at the left bottom.
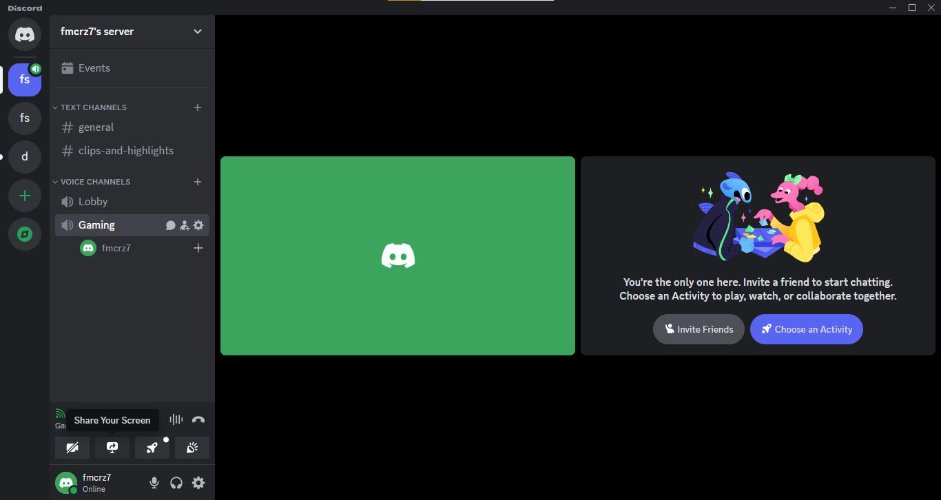
Now select the screen and click on Go Live. Ensure that the box saying “Also share system audio” is ticked. Then click on Go Live.
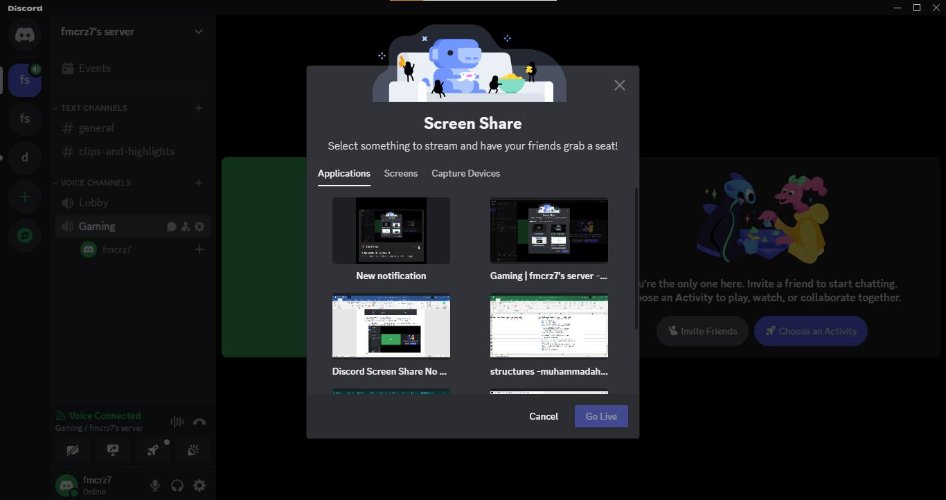
Extra Tips: How to Record and Share Discord Screen
Although Discord screen share is very simple and practical, there are some problems such as no sound, and many people don't use Discord either. So how to record and share the screen?You can decide to use HitPaw Edimakor to record Discord or any live stream screen. It’s easy to use and can record your entire or selected screen.
Another important reason for recommending Edimakor is that it is a powerful AI video editing software. For example, after we record a game and share it, we can make a highlight video so that others can immediately know the most exciting part of the game. If shared on social media, it can also attract more audiences.
Step 1: Download and run Edimakor on your computer. Click on Screen Recorder to begin.

You can also click on Create a Project. On the next interface, select Record on the left menu bar, and choose whether to record screen, game, live stream or others.
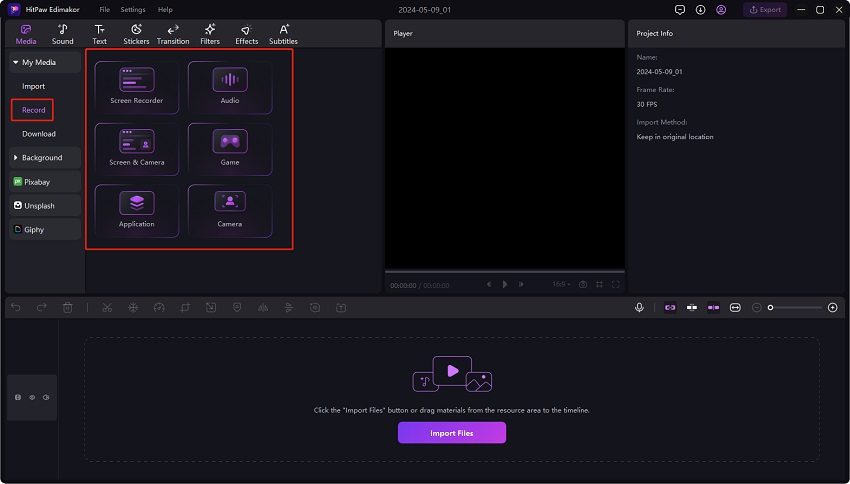
Step 2: Click on the red button to begin recording. Open Discord or any screen you want to record and share. Click on it again to end the recording.
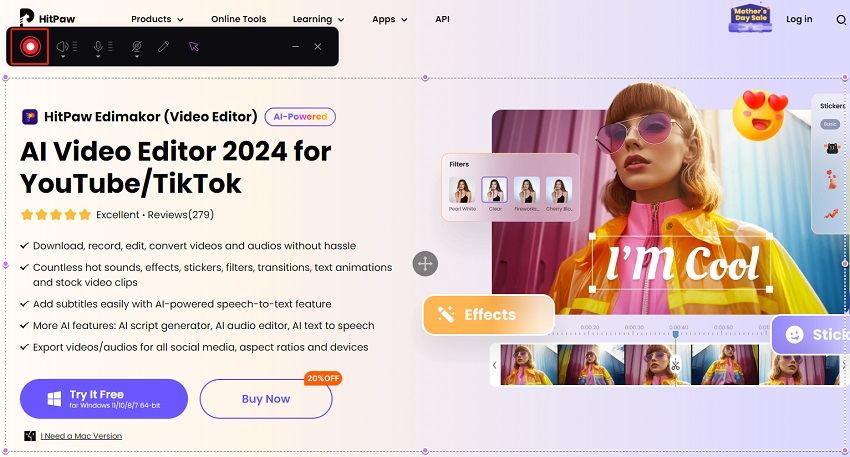
Step 3: Once done, save your recording. You can also trim and edit your video if you want.
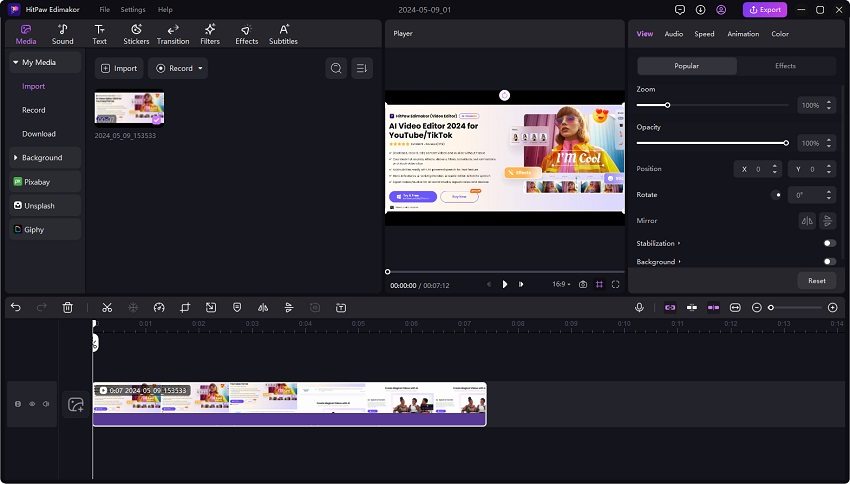
Conclusion
Discord screen share no audio is a really frustrating problem, but if you follow the solutions given in this article, you’ll be able to fix them easily. In this way, you’ll seamlessly share your screen along with the audio and can get back to live streaming your games quite easily. Additionally, if you use a reliable screen recording and editing software like HitPaw Edimakor you will be able to not just record your Discord screen but also share with your followers.





 HitPaw Univd (Video Converter)
HitPaw Univd (Video Converter)  HitPaw Screen Recorder
HitPaw Screen Recorder HitPaw VikPea (Video Enhancer)
HitPaw VikPea (Video Enhancer)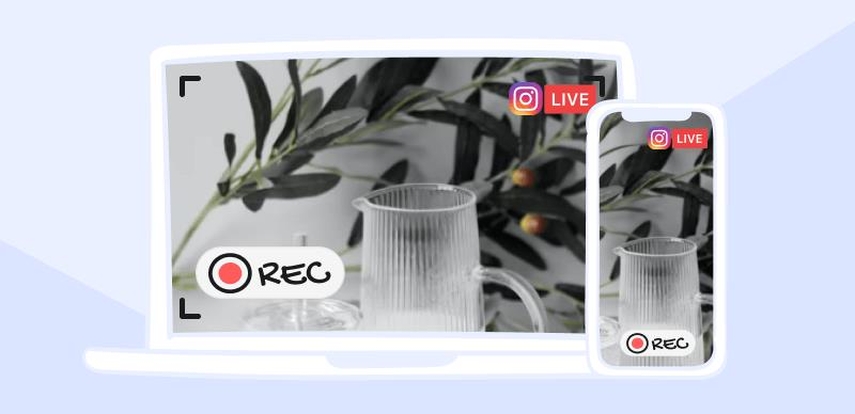
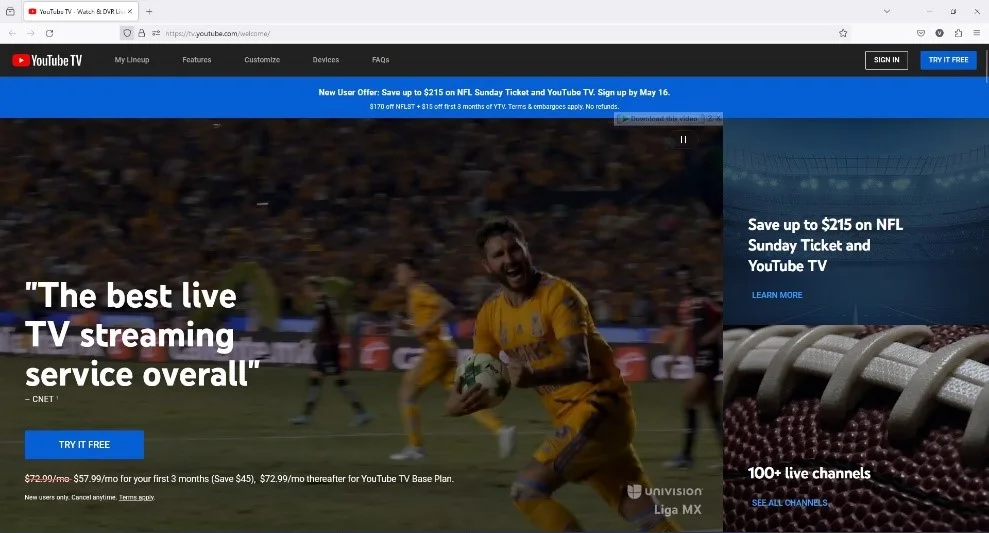

Share this article:
Select the product rating:
Daniel Walker
Editor-in-Chief
My passion lies in bridging the gap between cutting-edge technology and everyday creativity. With years of hands-on experience, I create content that not only informs but inspires our audience to embrace digital tools confidently.
View all ArticlesLeave a Comment
Create your review for HitPaw articles