Best Audio Recorders Windows 11, You Get Them Now
The importance of good and clear audio, whether it is podcasts and mp3 songs or shows and interviews on TV, cannot be overstated. Microsoft has provided us with a good Windows 11 Voice Recorder in its latest Windows system. We will explore in detail the recording apps in Windows 11 and any third-party apps that can perform this function properly.
Part 1: 2 Microsoft Audio Recorders Windows 11
Windows 11 has been fun. It has redesigned, giving us a new outlook and new features. To record audio and sound on Windows 11 PC, we have 2 options.
1. Sound Recorder
Microsoft has entirely changed the voice recorder, even changed the name to Sound Recorder. If you search voice recorder in Windows 11, the Sound Recorder app pops up. And to record audio, press Control + R or click the red button to get started. To stop recording, press the red button again.
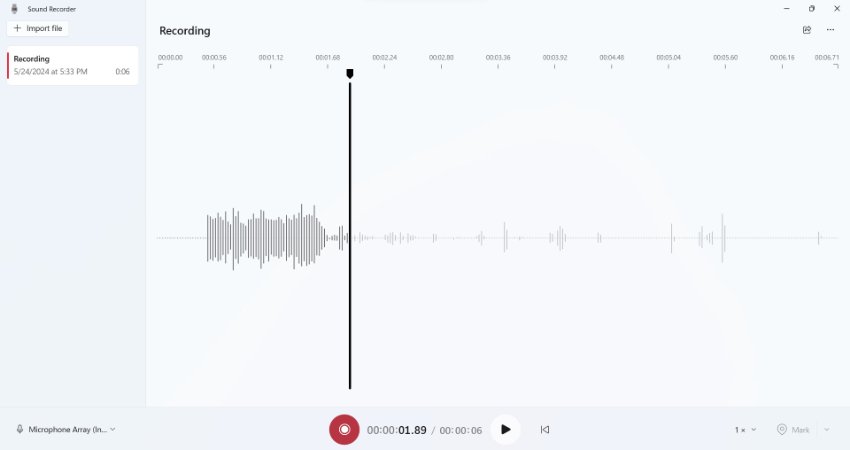
If you’d like to change the audio input source, clicking in the microphone icon in the left bottom corner. Any audio source connected to your computer and recognized will be shown here.
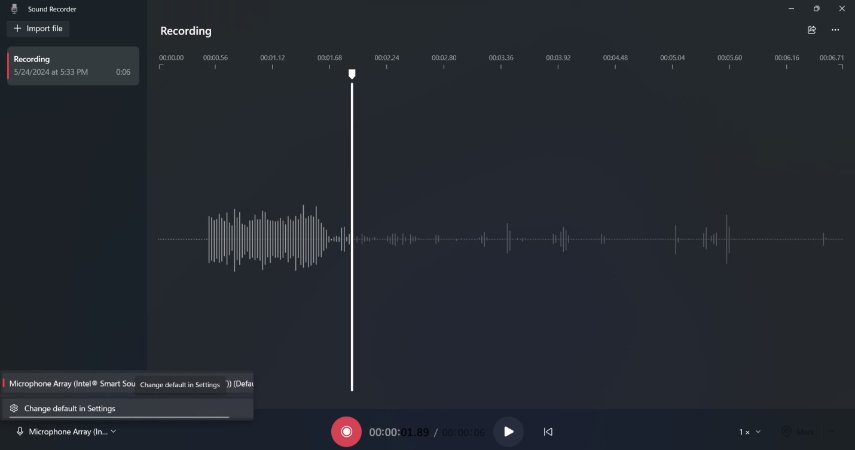
Sharing any recording is also really easy, click on the share icon in the top right corner. You’ll get a bunch of options including Nearby share.
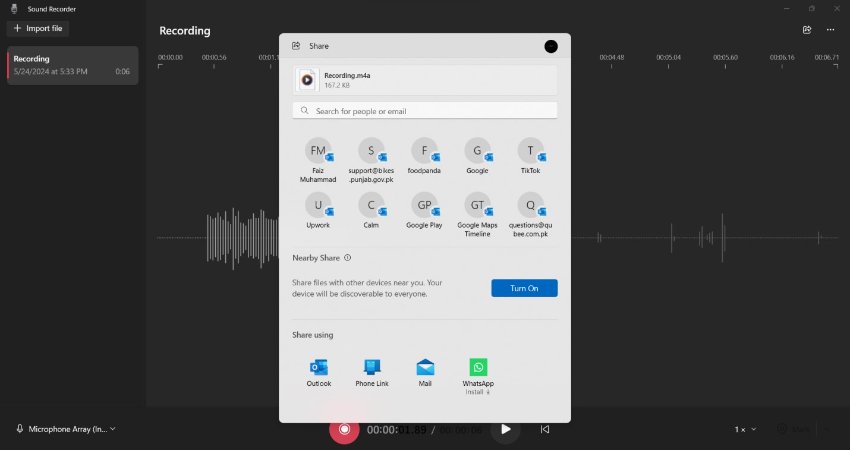
The format we want to record in and the recording quality of this Windows 11 audio recorder can be easily accessed from settings.
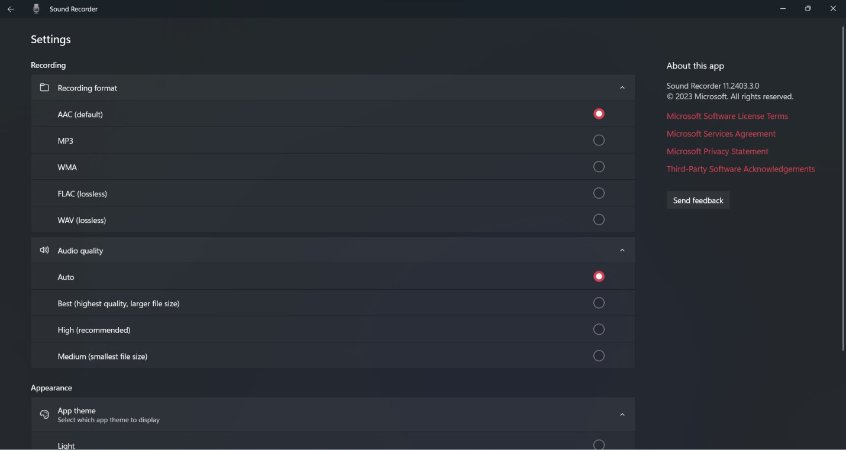
2. Xbox Game Bar
Xbox Game Bar comes in handy when you’re looking to record how-to tutorials and gameplays. When we decide to use Xbox Game Bar to record audio on Windows 11, screen recording is done alongside, which makes it ideal for video tutorials. All you need to do is follow a couple steps to open Xbox Game Bar and record audio.
- Press Windows + G button to open Xbox Game Bar on any screen you want.
- Now click on the microphone button to enable audio recording. If at any point during recording your screen you’d like to turn off mic, press Windows + Alt + M.

- Now click on the capture button to start audio recording with screen recording. Once done, click on the same button to stop recording.
- Thus, Xbox Game Bar can easily perform Windows 11 record screen with audio.
Part 2: Free Audio Recorder Windows 11: HitPaw Edimakor
Some people might still consider the Windows 11 audio recorder tools limited in functionality. For them, we recommend using an all-rounded package like HitPaw Edimakor. It’s a video editing platform that’s capable of not only recording your audio, but also recording your screen with audio . Besides, it can edit your recorded audio and video with a bunch of AI powered video editing tools. Have a look at how you can use Edimakor to record audio:
- Install HitPaw Edimakor on your Windows 11 computer and run the program. Then click on Create a video.

- From the left vertical menu,click on Record and then choose the option of Audio. You have other options like Screen Recorder, Screen & Camera and others too.
- Select the input audio source, set the volume and use a countdown timer if you need one. Click on the microphone icon to begin recording. Click on the red button to stop recording.

- The recorded audio will be saved onto the timeline. You can edit it now if you want to. For example, background noise remover, speech to text, and multilayered track editing.

- With everything done export it by clicking on the Export button in the right top corner. Click on Export again in the pop-up window.

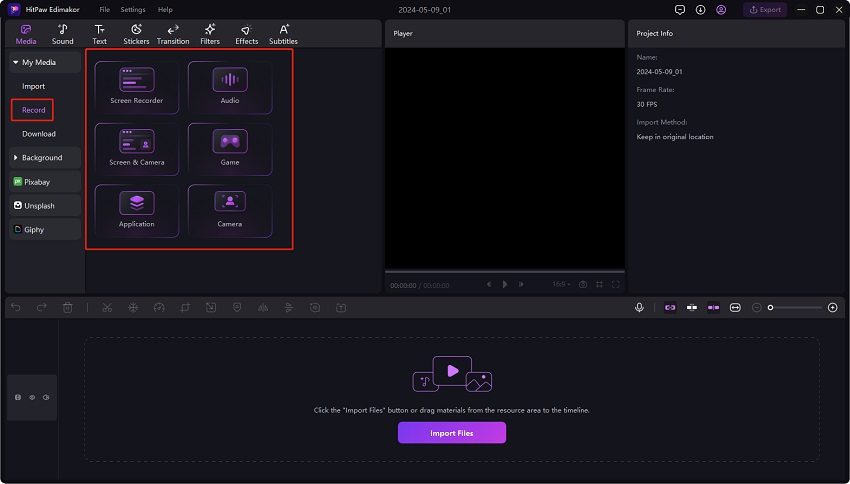
Conclusion
In conclusion, for Windows 11 audio recording, you has multiple options. If you want an option that’s native to Windows 11, you can choose between the Sound Recorder app that only records audio, and the Xbox Game Bar that captures your screen along with your audio. Choosing a third-party solution is another way to go, with HitPaw Edimakor being the recommended choice. From audio to video recording and editing to create stunning videos, Edimakor has it all.

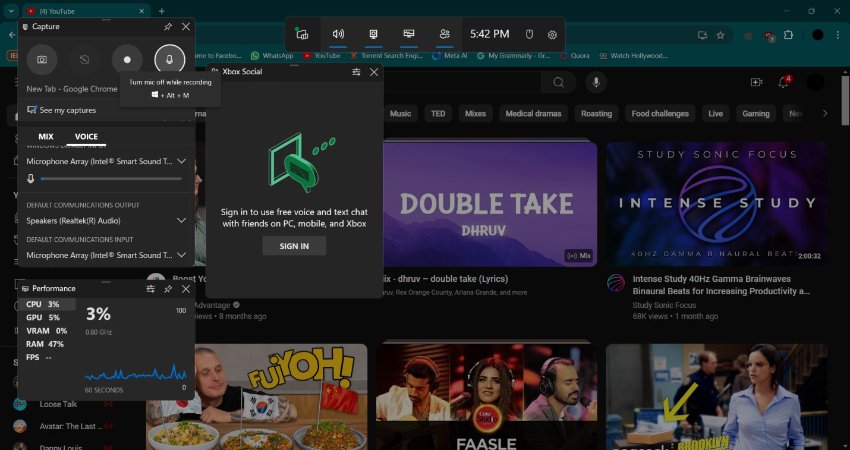





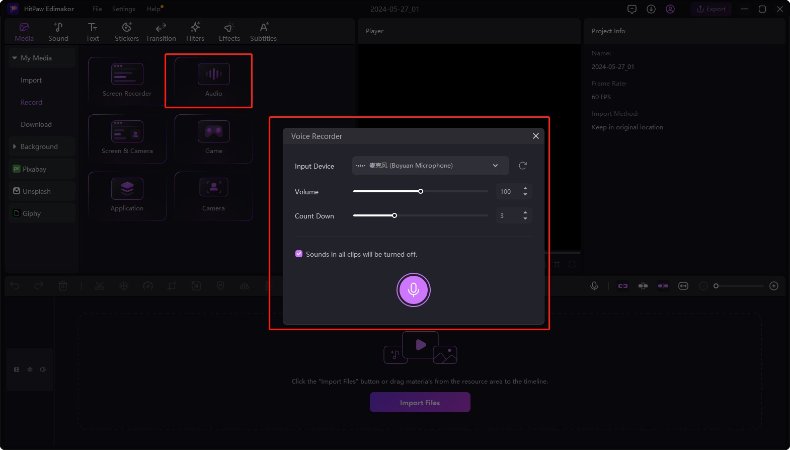
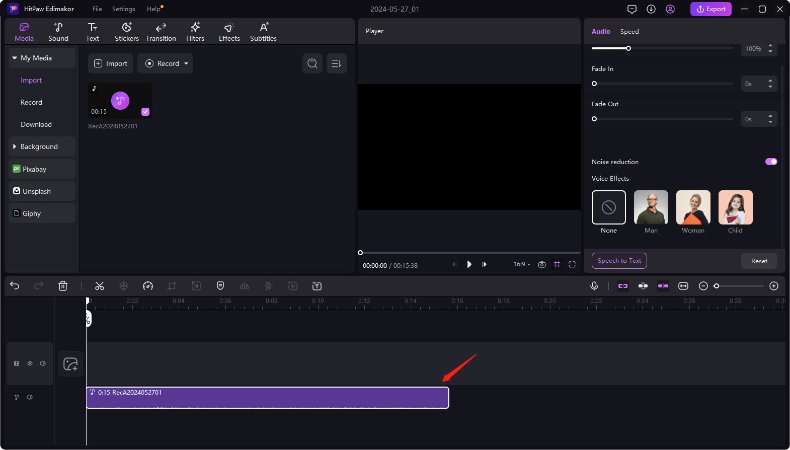
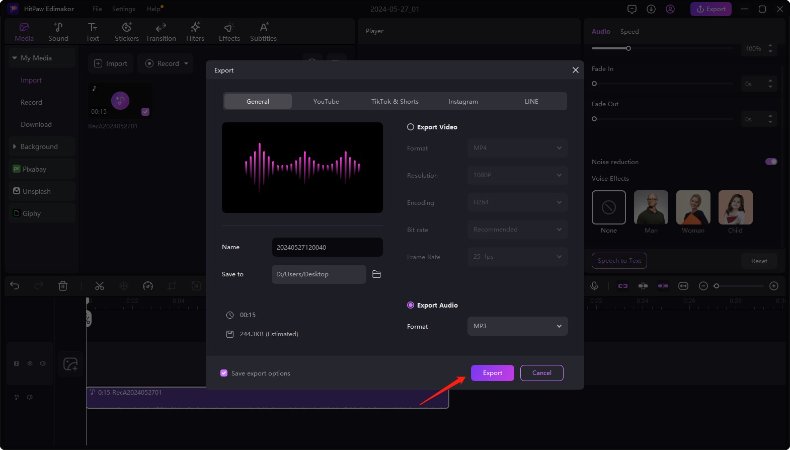
 HitPaw Univd (Video Converter)
HitPaw Univd (Video Converter)  HitPaw Screen Recorder
HitPaw Screen Recorder HitPaw VikPea (Video Enhancer)
HitPaw VikPea (Video Enhancer)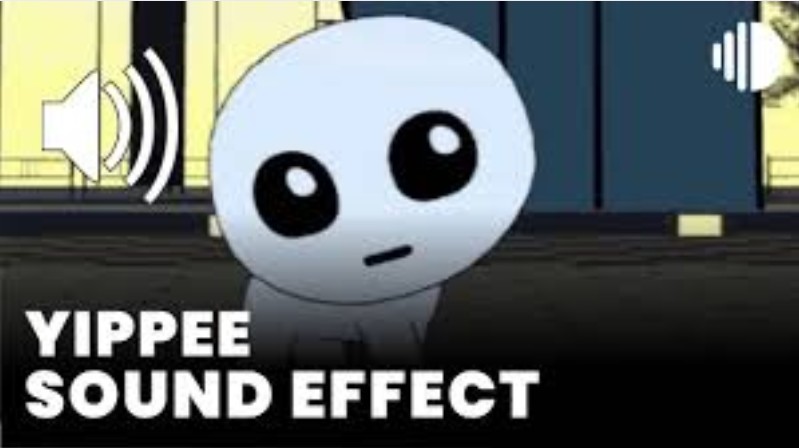
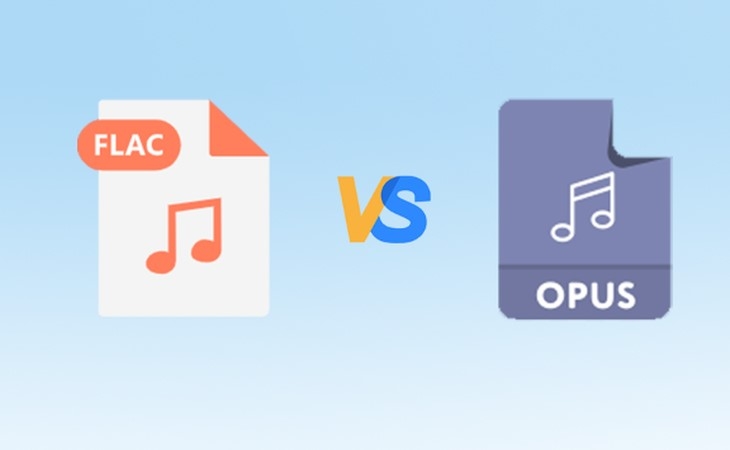

Share this article:
Select the product rating:
Daniel Walker
Editor-in-Chief
My passion lies in bridging the gap between cutting-edge technology and everyday creativity. With years of hands-on experience, I create content that not only informs but inspires our audience to embrace digital tools confidently.
View all ArticlesLeave a Comment
Create your review for HitPaw articles