[100% Useful] How to Solve Xbox One Not Reading Disc
Are you frustrated because your Xbox One isn't reading discs? This issue can be particularly annoying, especially when you're ready to dive into your favorite game or watch a new movie. Fortunately, there are several effective solutions to get your console back on track. In this comprehensive guide, we will walk you through the steps to troubleshoot and fix the problem of an Xbox One not reading discs. Whether the issue is related to the hardware, software, or something else, our tips will help you identify the cause and implement the right fix.
From simple cleaning techniques to more in-depth troubleshooting steps, you'll find everything you need to know to resolve Xbox one not reading disc issue and get back to enjoying your Xbox One.
Part 1. Why Xbox One Not Reading Disc?
If your Xbox One is not reading discs, there could be several underlying reasons for disc not reading xbox one issue. Here are some common causes:

1. Dirty or Damaged Discs:
The most straightforward reason could be that the disc itself is dirty, scratched, or damaged. Even minor scratches can prevent the Xbox One from reading the disc properly.
2. Dirty or Misaligned Laser Lens:The laser lens inside the Xbox One can become dirty or misaligned over time. Dust, dirt, or debris can obstruct the lens, preventing it from reading the disc.
3. Software Glitches:Occasionally, software bugs or glitches can interfere with the console's ability to read discs. This can sometimes be resolved with a system update or by restarting the console.
4. Disc Drive Issues:The disc drive itself may be faulty or have mechanical issues. This can include problems with the motor that spins the disc, or with the components that move the laser lens.
5. Incorrect Disc Format:Ensure that the disc you are trying to play is compatible with the Xbox One. Some discs, such as those from different regions or formats not supported by the Xbox One, may not be read by the console.
6. Overheating:If the console overheats, it might temporarily stop reading discs. Ensure that your Xbox One is in a well-ventilated area and not overheating.
7. Firmware Issues:Outdated firmware can sometimes cause problems with disc reading. Keeping your Xbox One updated can help prevent this issue.
8. Hardware Failure:In some cases, there might be a more serious hardware failure that requires professional repair or replacement.
Part 2. How to Fix Xbox One Not Reading Disc?
You cannot play your game disc if your Xbox One is having trouble reading discs. Additionally, Xbox One does not recognize your DVD. This section will provide potential workarounds for the Xbox One not reading disc issue.
1. Change Power Mode
Try changing the power mode and restarting your Xbox console to see if the game disc is recognized. Here's a simple step-by-step guide to fix Xbox disc not reading:
Step 1: Press and hold the Xbox button, then select System > Settings > Power & Startup.
Step 2: Under Power & Startup, choose Energy-saving. Press the Xbox button again and perform a hard reboot. Shut down the console completely, then turn it back on. Reinsert the game disc to check if the issue is resolved.
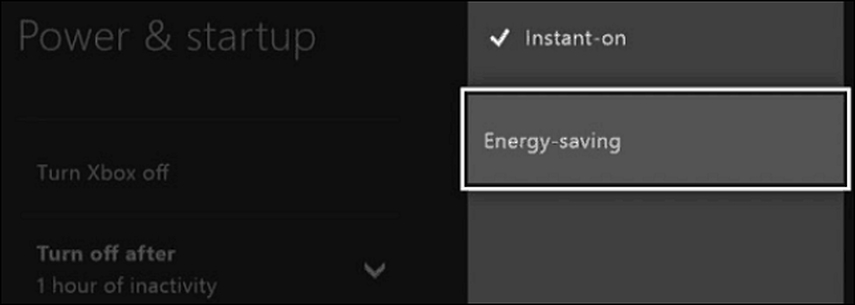
2. Clear Persistent Storage
Clearing persistent storage has helped some users resolve xbox disk not reading issue. Follow these steps:
Step 1: Go to Devices & Streaming > Blu-ray > Persistent Storage in your Xbox One settings.
Step 2: Choose the option to Clear Persistent Storage. Restart your console.
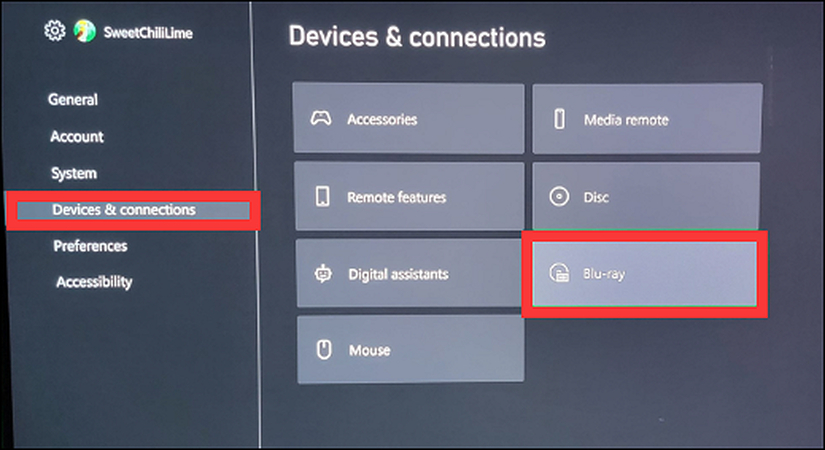
3. Reset the Xbox OS
If the previous methods don't work, you might need to reset the Xbox One operating system. You can do this without deleting your games and apps. Here's how to fix Xbox one not reading disc:
Step 1: Press the Xbox button on the home screen to open the guide.
Step 2: Navigate to Console Information and Updates > All Settings > System > Settings > Console reset. On the Reset Console screen, choose Reset and keep my games & apps if you want to keep your data.
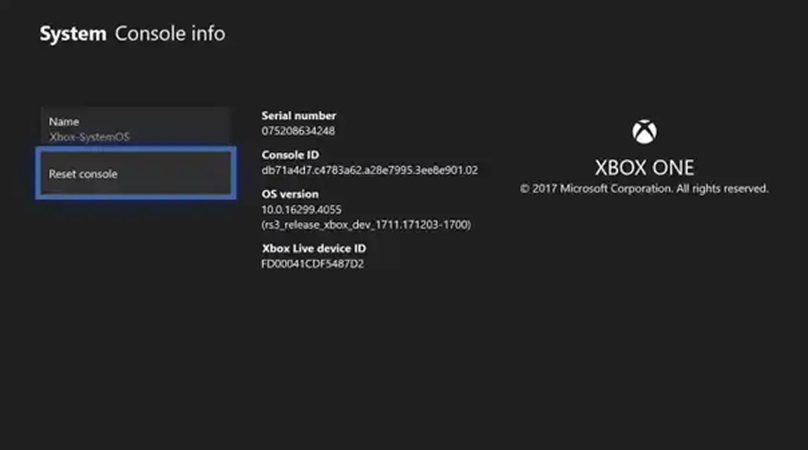
4. Switch out the hardware
You have the choice to change the hardware if there is an issue. To replace the malfunctioning hardware, locate an extra disk reader, take off the rotary motor and laser lens, and install them. If it doesn't work, you can get in touch with the Xbox One support staff.

Part 3. The Best PC Tool to Convert Disc to Digital with HitPaw Univd (HitPaw Video Converter)
DVDs and Blu-rays into various digital formats. With its user-friendly interface, robust performance, and wide range of supported formats, HitPaw Univd ensures that your favorite movies, shows, and videos are always accessible, regardless of the device you're using.
One of the key features of HitPaw Univd is its ease of use. The intuitive interface allows even beginners to navigate the software effortlessly, making the conversion process straightforward and hassle-free. Additionally, the software supports a plethora of formats, including MP4, AVI, MKV, MOV, and more, ensuring compatibility with a wide array of devices such as smartphones, tablets, laptops, and smart TVs.
Features
- Converts DVDs to multiple video formats, including MP4, AVI, MKV, MOV, WMV, and more.
- Intuitive and easy-to-navigate interface suitable for users of all experience levels.
- Utilizes advanced encoding technology to ensure fast conversion speeds without sacrificing quality.
- Supports batch conversion, allowing multiple DVDs to be ripped and converted simultaneously, saving time and effort.
- Maintains high video and audio quality during the conversion process.
- It offers various settings to adjust resolution, bitrate, frame rate, and more to meet specific needs and preferences.
- Includes tools for trimming, cropping, and enhancing videos before conversion.
How to RIP DVD via HitPaw Univd?
Step 1: Install HitPaw Univd on your PC after downloading it.
Step 2: Add your DVD by either dragging it into the program or clicking "Add DVD." HitPaw Univd will automatically analyze the disc.

Step 3: If necessary, edit the DVD title and metadata. You can also preview the chapters.

Step 4: Select your desired output format, such as MP4 or MKV, from the dropdown menu.

Step 5: Turn on GPU acceleration to ensure the fastest conversion speed.

Step 6: Click "Convert" to start ripping the DVD. The software will bypass any region codes. Once the conversion is complete, you can find the ripped DVD files in the "Converted" tab. Open the folder to access your files.

Final Words
We've thoroughly explored why the Xbox One may not read discs, including potential issues with the disc itself, the console's disc drive, or software glitches. To fix Xbox one not reading disc issue, try cleaning the disc, restarting the console, or updating the system software. If these steps don't work, consider professional repair.
For converting your DVDs to digital formats, the HitPaw Univd is an excellent choice. It offers a user-friendly interface, supports various formats, and ensures high-quality output. With HitPaw, you can easily rip DVDs into popular digital formats, making your media accessible on any device.






 HitPaw Edimakor
HitPaw Edimakor HitPaw Watermark Remover
HitPaw Watermark Remover  HitPaw VikPea (Video Enhancer)
HitPaw VikPea (Video Enhancer)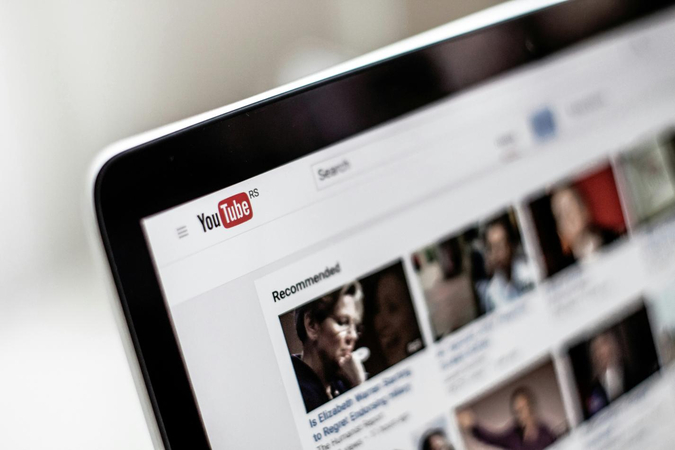

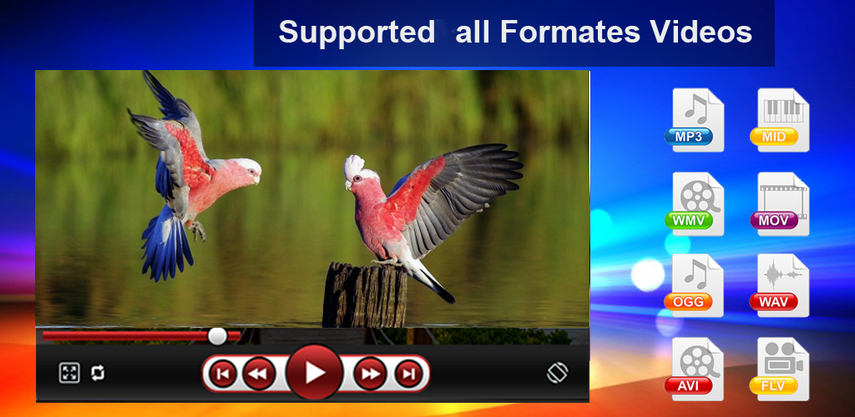

Share this article:
Select the product rating:
Daniel Walker
Editor-in-Chief
My passion lies in bridging the gap between cutting-edge technology and everyday creativity. With years of hands-on experience, I create content that not only informs but inspires our audience to embrace digital tools confidently.
View all ArticlesLeave a Comment
Create your review for HitPaw articles