What is A PNG File and How to Open it
Regardless of which type of camera or mobile you're using, all the devices come up with different image formats. Some prominent image formats include SVG, HEIF, JP2, RAW, BMP, TIFF, GIF, etc.
Opening the different image formats demands different skill sets, and that's what PNG file is all about. Several people tend to ask ''how do I open a PNG file'', and this guide could be a game changer.
Get into this post to learn how to open a PNG file.
Part 1: What is A PNG File?
PNG is the abbreviation of the Portable Network Graphics that is used for storing images through lossless compression. PNG format replaces the GIF format, which was a limited thing in various aspects.
This format is widely used on the digital media and internet, offering several advantages, including extensive color support, lossless compression, transparency, interlacing etc.
Part 2: How to Open A PNG File in 2 Ways
Watch out for the two exciting methods below to learn how to open a PNG file.
1. Open A PNG File with Web Browser
How do you open a PNG file? It is a type of question that most people nowadays are willing to ask. Luckily, you can open a PNG file using web browsers, including Firefox, Google Chrome, Microsoft Edge, etc.
Here's how to open a .PNG file.
Step 1: To begin with, you'll need to right press the PNG file before choosing the ''Open with'' icon. Navigate to the pop up menu and select the browser you intend to use to launch the file.
Step 2: In this way, you'll be able to view the image in the PNG format in your pop up window.
Step 3: If you're unable to find the browser you wish to use after selecting the ''Open with'' icon, you must select the Choose another app button. Click the More Apps icon and select the ''Look for another app on this PC'' icon. Visit the browser's installation folder and choose the app to launch the PNG file.
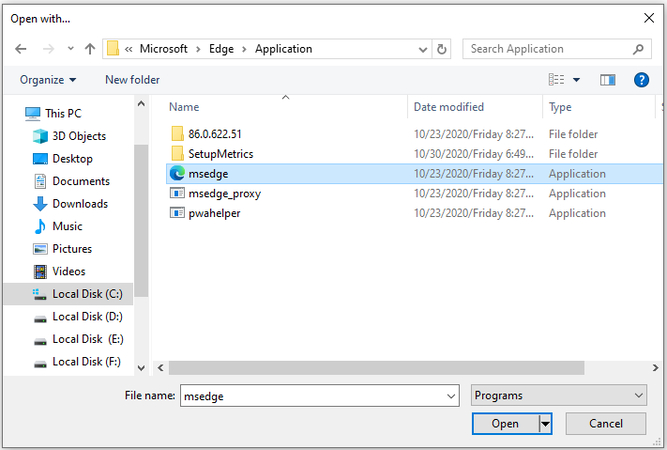
2. Open A PNG File in Windows and Mac OS with Default Image Viewer
Another way to learn how to open a PNG file in Windows 10 or MacOS will be to use the default image viewer. Luckily, you can rely upon this built-in feature on both the Mac and Windows computer to open a PNG file.
How to open a PNG file in Windows 10?
To open the PNG on the Windows computer, you'll need to double press the image to launch the photos on the Windows computer. You can also right click on the PNG image and select the Preview for Windows Photo Viewer after pressing the Open with icon.
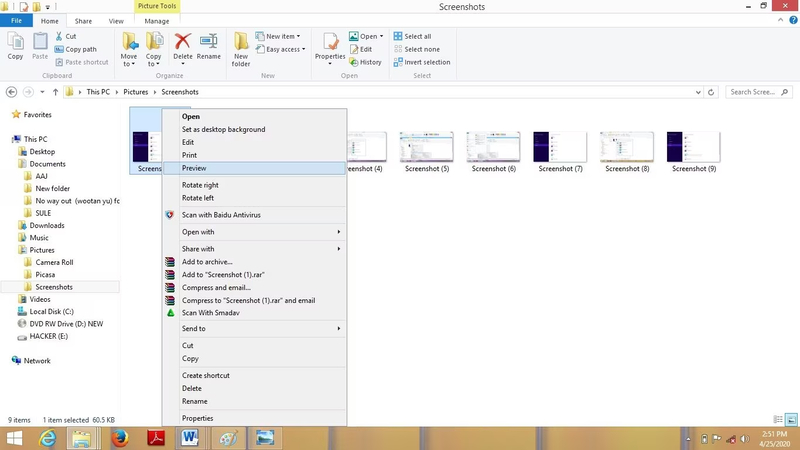
How to open a PNG file on Mac?
Like opening the PNG file on Windows through the default image viewer, launching the images on the Mac computer is also quite simple. The native utility comes built-in to help you to open the images. To open a PNG file, you'll need to double press it, and this way, you'll be able to open the PNG file.
You can also open the PNG files by right clicking the image and selecting the ''Open with'' icon.
Click on the Preview button to access the PNG images.
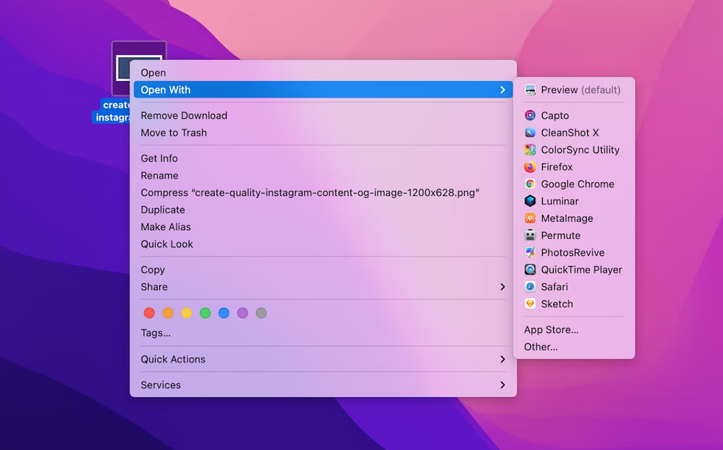
Bonus tips: How to Convert PNG File to Other Formats
If you've got the PNG files stored on the computer or other device and would love to convert the PNG images into other formats, you've got the best tool in the shape of the HitPaw Univd (HitPaw Video Converter). With HitPaw Univd, you can transform the images into several image formats, and you won't complain about the quality of the images. On top of that, HitPaw Univd also supports batch processing, meaning you can convert multiple images simultaneously.
Despite offering the mesmerizing and effortless user interface, HitPaw Univd doesn't come up with the annoying watermark and doesn't make the ads pop up while converting the formats of the images.
Features
- Empowers you to convert the PNG into several image formats
- Offers the simple user interface
- Doesn't mess up the quality of the images
- Allows you to convert the multiple images simultaneously
- No watermark or ads
- Supports the Mac and Windows
- Prompts the multiple photo editing attributes
Here's the step by step guide to convert the PNG files to other formats through HitPaw Univd.
Step 1: Install the software from there. After starting the HitPaw Univd on the PC, you must select the Toolbox and choose the Image Converter button.

Step 2: Tap the ''Add Image'' button to import the image you wish to convert. While importing the images into the timeline of the HitPaw Univd, you can see the Preview window there that helps you review the images.
Suppose after uploading the images into the timeline of the HitPaw Univd, you intend to delete them. In that case, you'll need to press the Delete button to put things in order.

Step 3: Tap on the ''Convert All To'' icon to select the image format you wish to turn the image into. Since HitPaw Univd supports image formats like JPEG, TIFG, PGN, WEBP, JPG, etc, you can convert the images into these many photo formats.

Step 4: Tap the Convert button to convert the images into preferred image formats. If you're looking to convert the multiple images into the desired image, you can hit the Convert all button to transform the photos into the preferred photo formats.
HitPaw Univd lets you convert images in a few moments provided you've got a fast internet connection. After getting the images converted into the selected image format, you'll need to navigate to the ''Converted'' tab to access all the photos.

Watch the following video to learn more details:
FAQs
Q1. Why can I not open a PNG file?
A1. If you cannot open a PNG file, it could be due to the outdated image organizer, photo viewer, image corruption, and PNG encryption.
Q2. Why can I not open a PNG file?
A2. If you cannot open a PNG file, it could be due to the outdated image organizer, photo viewer, image corruption, and PNG encryption.
Conclusion
Knowing how to open a PNG file is simple, courtesy of this insightful post. We have listed the fantastic ways to help you know ''how do you open a PNG file in Windows 10''. All the options we've given in this post will empower you to launch the PNG files without asking you to do much.
We have also recommended the HitPaw Univd as the best tool to convert PNG files to other formats. With this tool, you've got the leverage to change the formats of the photos without affecting the overall quality of images and converting multiple images simultaneously is also quite simple and possible.






 HitPaw Edimakor
HitPaw Edimakor HitPaw Watermark Remover
HitPaw Watermark Remover  HitPaw VikPea (Video Enhancer)
HitPaw VikPea (Video Enhancer)


Share this article:
Select the product rating:
Daniel Walker
Editor-in-Chief
My passion lies in bridging the gap between cutting-edge technology and everyday creativity. With years of hands-on experience, I create content that not only informs but inspires our audience to embrace digital tools confidently.
View all ArticlesLeave a Comment
Create your review for HitPaw articles