Is a PNG File a Vector File? What are the Differences?
When it comes to digital images, understanding the difference between file formats is crucial for choosing the right type for your projects. One of the most common questions is: is PNG a vector file format? The short answer is no-PNG is a raster format. But what does this mean, and how does it differ from vector formats? Let's break it down in this article.
Part 1: Is a PNG a Vector File?
A PNG (Portable Network Graphics) file is not a vector file. Instead, it belongs to the raster category, which means that PNG images are made up of individual pixels. This format is ideal for high-quality images with transparency, like logos and web graphics. However, being pixel-based means that PNG files lose quality when resized, unlike vector files.
On the other hand, vector files are created using mathematical equations to represent shapes and lines. This characteristic makes vector formats, such as SVG or AI, scalable without any loss of quality. If you've been wondering is a PNG file a vector file or is PNG vector format, now you know that PNG is a raster format rather than a vector one.
Part 2: What are the Differences Between PNG and Vector Files?
Raster Format: PNG
PNG files are composed of pixels, making them ideal for displaying detailed, colorful images. However, this pixel-based nature comes with limitations, such as:
- Scaling Issues: Enlarging a PNG file can lead to pixelation and loss of clarity.
- File Size: High-resolution PNGs tend to have larger file sizes.
- Best Uses: PNG is excellent for web design, images with transparent backgrounds, and digital artwork.
Vector Format
Vector files like SVG, AI, and EPS are composed of paths defined by mathematical formulas, ensuring scalability without quality loss. Key features include:
- Scalability: Resize vectors to any dimension without distortion.
- Smaller File Sizes: Vector files are usually smaller than high-resolution raster files.
- Best Uses: Vectors are ideal for logos, icons, and any design work requiring resizing.
For anyone asking is PNG a vector file format or is PNG raster or vector, these differences highlight that PNG belongs to the raster category, while vector files offer unique advantages for specific applications.
Part 3: How to Convert PNG to Vector Files?
Since PNG is a raster format, converting it directly to a vector format isn't possible. Instead, you'll need to trace the PNG image to create a vector file using tools like Adobe Illustrator. Follow these steps to turn your PNG into a vector:
1.Select an image with a transparent or white background for better results. Single-subject images work best.

2.Open the PNG in Illustrator.Select the image and activate "Image Trace" from the toolbar.Choose a preset that matches your image type, such as "Black and White Logo" or "High Fidelity Photo".

3.Adjust the trace settings in the "Image Trace" panel. Experiment with options like colors, grayscale, and black-and-white modes to achieve the desired results.

4.Expand the traced image and ungroup elements for individual editing. Use the Layers panel for better control over the components.

5.Export the traced file as an SVG, EPS, or AI file. Go to "File > Export > Export As" and select your desired vector format.

Part 4: How to Convert Vector Files (SVG) to PNG?
When it comes to converting vector files like SVG to PNG, HitPaw Univd (HitPaw Video Converter) stands out as a versatile and user-friendly solution. This powerful software goes beyond standard video conversion, offering exceptional image conversion capabilities. Whether you're a designer, marketer, or everyday user, HitPaw simplifies the process of converting SVG files into high-quality PNG images while retaining their sharpness and detail. Its intuitive interface and robust features make it a reliable tool for tackling even complex conversion tasks.
HitPaw Univd - All-in-one Video Solutions for Win & Mac
Secure Verified. 254,145 people have downloaded it.
- Convert multiple SVG files to PNG format simultaneously, saving you valuable time.
- Handle a wide range of formats, including JPG, BMP, HEIC, TIFF, RAW, and more.
- Ensures that your converted PNG files maintain their original sharpness and clarity.
- Edit your PNG images after conversion to customize them further according to your needs.
- Tailor output settings like resolution, size, and format to suit your specific requirements.
- Designed with simplicity in mind, making it easy for beginners and professionals alike.
Secure Verified. 254,145 people have downloaded it.
Steps to Convert SVG to PNG Using HitPaw Univd
Step 1:Open the software and navigate to the Toolbox tab. Select the Image Converter feature from the list.

Step 2:Drag and drop your SVG files or use the "Add Files" button to upload multiple files simultaneously.

Step 3:In the "Convert all to" drop-down menu, select PNG as your output format. HitPaw also supports converting to other formats like JPG, BMP, or WEBP.

Step 4:Use the "Save to" option to specify the directory where the converted PNG files will be stored. Click the "Convert All" button to begin the batch conversion process.

By following these steps, you can effortlessly convert your vector files to PNG format, ensuring top-notch quality and precision with HitPaw Univd.
Conclusion
Now you know the answer to is PNG vector format. Understanding the differences between PNG and vector formats is crucial for effective image management. While PNG files are excellent for detailed and transparent images, they're raster-based and not ideal for scalability. Conversely, vector formats excel in scalability and precision. If you're looking to convert between these formats, tools like Adobe Illustrator and HitPaw Univd offer excellent solutions tailored to your needs.

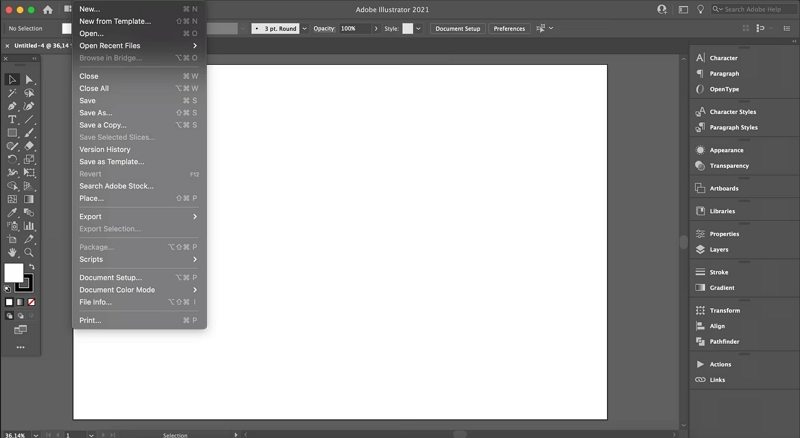
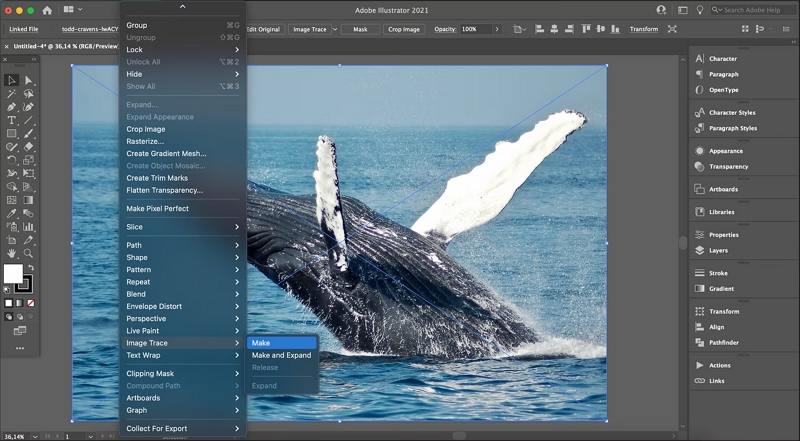
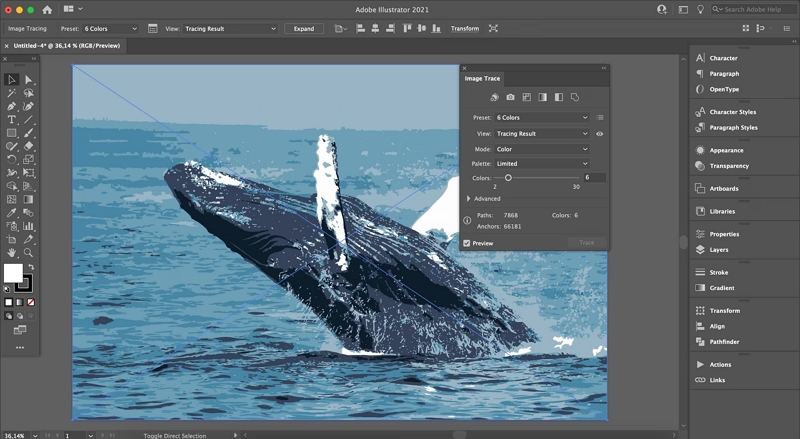
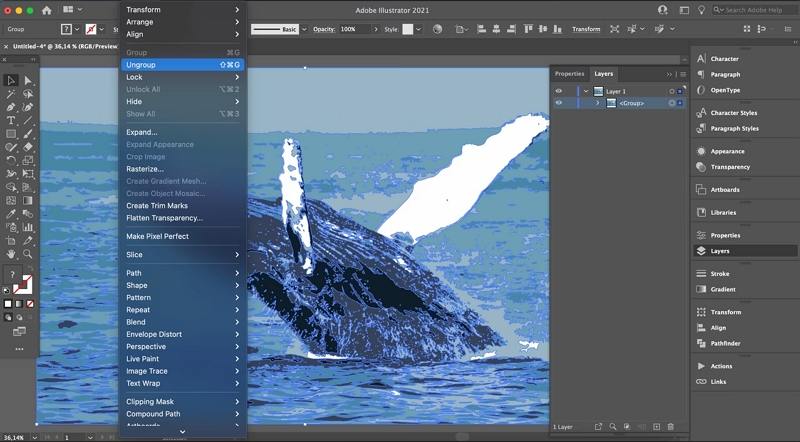
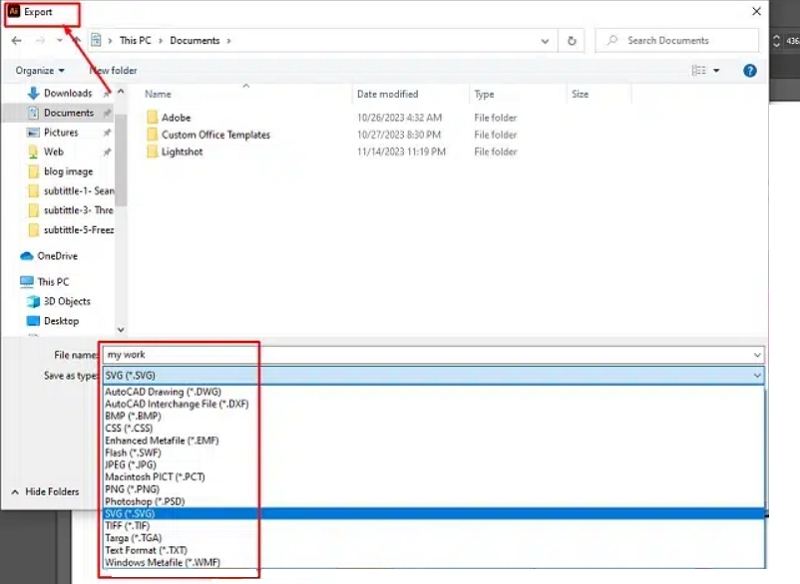










 HitPaw VoicePea
HitPaw VoicePea  HitPaw VikPea (Video Enhancer)
HitPaw VikPea (Video Enhancer) HitPaw FotorPea
HitPaw FotorPea


Share this article:
Select the product rating:
Daniel Walker
Editor-in-Chief
My passion lies in bridging the gap between cutting-edge technology and everyday creativity. With years of hands-on experience, I create content that not only informs but inspires our audience to embrace digital tools confidently.
View all ArticlesLeave a Comment
Create your review for HitPaw articles