How to Convert PNG to JPG on Mac in 3 Ways
Ever wondered how to convert PNG to JPG on Mac? You're not alone! Whether you're a designer, photographer, or just someone who likes to keep their digital files organized, converting image formats is a common task. In this guide, we'll explore several methods to change PNG to JPG on Mac, from built-in tools to powerful third-party software. We'll cover easy steps that anyone can follow, even if you're not tech-savvy. So, let's dive in and learn how to convert PNG to JPG Mac style!
Part 1. The Best Way to Convert PNG to JPG on Mac in Bulk
When it comes to converting PNG to JPG on Mac in bulk, HitPaw Univd (HitPaw Video Converter) for Mac stands out as the top choice. This versatile software offers a quick and easy solution for all your image conversion needs including JPG, PNG, WEBP, TIFF, etc.
Main Features of HitPaw Univd:
HitPaw Univd - All-in-one Video Solutions for Win & Mac
Secure Verified. 254,145 people have downloaded it.
- A powerful converter for images, videos, audio, and DVDs
- Support converting PNG to JPG or vice versa in bulk without losing quality on Windows and Mac systems
- Compress photos without losing quality
- High-speed processing with GPU acceleration
- 30+ AI-powered widgets including AI art generator, vocal remover, noise remover, background remover, etc.
Secure Verified. 254,145 people have downloaded it.
Step-by-Step Guide to Batch Convert PNG to JPG on Mac
This tutorial will guide you through the process of using HitPaw Univd to batch convert PNG to JPG on Mac. With this powerful tool, you can easily convert not just PNG to JPG, but also between various other image formats like HEIC, RAW, TIFF, BMP, and WebP.
Step 1: Launch HitPaw Univd on Mac and Access Image Converter Feature
Open the HitPaw Univd on your Mac. Navigate to the Toolbox tab and select the Image Converter function. This feature allows you to import multiple images for batch conversion.

Step 2: Import and Manage Your PNG Files
Click the "Add image" button to import your PNG files. You can add as many images as you need to convert. Hover over any imported file to see a magnifying glass icon - click this to preview the image. To remove all imported images, click the delete icon in the top-right corner. To delete a single image, click the delete icon on that specific file.

Step 3: Set JPG as Output Format
In the "Convert all to" dropdown menu, select JPG as your desired output format. HitPaw Univd supports various output formats including JPG, PNG, WEBP, TIFF, BMP, and JPEG. Use the "Save to" option to choose where you want your converted JPG files to be saved on your Mac.

Step 4: Start PNG to JPG Conversion Process
Once you've set everything up, simply click the "Convert All" button. HitPaw Univd will quickly batch convert your PNG images to JPG format, maintaining high quality throughout the process.

With these simple steps, you can easily convert PNG to JPG on Mac using HitPaw Univd for Mac, saving time and ensuring high-quality results.
Part 2. How to convert from PNG to JPG on Mac Preview app
For those who prefer using built-in Mac tools, the Preview app offers a native solution to convert PNG to JPG on Mac. While not as feature-rich as HitPaw Univd, Preview can handle basic conversions effectively. Here's a look at how to change png to jpg on mac using Preview App:
- Open Preview and locate the PNG file in the popup window.
- Click File > Export.
- Name your file and select a location to save it.
- Change the format dropdown menu to JPG and adjust the Quality slider.
- Click Save.
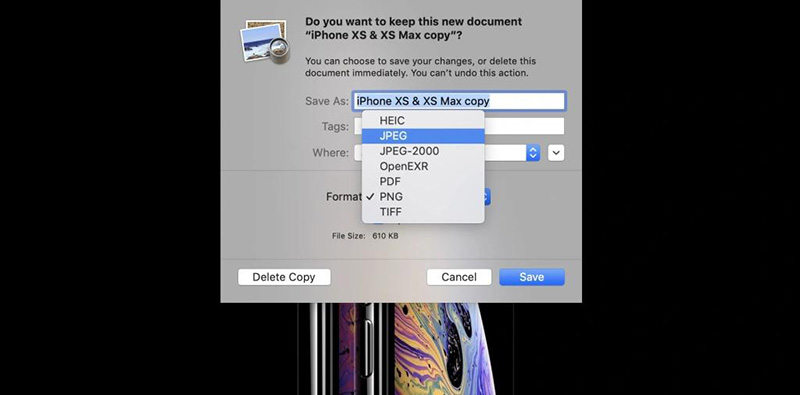
To convert multiple PNG files at once with Preview:
- Open the Preview app.
- In the popup, hold down Command on your keyboard and select all the files you want to convert.
- Click on one of the thumbnails in the left sidebar.
- Press Command + A on your keyboard.
- Click File > Export Selected Images…
- Click options, select JPEG from the dropdown menu, and adjust the Quality slider.
- Choose where you want to save your pictures and click Choose.
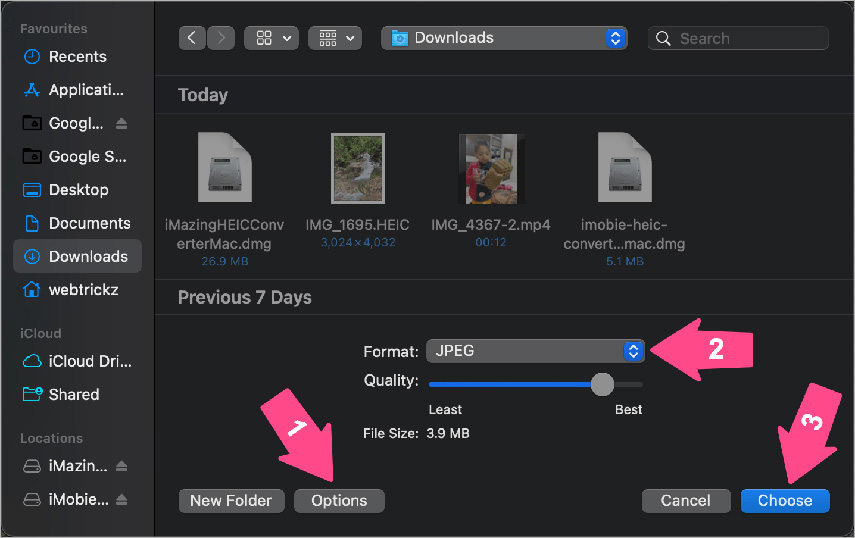
Tips
After converting many images, you'll likely have duplicates on your Mac. If you don't need both versions, use the app Gemini 2 to scan for duplicates and quickly remove them.
Part 3. How to Convert a PNG to a JPG on Mac with Online Tools?
For those times when you need a quick, one-off conversion and don't want to install any software, online tools can be a convenient solution. Here are two popular options for converting PNG to JPG Macbook online, along with detailed instructions for each:
1. PNG2JPG
PNG2JPG is a straightforward, no-frills online converter that focuses solely on converting PNG files to JPG format. Its simplicity makes it easy to use, even for those who aren't tech-savvy.
Here are steps on how can you convert PNG to JPG on Mac:
- Visit png2jpg.com
- Click "Upload Files" and select your PNG
- Wait for the Process
- Click Download Button to Download your new JPG file
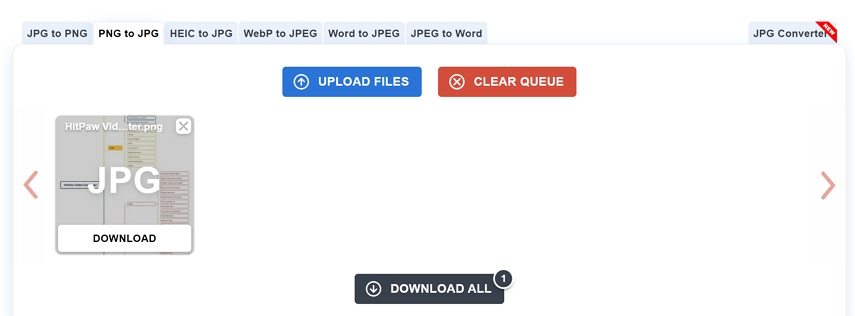
2. CloudConvert
CloudConvert is a more robust online conversion tool that supports a wide variety of file formats, not just images. It offers more features and customization options compared to PNG2JPG.
Here are steps on how can you convert PNG to JPG:
- Go to cloudconvert.com
- Choose PNG as input and JPG as output
- Upload your PNG file
- Click "Start Conversion"
- Click the download button to Download the converted JPG
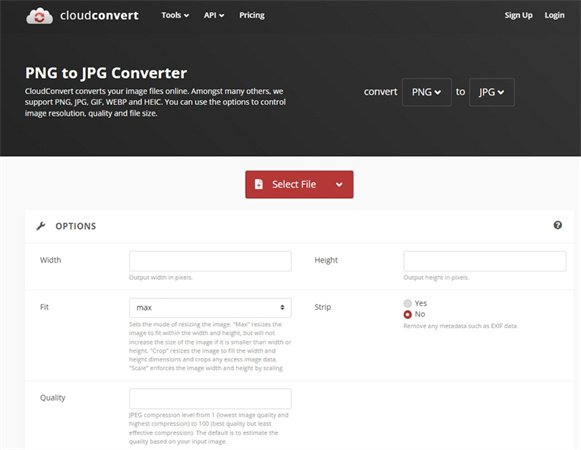
Conclusion
Now you know how to convert PNG to JPG on Mac using various methods! Each method has its pros and cons. HitPaw Univd for Mac offers the most versatile solution to batch convert PNG to JPG on Mac and Windows without losing quality.







 HitPaw VoicePea
HitPaw VoicePea  HitPaw VikPea (Video Enhancer)
HitPaw VikPea (Video Enhancer) HitPaw FotorPea
HitPaw FotorPea

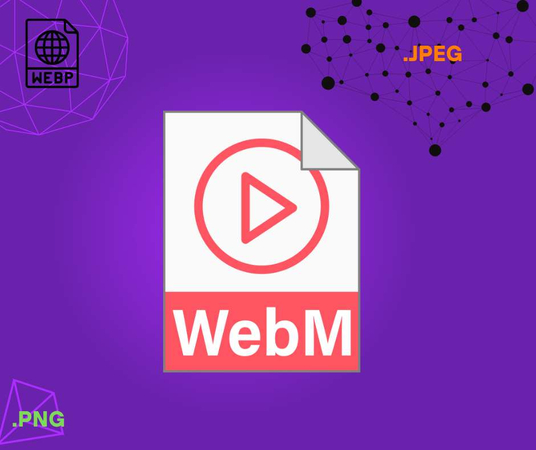

Share this article:
Select the product rating:
Daniel Walker
Editor-in-Chief
My passion lies in bridging the gap between cutting-edge technology and everyday creativity. With years of hands-on experience, I create content that not only informs but inspires our audience to embrace digital tools confidently.
View all ArticlesLeave a Comment
Create your review for HitPaw articles