PS4 Supported Video Formats: What Video Formats Play on PS4
The PlayStation 4 (PS4) is not only a powerful gaming console but also a versatile media player that can handle various video formats. However, like any media device, the PS4 has specific video format and codec requirements for smooth playback. Whether you're trying to play movies, TV shows, or home videos from a USB drive, it's essential to ensure your files are in a format compatible with the console.
In this article, we'll explore the video formats that play on PS4, how to convert videos to these formats and troubleshooting tips for when videos fail to play.

Part 1: What Video Formats Play on PS4?
To enjoy seamless video playback on your PS4, it's important to know which formats are supported. While the console supports a variety of video file types, each format has specific codec requirements for both video and audio. In addition, if you're using a USB drive, the PS4 requires that video files be stored in a folder for proper recognition. For PS VR users, the console also supports 360-degree videos when viewed in VR Mode. Here's a breakdown of the video formats that play on PS4:
MKV
- Video: H.264/MPEG-4 AVC High Profile Level 4.2
- Audio: MP3, AAC LC, AC-3 (Dolby Digital)
AVI
- Video: MPEG4 ASP, H.264/MPEG-4 AVC High Profile Level 4.2
- Audio: MP3, AAC LC, AC-3 (Dolby Digital)
MP4
- Video: H.264/MPEG-4 AVC High Profile Level 4.2, H.264/MPEG-4 AVC High Profile Level 5.2 (PlayStation®4 Pro only)
- Audio: AAC LC, AC-3 (Dolby Digital), LPCM
MPEG-2 PS
- Video: MPEG2 Visual
- Audio: MP2 (MPEG2 Audio Layer 2), MP3, AAC LC, AC-3 (Dolby Digital), LPCM
MPEG-2 TS
- Video: H.264/MPEG-4 AVC High Profile Level 4.2, MPEG2 Visual
- Audio: MP2 (MPEG2 Audio Layer 2), AAC LC, AC-3 (Dolby Digital)
AVCHD (.m2ts, .mts)
XAVC S™ (.mp4)
If you follow these format guidelines and make sure to organize your files properly on your USB storage, your videos should play smoothly on PS4.
Part 2: How to Convert Video to PS4 Formats Using HitPaw Univd (HitPaw Video Converter)
HitPaw Univd is an all-in-one solution for converting videos into formats that are fully compatible with the PS4. Whether you're dealing with a video that won't play due to codec issues or trying to watch a 4K video on a PS5, HitPaw Univd offers fast and efficient conversions with preset formats optimized for Sony devices.
This software is designed for Windows and Mac users and provides excellent compatibility with a wide range of formats, including MP4, MKV, AVI, AVCHD, and more. It even allows for the conversion of commercial DVDs to PS4-friendly formats.
HitPaw Univd - All-in-one Video Solutions for Win & Mac
Secure Verified. 254,145 people have downloaded it.
- Wide format support: Transcode MKV, MOV, AVI, MP4, and more to PS4-compatible formats.
- 4K and HD support: Convert videos to 1080p for PS4 or 4K for PS5 without quality loss.
- Device presets: Pre-configured profiles for Sony devices such as PS4, PS4 Pro, PS5, and PSP.
- Fast conversion speeds: Full GPU acceleration ensures conversion is 47x faster than real-time.
- Simple editing tools: Cut, split, or remove ads from videos before conversion.
- Batch conversion: Process multiple files at once for quicker results.
- DVD conversion: Rip commercial and region-locked DVDs for playback on your PS4.
Secure Verified. 254,145 people have downloaded it.
Steps to Convert Videos Using HitPaw Univd
Step 1:Launch HitPaw Univd on your computer after installation. Click "Add Video" to import your files or drag them directly into the program.

Step 2:Select the output format for each file by clicking the inverted triangle next to the file. For a unified output format, click “Convert all to” and choose a format like MP4 or MKV.

Step 3:After conversion, navigate to the "Converted" tab to access the finished files. Click "Open Folder" to view or further edit them if necessary.

With these simple steps, you can easily convert videos for flawless playback on your PS4.
Part 3: Why is My PS4 Not Playing MP4, MKV, AVI, etc.?
It's frustrating when you've formatted your video correctly, but it still won't play on your PS4. Even though the console supports formats like MP4, MKV, and AVI, there are a few common reasons why videos might fail to play.
- 1.Incompatible codecs: While PS4 supports formats like MP4 and MKV, it may not support all the codecs within those formats, such as HEVC or DTS.
- 2.Resolution issues: PS4 supports video resolutions up to 1080p. If your video is in 4K, it may not play properly.
- 3.High frame rate: PS4 supports videos up to 60fps. If the frame rate exceeds this, the video may stutter or fail to play.
Additionally, your USB drive must be formatted to either the exFAT or FAT32 file system, and videos should be placed in a "Videos" folder on the drive's root directory.
FAQs on PS4 Supported Video Formats
Q1. Can PS4 run MKV files?
A1. Yes, PS4 can play MKV files as long as they contain supported video (H.264) and audio codecs (MP3, AAC, or Dolby Digital).
Q2. What format does PS4 use for USB?
A2. PS4 requires USB drives to be formatted in exFAT or FAT32 file systems.
Q3. Is exFAT OK for PS4?
A3. Yes, exFAT is fully compatible with PS4 for USB drives.
Q4. Can PS4 play H.265?
A4. No, PS4 does not support H.265/HEVC codec. It supports H.264/MPEG-4 AVC instead.
Conclusion
Understanding PS4's video format requirements can save you a lot of time and frustration when trying to play your media. By ensuring your videos meet the correct specifications or using a tool like HitPaw Univd to transcode them into compatible formats, you can enjoy smooth, high-quality playback on your PS4. Whether you're converting MKV, MP4, or AVI files, having the right video settings makes all the difference in your viewing experience.










 HitPaw VoicePea
HitPaw VoicePea  HitPaw VikPea (Video Enhancer)
HitPaw VikPea (Video Enhancer) HitPaw FotorPea
HitPaw FotorPea
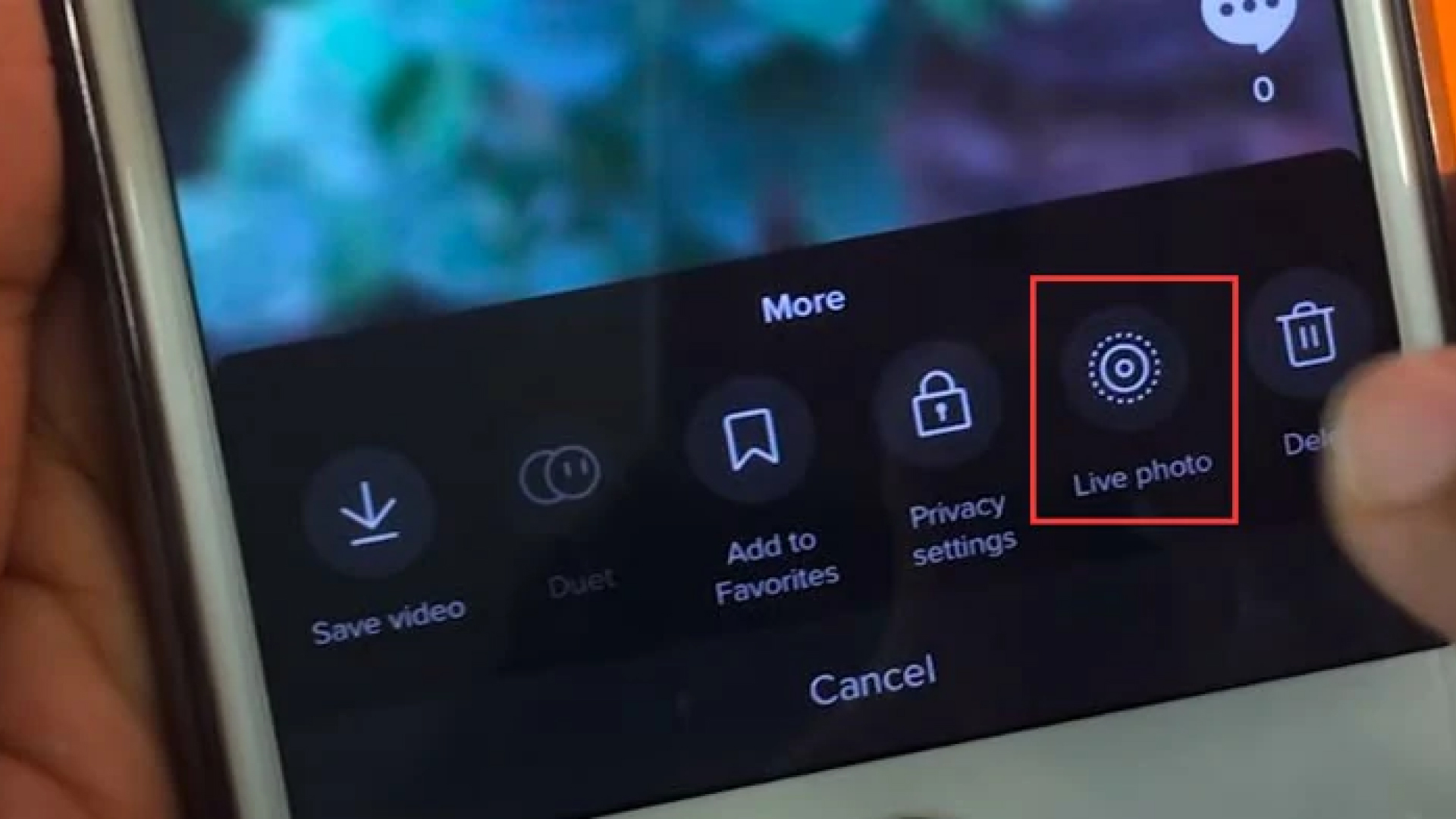
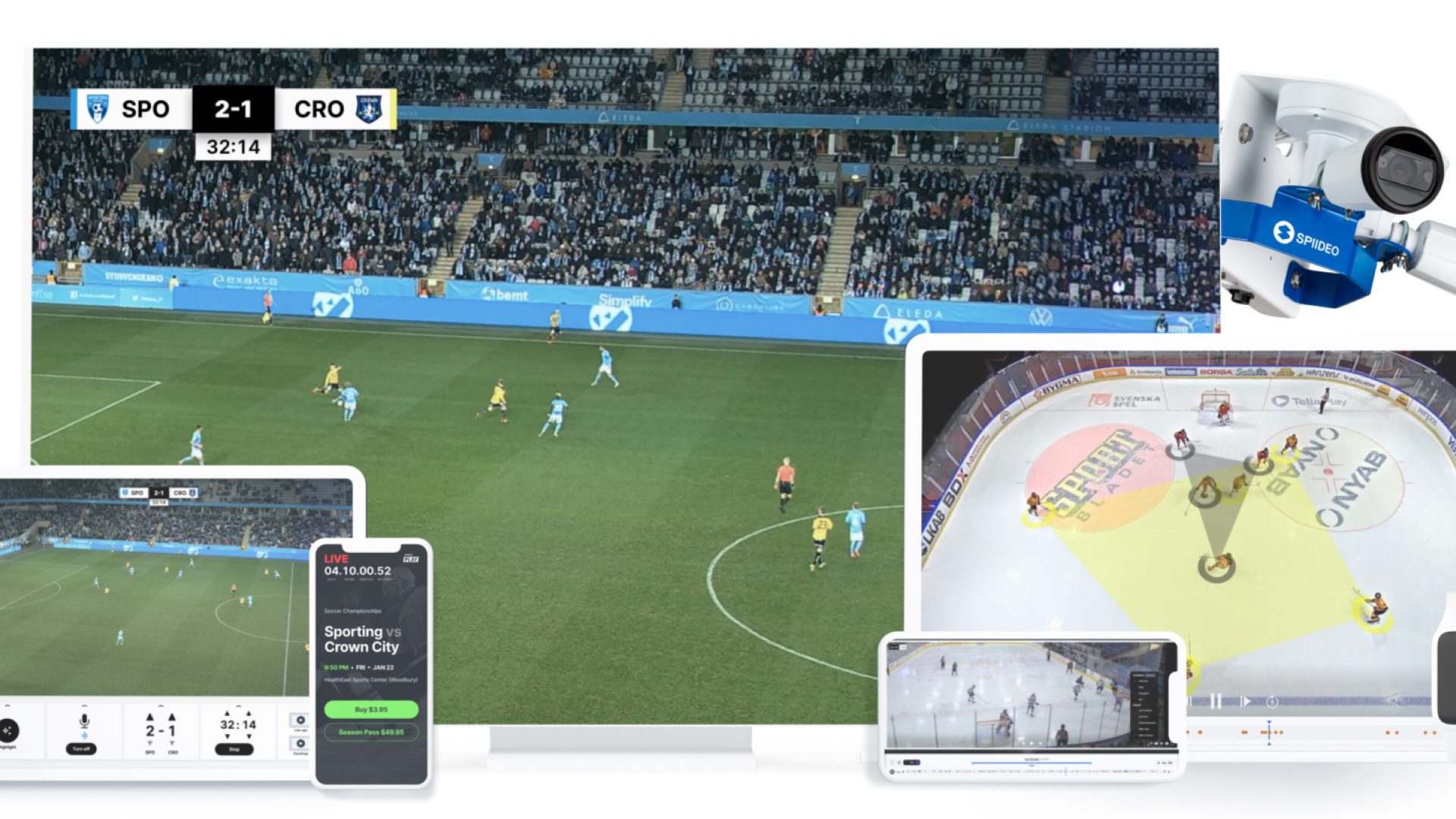

Share this article:
Select the product rating:
Daniel Walker
Editor-in-Chief
My passion lies in bridging the gap between cutting-edge technology and everyday creativity. With years of hands-on experience, I create content that not only informs but inspires our audience to embrace digital tools confidently.
View all ArticlesLeave a Comment
Create your review for HitPaw articles