How to Download MX Player for PC in 2025
Android-based MX Player has attracted over 280 million users worldwide due to its user-friendly interface and wide range of features. Recently, demand for the app surged following the ban of VLC in India, prompting many to seek MX Player as a replacement for VLC on Windows 11/10 PCs. This guide will walk you through everything you need to know about MX Player software for PC, including its advantages, how to download it, and troubleshooting tips.
Part 1. What is an MX Player?
MX Player is a popular multimedia player primarily designed for Android devices, known for its versatility, ease of use, and extensive support for various video and audio formats. It offers features like hardware acceleration, subtitle support, and multi-core decoding, which enhance video playback quality. Over time, MX Player has expanded to other platforms, including Windows, and offers a range of functionalities such as video streaming, audio playback, and online content. It's particularly popular for its ability to handle high-definition video files and its intuitive user interface.
Pros and Cons of MX Player
Understanding the strengths and limitations of MX Player for PC Windows 11/10 can help you make an informed decision about using it as your primary media player.
Pros
- Wide Format Compatibility: Supports a vast array of video and audio formats.
- Subtitle Support: Easily add and customize subtitles for your media.
- Hardware Acceleration: Enhances playback performance, especially for high-definition videos.
- Gesture Controls: Intuitive touch controls for a better user experience.
- Regular Updates: Frequent updates ensure the player remains up-to-date with the latest features and bug fixes.
- Lightweight: Consumes minimal system resources, ensuring smooth operation even on older PCs.
Cons
- Ads in Free Version: The free version of MX Player for PC includes advertisements, which can be distracting.
- Limited Advanced Features: Some advanced features available in other players might be missing.
- Compatibility Issues: Occasional compatibility problems with certain video formats or codecs.
- No Official Mac Version: MX Player for computers is not available for macOS, limiting its use to Windows users.
- Potential Stability Issues: Some users report crashes or freezes during playback of specific media files.
By understanding these pros and cons, you can determine if MX Player download for pc aligns with your media playback needs and preferences.
Part 2. How to Download MX Player for Windows 11/10
Downloading MX Player for PC Windows 11/10 is a straightforward process. There are two primary methods to achieve this: downloading directly from the Microsoft Store or using the BlueStacks Emulator.
Method 1: Download MX Player for PC Version in Microsoft Store
MX Player for PC Windows 11 is officially available through the Microsoft Store, making it easy and secure to download.
- Open Microsoft Store: On your Windows 11 or Windows 10 PC, launch the Microsoft Store application.
- Search for MX Player: Use the search bar to find MX Player for PC.
- Download and Install: Click on the MX Player app and select Download. Once the download is complete, the installation will begin automatically.

- Launch the App:After installation, open MX Player from the Start menu or desktop shortcut.
- Set as Default (Optional):To make MX Player your default media player, go to Settings > Apps > Default apps, and set MX Player for all supported file extensions.

Note: Some users have reported issues with the official version from the Microsoft Store, such as crashes or inability to add new folders. If you encounter these problems, consider using the alternative method below.
Method 2: Download MX Player for PC through BlueStacks Emulator
If the Microsoft Store version of MX Player for PC isn't working as expected, using an Android emulator like BlueStacks is a reliable alternative.
- Download BlueStacks: Visit the BlueStacks official website and download the emulator.
- Install BlueStacks: Run the installer and follow the on-screen instructions to install BlueStacks on your Windows 11/10 PC.
- Sign in to Google: Open BlueStacks and sign in with your Google account to access the Play Store.
- Search for MX Player: In the Play Store, search for MX Player.
- Install MX Player: Click Install to download and install MX Player within BlueStacks.
- Launch MX Player: Open MX Player from the BlueStacks home screen and start playing your videos.
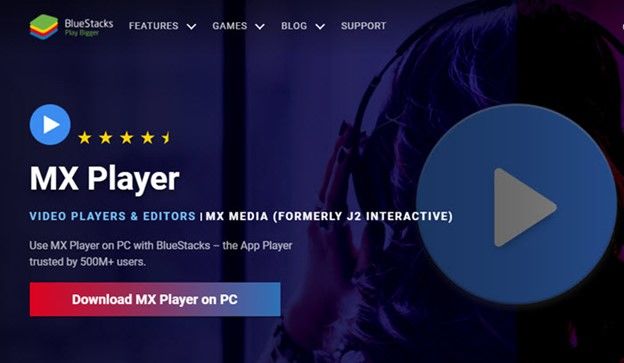
Note: Using BlueStacks may require a more powerful PC to run smoothly, and some users might encounter issues like "Graphic Card not Supported" or installation failures. If you face these challenges, consider exploring alternative media players.
Part 3. How to Fix MX Player PC Not Working on Windows 11/10
Despite its many features, MX Player for PC Windows 11/10 can sometimes encounter issues that disrupt your viewing experience. Some videos may not play on MX Player for PC due to codec incompatibility, such as the absence of the EAC3 codec. To resolve this issue, you can simply use a video converter to convert the videos into formats compatible with MX Player on PC.
Univd Video Converter is a versatile program to convert your videos to MX Player-supported formats, and it comes with over 20 other features to enhance your video experience.
- Converts videos to over 1000+ video and audio formats, ensuring compatibility with MX Player for computers.
- Supports different encoders like H264, H265, VP9, AV1, etc.
- Batch converts files with full GPU acceleration.
- Maintains the original quality of your videos during conversion.
- Edits videos with diverse editing features
- AI-powered tools are integrated to remove noise, isolate vocals, auto reframe videos, etc.
How to Convert Video to MX Player-Supported Format
Follow this step-by-step guide to convert your videos using HitPaw Univd and ensure compatibility with MX Player for PC Windows 11/10:
Step 1: Open HitPaw Univd and Add Files
Start by launching HitPaw Univd on your PC. To add your videos, click on the Add Video button or simply drag and drop your video files directly into the program.

Step 2: Select an Output Format
Choosing the right output format is crucial for compatibility with MX Player for PC. Click the inverted triangle icon on the lower right side of each file to select a specific format, or use the "Convert all to" option in the lower left corner to apply a unified format to all imported files.

Step 3: Convert the Video
Click on the Convert or Convert All button to start batching converting videos. HitPaw Univd utilizes both lossless conversion and GPU acceleration to ensure a fast and high-quality conversion.

Step 4: Access the Converted Files
Once the conversion is complete, navigate to the Converted tab. Here, you can click Open Folder to locate your finished files. If you wish to make further edits, you can add the converted files to the editor directly from this tab.

Your videos are now ready to be played seamlessly on MX Player for computer.
By following these steps, you can effortlessly convert your videos to formats supported by MX Player for PC Windows 11/10 using HitPaw Univd. This ensures a smooth and enjoyable viewing experience, free from compatibility issues.
Conclusion
By following our comprehensive guide, you can easily download MX Player for Windows to your computer. However, if you encounter any issues such as playback errors or compatibility problems, tools like Univd Video Converter offer reliable solutions to convert your videos into MX Player-supported formats. This ensures that you can seamlessly enjoy high-quality playback without any technical hurdles.

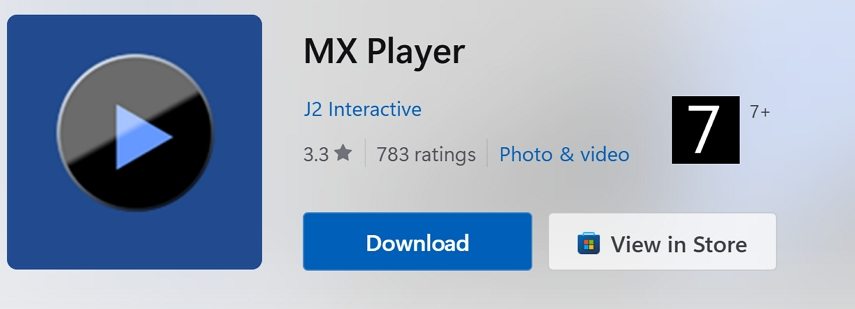
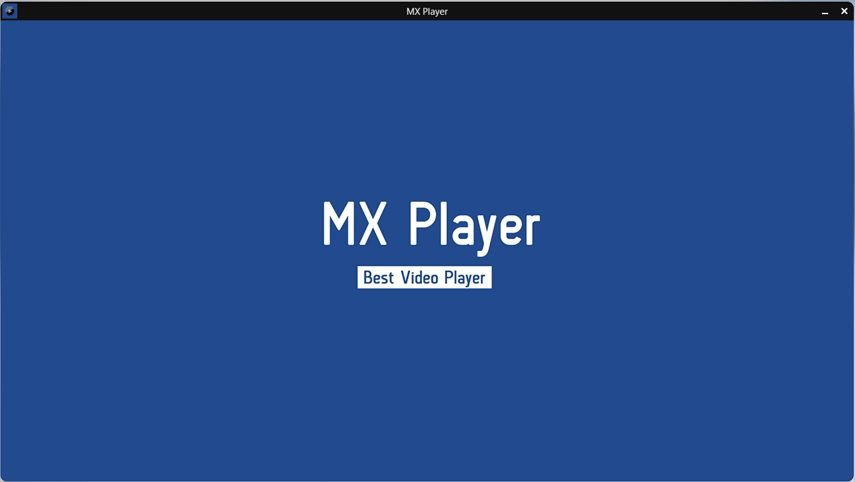





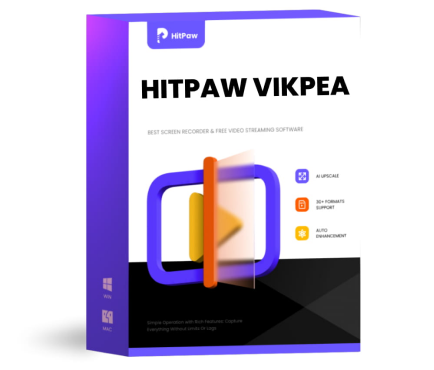 HitPaw VikPea (Video Enhancer)
HitPaw VikPea (Video Enhancer) HitPaw FotorPea
HitPaw FotorPea HitPaw VoicePea
HitPaw VoicePea
Share this article:
Select the product rating:
Daniel Walker
Editor-in-Chief
My passion lies in bridging the gap between cutting-edge technology and everyday creativity. With years of hands-on experience, I create content that not only informs but inspires our audience to embrace digital tools confidently.
View all ArticlesLeave a Comment
Create your review for HitPaw articles