How to Fix Video Black Screen on Windows 10/11/ Online
Have you ever tried to watch a video and see a black video screen? That can be frustrating! Don't worry, this guide will help you fix video with black screen problems on your Windows 10 or Windows 11 computer. Sometimes when you try to play a video, the screen is just black but you can still hear the audio. Other times, there's no video or sound at all. There are many reasons why this happens, but we'll teach you lots of easy ways to get your videos working again. Just follow the steps carefully. Let's get started!
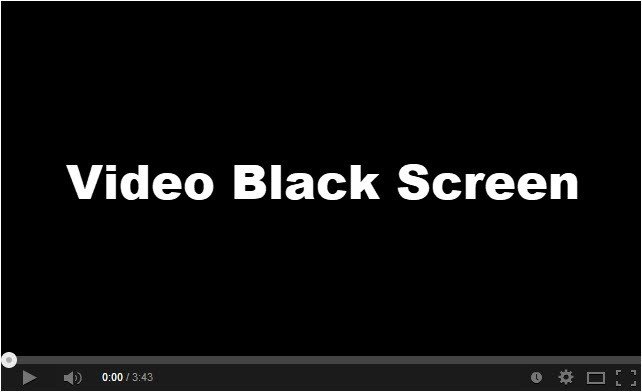
Part 1. Why is the Black Video Screen?
When you try to play a video, the screen shows up completely black instead of playing the video. This problem is called the "black screen" or "blank screen" issue. A black video screen typically occurs when your media player or video software cannot decode or display the video correctly. This video with black screen issue can stem from several factors, including:
- Outdated or corrupted video codecs
- Incompatible video formats
- Faulty or missing graphics drivers
- Hardware acceleration conflicts
- Browser cache issues (for online videos)
Part 2. How Do I Fix Black Screen on Videos
If you are having a black screen problem with videos stored on your computer (not online videos), try these solutions first:
1. Fix the Corrupted file
Sometimes the video file itself is damaged or corrupted, which makes it impossible for your media player to play the video correctly. That's why you see the black screen. You can use a video repair tool to try to fix the corrupted file. One of the good options is 4DDiG Video Repair.
Here's how to repair a video with VLC to fix issues like a black screen or blank screen, using VLC's "damaged AVI file repair" feature:
- Change your video's file extension to .avi
- Open VLC on computer, go to Tools > Preferences > Input/Codecs
- Find "Damaged or incomplete AVI file" and change the setting to "Always fix"
- Drag and drop your .avi file into VLC to repair it.
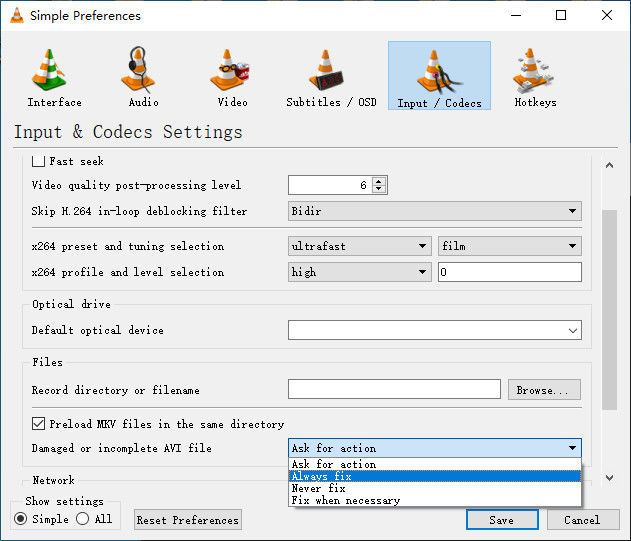
2. Transcode the Video Format With HitPaw Univd (HitPaw Video Converter)
If fixing the file doesn't work, the problem may be missing video codecs. I recommend using HitPaw Univd to transcode (re-encode) your video into a format your media player understands.
Features of HitPaw Univd:
- Converts videos to 1000+ formats like MP4, MOV, AVI, MKV
- Supports 8K, 4K, HD videos
- Batch conversion videos with hardware acceleration
- Adds subtitles, edits videos, and more
- Built-in free player to play videos of any format
- Powerful editor to polish your videos
- Available on both Windows and Mac computers
The Steps to Convert Video to Fix Black Screen
Step 1:Download and launch HitPaw Univd on computer. Click the "Add Video" button and add your videos.

Step 2:You can preview the video by clicking the video thumbnail icon. Click the Convert all to option to expand the output format list. Select an output format from the Video category.

Step 3:Set the output folder and click the "Convert All" button to start the conversion

Step 4:After the downloading is completed, you can access to the video from the Converted tab. Click the video to play using the HitPaw Player. Hope the black screen issue is sovled.

3. Update Media Player
If your video player is very outdated, it may not support the video format or newer codecs used in that file. Updating to the latest version may fix the black screen.
- Press the Windows key + X to open the menu
- Choose "Apps and Features"
- Find your media player and click "Uninstall"
- Download and install the new version
4. Switch to a New Media Player
Introduction: Sometimes you need to use a different media player that is compatible with your video format. VLC and 5KPlayer are two great free options that can play almost any video.
- Download and install VLC or 5KPlayer
- Open the new player and try playing your video in it
5. Run the Video Playback Troubleshooter
Windows includes a built-in troubleshooter that can automatically detect and fix some video playback issues for you.
- Press the Windows key + X and choose Settings or Control Panel
- Search for and open "Troubleshooting"
- Under "Troubleshoot computer problems" choose "Video playback"
- Run the troubleshooter and follow the instructions
6. Update Your Display Drivers
Outdated or faulty display drivers can also contribute to video playback issues. Updating your drivers can often resolve compatibility problems.
7. Update the Graphics Drivers
Having outdated display or graphics drivers can sometimes cause video playback problems. You should update these drivers from the manufacturer's website.
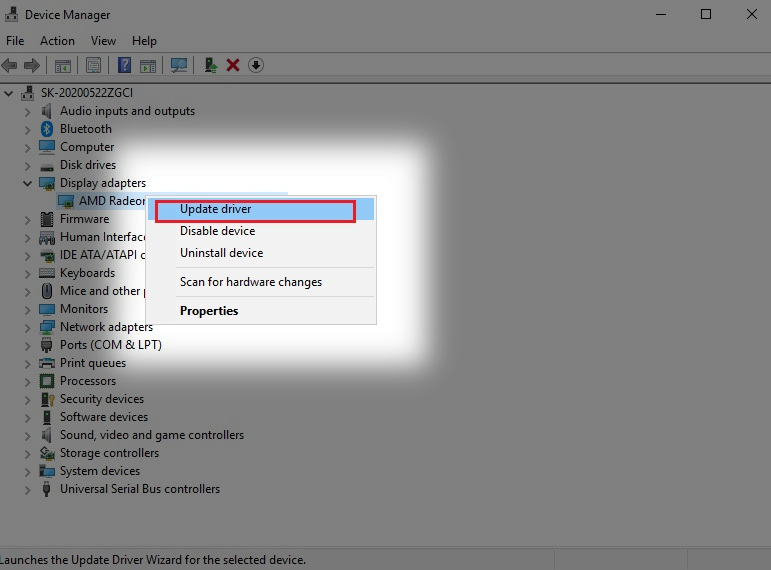
8. Reduce Video Card Hardware Acceleration
Introduction: Reducing video hardware acceleration may help if you are experiencing compatibility issues between your graphics card and video player.
- Right-click on the desktop and choose Personalize > Display Settings
- Go to Advanced Settings > Troubleshoot tab
- Click "Change settings" and choose "Reduce hardware acceleration"
9. Update your Windows OS
If none of the above work, try updating your Windows 10/11 operating system to get the latest security patches and driver updates that could resolve the video playback issue.
Part 3. How Do I Fix Black Screen on Videos When Playing Online?
Playing online videos like YouTube and getting a black screen can have different causes than offline video issues. Here's how to troubleshoot the online black video screen:
1. Check the Internet Connection
The most common reason for online videos not playing is a poor or interrupted internet connection. Try refreshing the page or reopening the browser. You may need faster internet speeds for HD, 4K, etc.
2. Change Adobe Flash Player Settings
Incorrect Adobe Flash settings can prevent online videos from loading properly and cause a black screen.
- Uninstall and reinstall the latest Adobe Flash
- Enable JavaScript in your browser
- Right-click the video area and deselect "Enable hardware acceleration"
3. Clear the Browser Cache
Your browser's cached data can become corrupted and interfere with video playback. Periodically clearing the cache often resolves online video issues.
- In Firefox: Menu > Settings > Privacy & Security > Clear Data
- Chrome: Menu > More Tools > Clear Browsing Data
- Safari: Menu > Empty Cache
- Edge/IE: Menu > Safety > Delete Browsing History
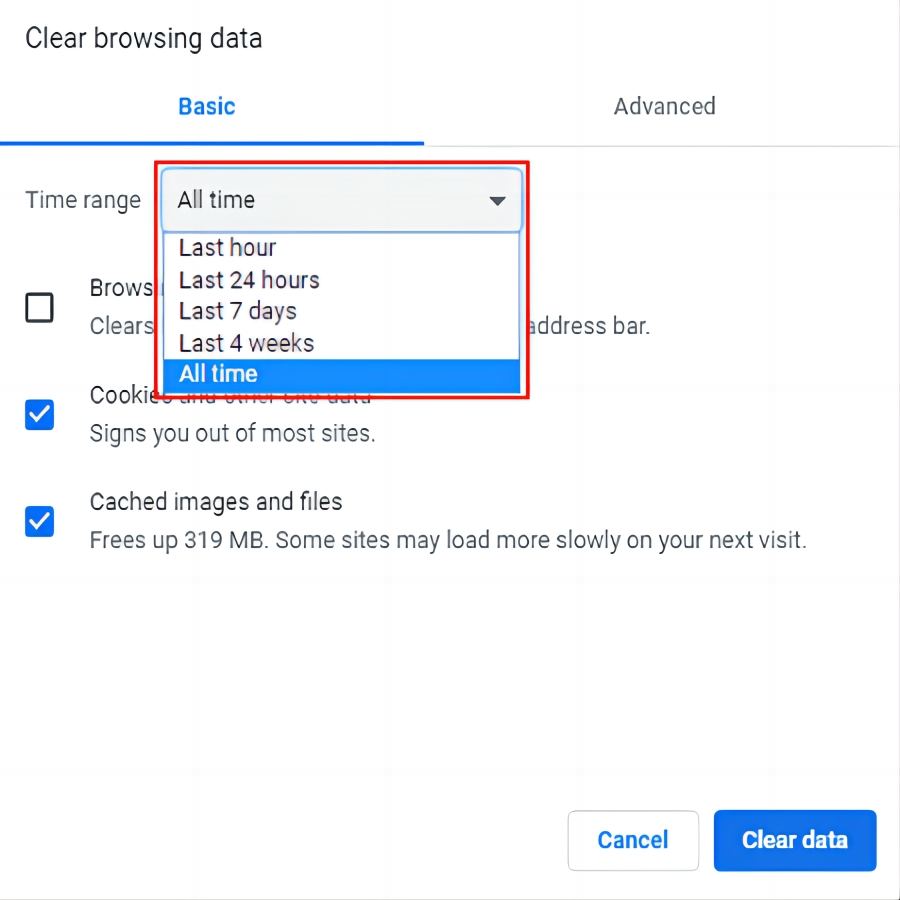
4. Update the Web Browser
If you are using an old or outdated web browser version, that could be preventing online videos from loading and playing correctly. Install the latest browser updates.
Conclusion
Experiencing a black video screen can be frustrating, but with the solutions outlined in this guide, you can easily resolve the issue on your Windows 10 or Windows 11 computer. HitPaw Univd is a great way to convert your video to a common format like MP4 if it is a media player compatibility issue.










 HitPaw VikPea
HitPaw VikPea HitPaw Watermark Remover
HitPaw Watermark Remover 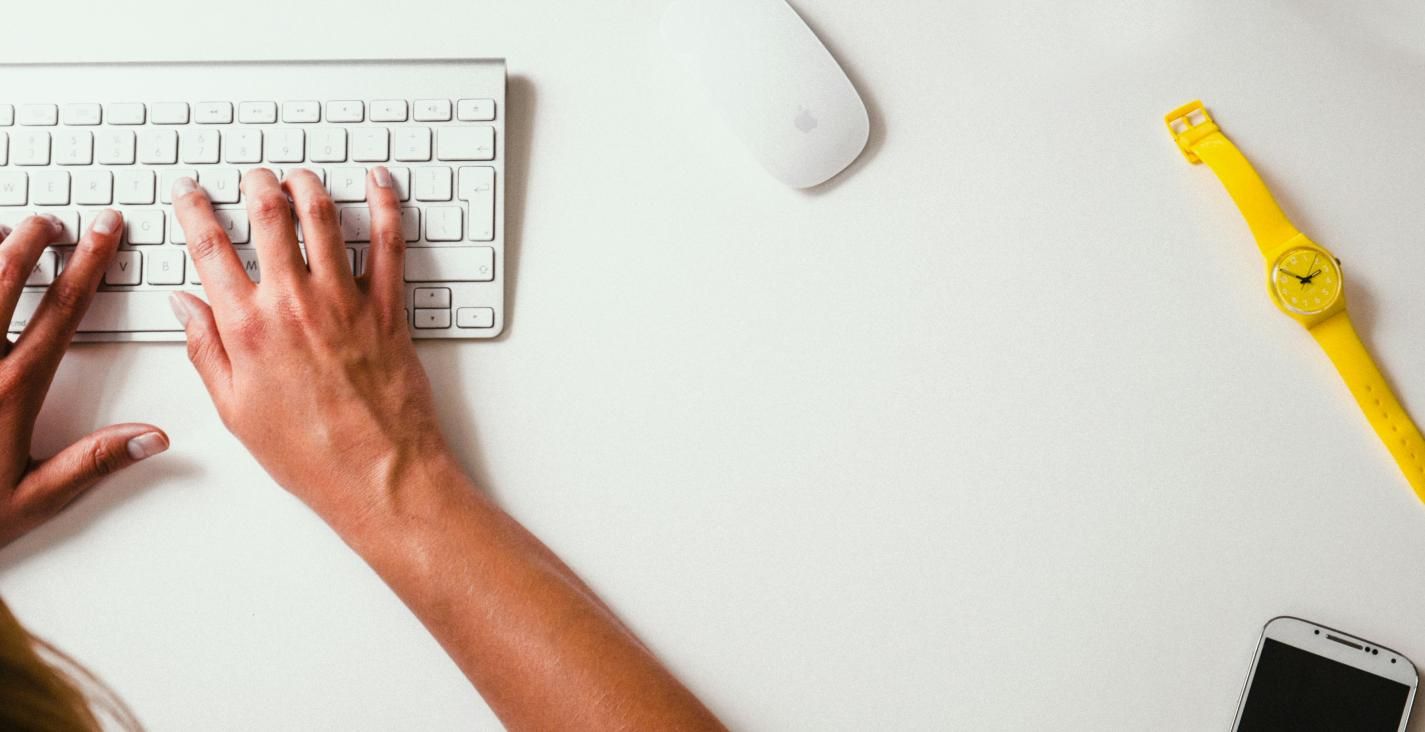
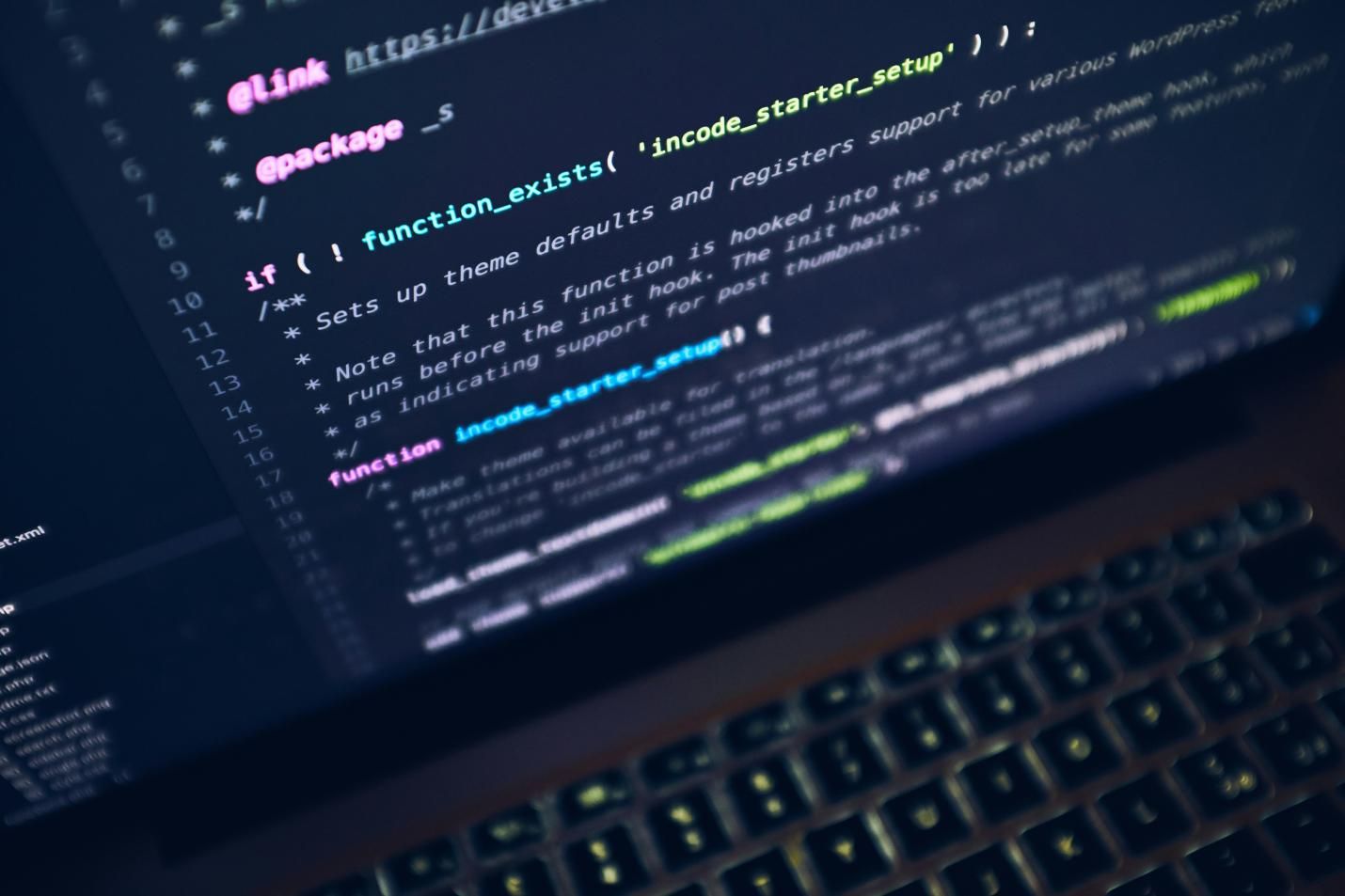
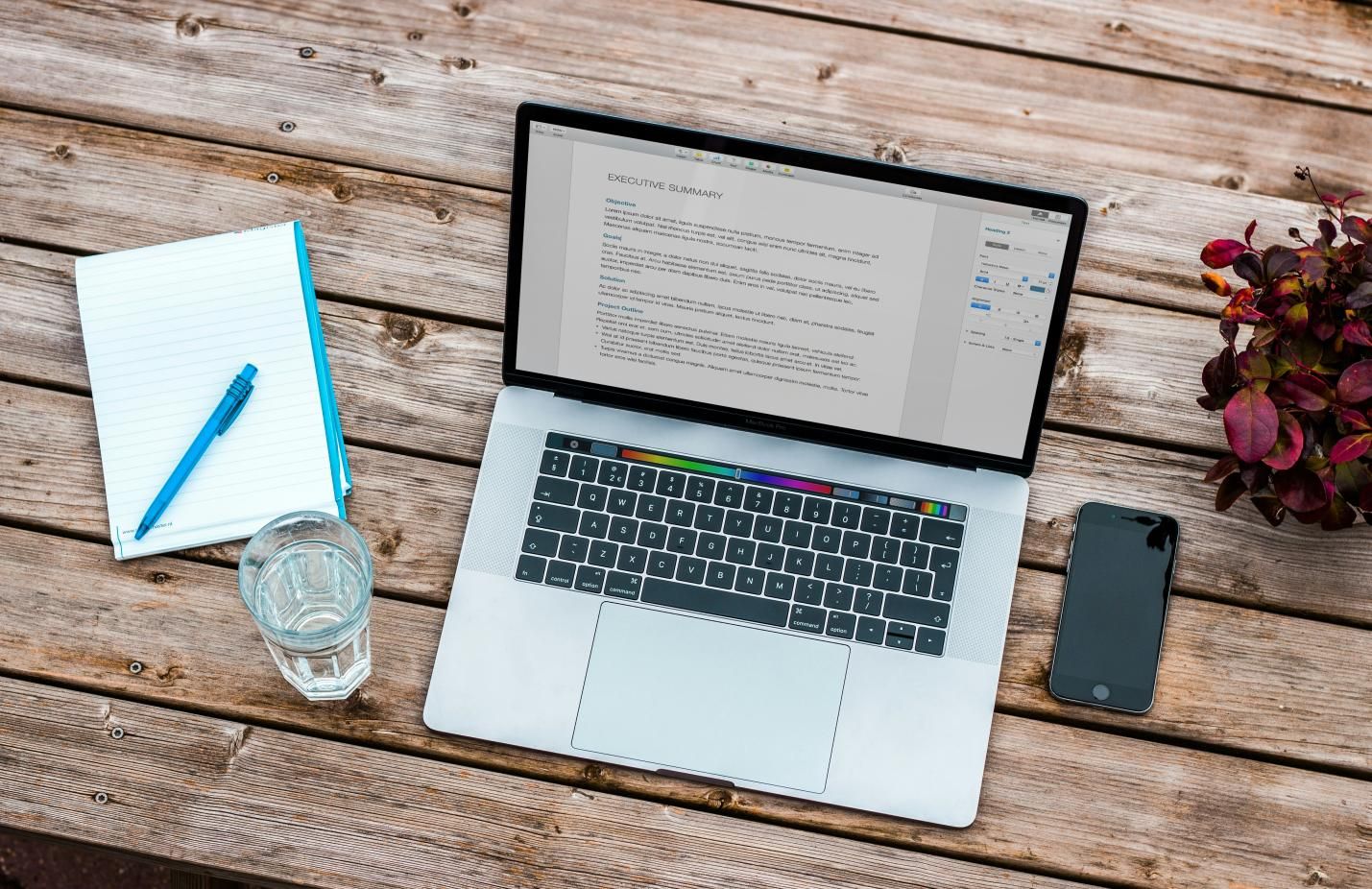

Share this article:
Select the product rating:
Daniel Walker
Editor-in-Chief
My passion lies in bridging the gap between cutting-edge technology and everyday creativity. With years of hands-on experience, I create content that not only informs but inspires our audience to embrace digital tools confidently.
View all ArticlesLeave a Comment
Create your review for HitPaw articles