Mastering Telegram: How to Resolve Telegram Videos Not Playing
Telegram has become a leading messaging platform, widely acclaimed for its robust features and user-friendly interface. However, users occasionally encounter Telegram videos not playing issue that disrupts their seamless experience, one of the most common being the inability to play videos.
Whether it's a technical glitch, network issue, or device compatibility problem, these interruptions can be frustrating. This comprehensive guide aims to address these challenges head-on. We'll delve into the common reasons behind this issue and provide step-by-step solutions to ensure your videos play smoothly, enhancing your overall Telegram experience.
Part 1. Why are Telegram Videos Not Playing?
Telegram is a popular messaging app known for its multimedia sharing capabilities. However, users sometimes face issues with videos not playing. This can be frustrating, especially when you need to view important content. Understanding the reasons behind app was unable to play this video Telegram problem is the first step toward finding a solution.
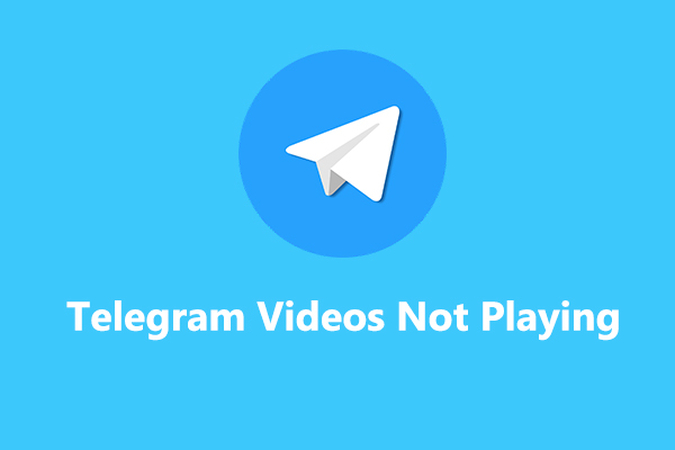
Possible reasons include:
- Network Issues: Poor or unstable internet connection.
- Outdated App: Running an older version of Telegram.
- Device Storage: Insufficient storage space on your device.
- Corrupt Files: The video file itself might be corrupted.
- App Cache: Accumulated cache data causing glitches.
Part 2. How to Fix Telegram Videos Not Playing?
FIX 1: USE THE FILMS & TV APP
If the downloaded file isn't opening as a video, you can manually open it using the default Films & TV app on your PC. Sometimes, files might not automatically associate with the correct application, leading to playback issues.
Step 1: Open the File Explorer on your PC.
Step 2: Find the video file you wish to play, then choose it. To open the file, right-click on it and select "Open with" > "Films & TV app."
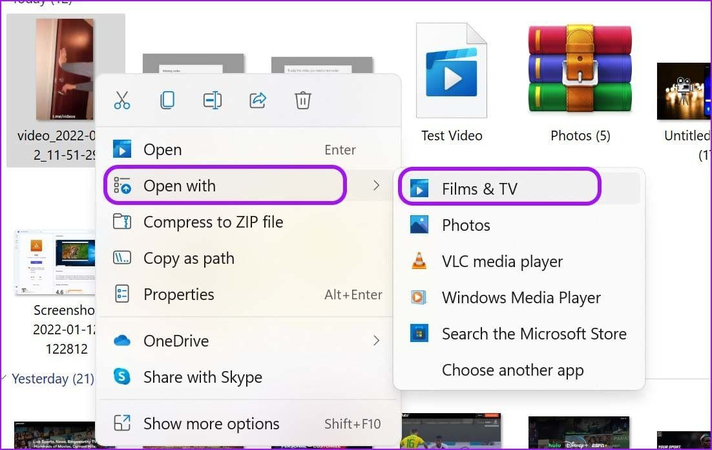
FIX 2: MAKE SURE TO DOWNLOAD FULL VIDEO
To play a video from Telegram, download the entire file first. Attempting to play the video before it's fully downloaded can cause Telegram to display the error: "Video not optimized for streaming, you may need to download it in full to play it."
Step 1: Open Telegram on your Android device and navigate to the group or channel containing the video. Locate the video you want to download and check its file size from the thumbnail.
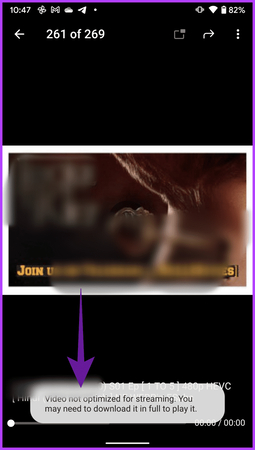
Step 2: Begin downloading the video. You can monitor the download progress directly from the thumbnail.
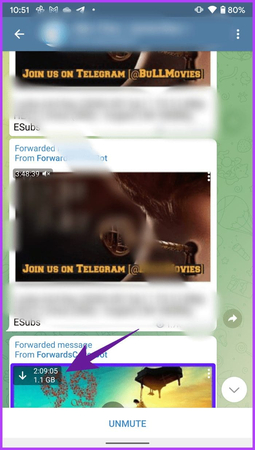
FIX 3: PLAY VIDEOS IN GOOGLE PHOTOS
Downloaded Telegram videos are conveniently saved in a dedicated Telegram folder within the Google Photos app on Android.
This organization makes it easy to locate and manage your Telegram media. Google Photos supports widely recognized video formats such as MP4, ensuring that playing these videos should be seamless and straightforward. The app's robust compatibility with various formats means you won't face Telegram mkv file not playing, allowing you to enjoy your videos without interruption.
Step 1: Open the Google Photos app on your Android device. Navigate to the Library menu.
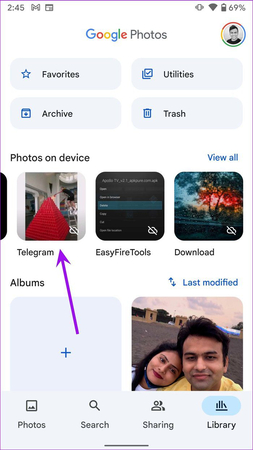
Step 2: Locate the Telegram folder, open it, and play your video.
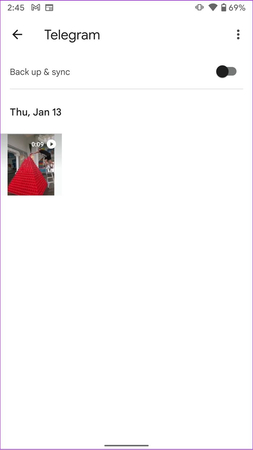
FIX 4: USE VLC MEDIA PLAYER
While most Android phones come with Google Photos as the default media player, its video playback capabilities can sometimes be lacking, especially when dealing with specific file formats like MKV or FLV.
These formats are not universally supported by Google Photos, which can lead to frustrating playback issues. To ensure smooth and reliable playback for all your Telegram videos, regardless of their format, you can use the VLC media player. VLC is renowned for its versatility and broad compatibility with a wide range of video formats. It can handle almost any file type you throw at it, providing a seamless viewing experience.
Step 1: Search the Google Play Store for VLC media player.
Step 2: Tap "Install" to download the app onto your Android phone.
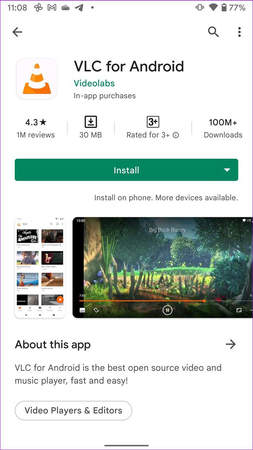
Step 3: Open the VLC app and grant permission to scan your phone's storage.
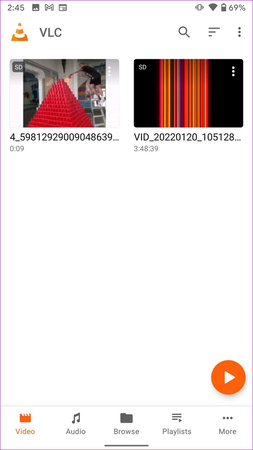
Step 4: VLC will automatically find all the videos on your device and display them in the "Video" tab. If you don't see your Telegram videos on the VLC home screen, navigate to the "Browse" tab and select the video files from your device folders.
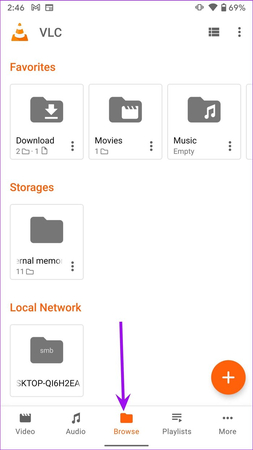
FIX 5: Check Your Internet Connection:
It's crucial to ensure you have a stable internet connection when playing Telegram videos. An unstable connection can cause buffering or prevent videos from loading altogether. Try switching between Wi-Fi and mobile data to troubleshoot and see if the issue persists.
This can help determine if the problem is with your network. Additionally, you can restart your router or modem to refresh your connection, or move closer to your Wi-Fi source for a stronger signal.
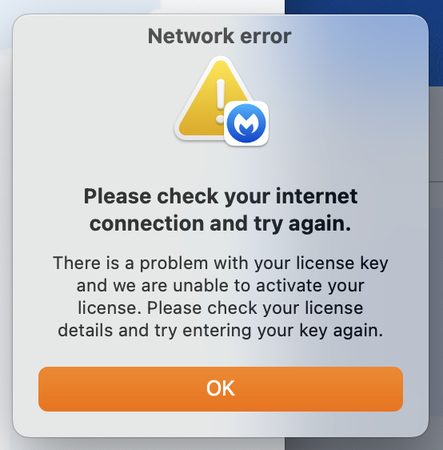
Part 3. Way to Fix Telegram Videos Playback Issue on PC with HitPaw Univd (HitPaw Video Converter)
If the above solutions do not resolve the issue, the problem might be related to the compatibility of the video file format or codec. Videos can come in various formats and codecs, some of which might not be supported by your device or the Telegram app. In such cases, converting the video format can be an effective solution to ensure smooth playback. HitPaw Univd is an excellent tool for this purpose. It provides a user-friendly interface and a range of features that make converting videos a breeze.
Features:
- Supports a wide range of video formats.
- High-speed conversion without quality loss.
- User-friendly interface.
- Batch conversion support.
- Built-in editing tools.
Steps to Convert Video Format:
Step 1: Begin by visiting the official HitPaw website to download the converter. Once the download is complete, proceed to install it on your PC.
Step 2: Launch HitPaw Univd. Within the software interface, click on the 'Add Files' button to import the Telegram video you wish to convert.

Step 3: After adding the video, you must choose an appropriate output format. Navigate the available options and select a format compatible with your needs, such as MP4 or AVI.
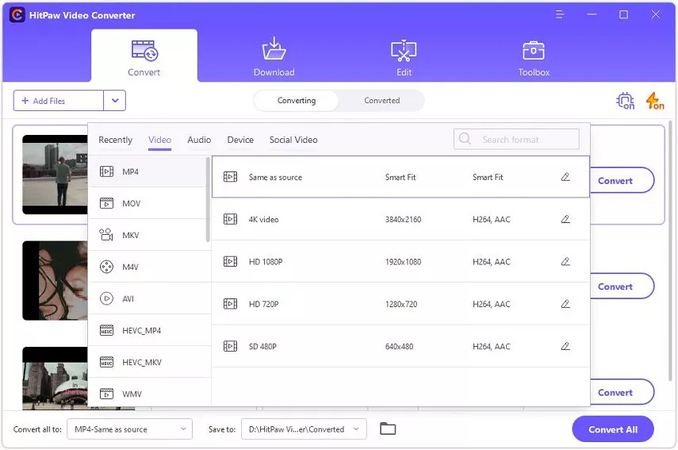
Step 4: Once you've chosen the output format, click the 'Convert' button to initiate the conversion process. Allow the software some time to convert the video to the selected format.

Step 5: Upon completion, locate the converted video in the designated output folder. Use your preferred media player to play the newly converted video file and ensure its compatibility and quality.

In Conclusion
In this article, we've explored various reasons behind Telegram videos not playing issue and provided step-by-step solutions to fix these issues. If the problem persists, using HitPaw Univd to convert video formats can be a reliable solution. This versatile tool ensures smooth video playback by converting videos into compatible formats. Try HitPaw Univd today and enjoy hassle-free video playback on your PC.







 HitPaw Edimakor
HitPaw Edimakor HitPaw Watermark Remover
HitPaw Watermark Remover  HitPaw VikPea (Video Enhancer)
HitPaw VikPea (Video Enhancer)


Share this article:
Select the product rating:
Daniel Walker
Editor-in-Chief
My passion lies in bridging the gap between cutting-edge technology and everyday creativity. With years of hands-on experience, I create content that not only informs but inspires our audience to embrace digital tools confidently.
View all ArticlesLeave a Comment
Create your review for HitPaw articles