How to Play SWF Files on Windows and Mac
Have you ever struggled to find a reliable SWF player to view your SWF files? Well, you are definitely not alone. Many people have been left to find a proper, smooth way to view these files since Adobe Flash Player was discontinued.
However, don't worry, as this article will help resolve your problem. In it, we guide you on why SWF files are a little pain to play and provide practical solutions to get them running on both Windows and Mac.
Part 1: Why SWF Files are Difficult to Play Smoothly?
Before getting straight to how to play SWF files on Windows or Mac, it's essential to first understand why SWF files are difficult to play smoothly.
The main problem arises with just the discontinuation of Adobe Flash Player. SWF files are file formats for multimedia, mainly animated or for interactive purposes, and years back, Adobe Flash Player had been the usual file format for these.
Adobe officially ceased its support for Flash Player in 2020, with security concerns and the appearance of more up-to-date technologies; therefore, web browsers and operating systems often start refusing support to Flash, which makes it hard to open and play SWF smoothly.
Without Flash Player, users often encounter difficulties such as error messages, broken animations, or just an inability to open the files altogether.
Do not worry-anyway, there are still useful methods to view SWF files. Let's go on to discuss them below.
Part 2: The Best Way to Open SWF Files without Playback Issues
If your player doesn't play SWF files very well, then converting them to a more compatible format should be necessary. For this, you can try HitPaw Univd (HitPaw Video Converter). Easily convert SWF to MP4, or other widely supported formats by modern media players and devices.
With HitPaw Univd, you will have the chance to convert your SWF files into an easily playable format so that you will not miss your essentials.
Key Features of HitPaw Univd
HitPaw Univd - All-in-one Video Solutions for Win & Mac
Secure Verified. 254,145 people have downloaded it.
- Full wide format support: SWF to MP4, AVI, MKV, and dozens more.
- Fast Conversion: Convert files successfully, without time wastage.
- User-Friendly Interface: It is user-friendly, simple, and effortlessly intuitive to work with.
- High-Quality Output: Preserves the original quality of your files during conversion.
- Batch Conversion: Allows batch conversion of as many files as possible at a time. Time-saving.
Secure Verified. 254,145 people have downloaded it.
Guide to Convert SWF Files to Compatible Formats
Here are the steps that will help you:
Step 1. Open HitPaw Univd and Add Files
Start HitPaw Univd. Click "Add Video" to upload your SWF files, or drag and drop them into the program. The files will be added to the queue automatically.

Step 2. Edit Video Info
To edit the video details, click on the file name. Use the pen or info icon to adjust the media information like title, artist, album, and more. You can update details such as the title, artist, album, composer, genre, date, and description if needed.

Step 3. Add Subtitles
Check if your video has subtitles. If it shows "No subtitles", the video might have hardcoded subtitles that can't be turned off. To add subtitles, click "Add Subtitles". HitPaw Univd supports SRT, ASS, VTT, and SSA formats. You can add one subtitle file at a time. The subtitles will be listed in the order you add them, and you can delete any unwanted ones using the delete icon.

Step 4. Select an Output Format
Choose the output format for each file by clicking the triangle icon at the lower right of each file. To set the same format for all files, click "Convert all to" in the lower left corner. You can also adjust the output settings by clicking the edit icon, where you can select quality, video, and audio codecs.

Step 5. Convert the Video
Click on the "Hardware Acceleration Detection and Lossless Conversion" tab at the top-right corner. Choose a folder for your converted files and then click "Convert" (or "Convert All" if you have multiple files). The program will convert your SWF files to the selected format without quality loss.

Part 3: How to Play SWF Files on Different Devices?
Here's how you can play SWF files on different devices:
Method 1: Play SWF Files Online in Chrome Browser
If you are one of those users who like to keep accelerating through a superfast and straightforward solution for playing SWF without actually installing software, then Google Chrome is for you.
You will be able to view SWF files right in your browser with the help of the extensions available in Chrome.
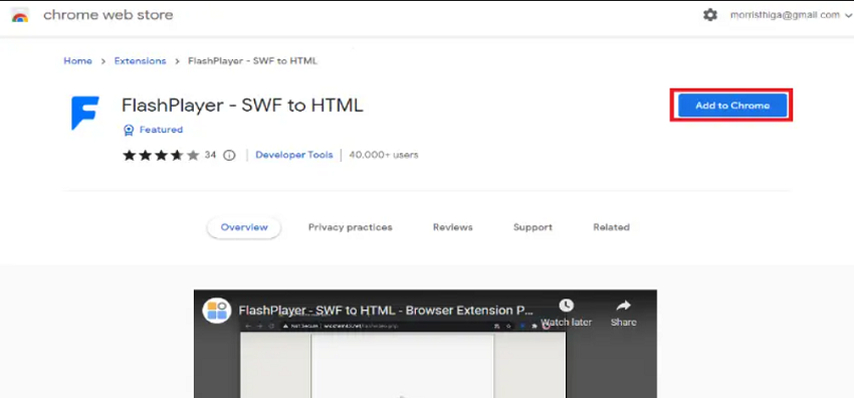
Here's how to play SWF files:
- 1.Open Google Chrome on your computer.
- 2.Open Chrome and go to Chrome Web Store on the top search bar, then search some kind of SWF player extension--a good example is "Flash Player for Chrome." Click "Add to Chrome" and go through any on-screen directions to install.
- 3.Just drag and drop your SWF file into the Chrome browser window, or navigate to it and open it through the interface of the extension. The SWF content will play directly in the browser.
- 4.If the SWF file doesn't play immediately, check the extension's settings or refresh the page.
Method 2: Play SWF Files on Mac with VLC Media Player
VLC Media Player is an all-inclusive utility that can work with a wide range of media formats on Macs including SWF files. If you already have VLC installed or are willing to install it you can easily view SWF files on your Mac with the help of this tool:
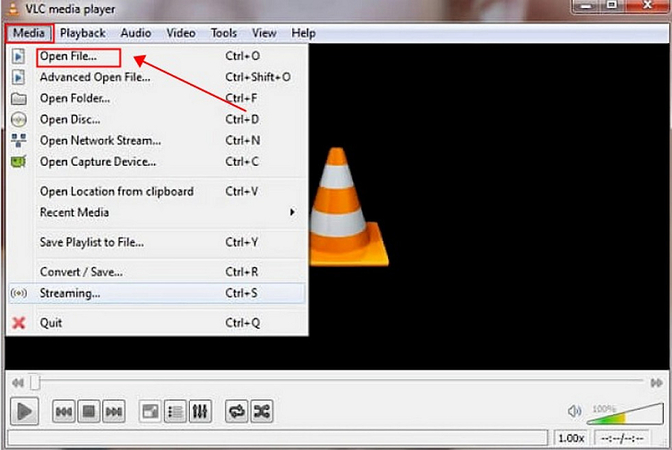
- 1.Visit the official VLC website and download VLC Media Player for Mac; it's available for free. And then, install it by the on-screen instructions.
- 2.Open VLC Media Player on your Mac.
- 3.Click "File" from the menu bar and then click "Open File." Browse for your SWF file and click "Open." The file will now play using VLC.
- 4.Use VLC's playback controls to adjust settings as needed.
Method 3: Play SWF Files on Windows with Adobe Flash Player
Although Adobe Flash Player is no longer supported in most browsers, you can still use it to play SWF files on Windows using the standalone Flash Player Projector.
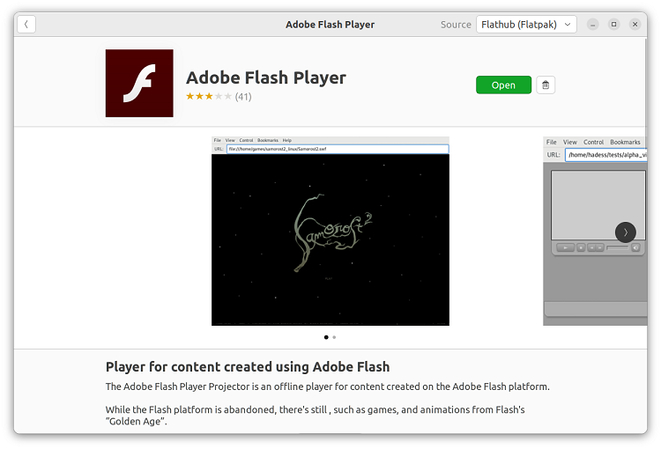
Here's how you can do that:
- 1.Head over to the Adobe Flash Player Archive page and download the Flash Player projector version for Windows.
- 2.Open the downloaded file to install the Flash Player Projector.
- 3.Open Flash Player Projector. Click on File ⇒ Open. Go to your SWF file and click Open and it will play.
- 4.Adjust playback options using the settings on the projector.
Method 4: Open SWF Files on Android with SWF Player
Meanwhile, Android users can view SWF files directly with the help of certain apps.
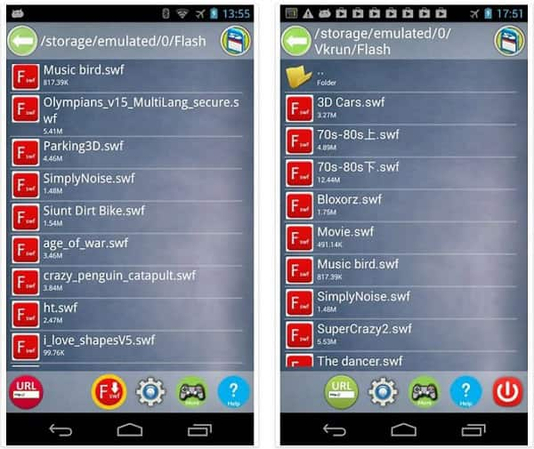
Here's how you do it using an SWF player application:
- 1.Open the Google Play Store and type in, for instance, "SWF Player," which is a player that can play SWF. Install the player in your Android device.
- 2.Open the SWF Player app in your device.
- 3.Locate and open your SWF file in the app's interface. The file should begin playing through the app.
- 4.Use the controls of the application to adjust settings or options for playback as required.
FAQs about SWF Player
Q1. What is a .swf file?
A1. An SWF file is a Shockwave Flash file that is associated with an entire series of file types created by Adobe Flash. The development of these files is common for creating web multimedia, animations, and interactive content. SWF stands for "ShockWave Flash," and these files are meant to be played using Adobe Flash Player or other compatible players.
Q2. Can I still download Adobe Flash Player?
A2. No, Adobe Flash Player is now officially out of trend, deprecated as of December 31, 2020. Adobe has actually ceased support of Flash Player and discontinued new installations of it. What is more, most web browsers have stopped supporting Flash media. Alternative ways to preview SWF files should be found.
Conclusion
It can be tricky to play SWF files since Adobe Flash Player has discontinued its service and compatibility with up-to-date devices. But worry no more, as there are SWF file format players and ways to help you go about it painlessly. Just use HitPaw Univd, which will convert SWF files simply into those that run on all your devicess. Just go to HitPaw Univd, and you can make sure it runs smoothly.







 HitPaw VoicePea
HitPaw VoicePea  HitPaw VikPea (Video Enhancer)
HitPaw VikPea (Video Enhancer) HitPaw FotorPea
HitPaw FotorPea
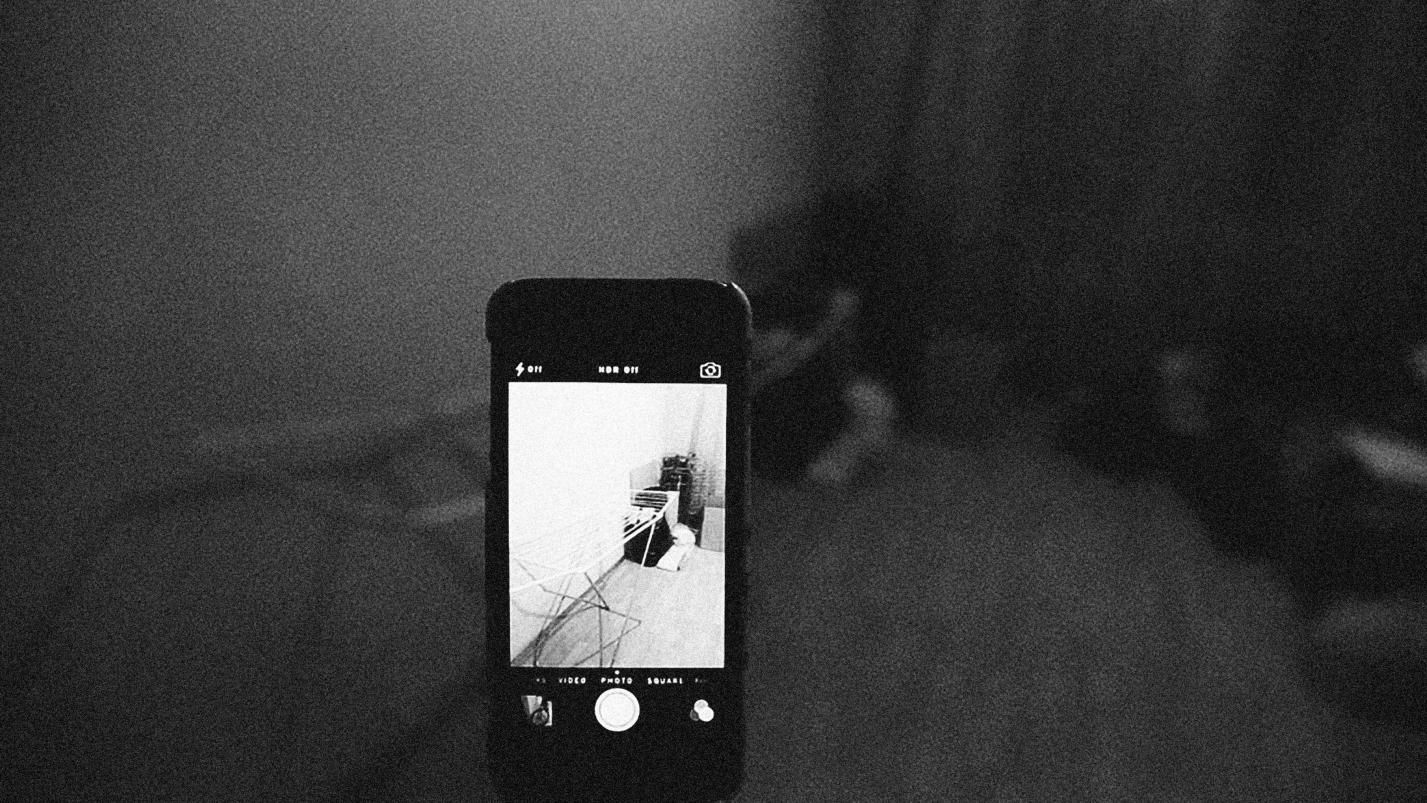


Share this article:
Select the product rating:
Daniel Walker
Editor-in-Chief
My passion lies in bridging the gap between cutting-edge technology and everyday creativity. With years of hands-on experience, I create content that not only informs but inspires our audience to embrace digital tools confidently.
View all ArticlesLeave a Comment
Create your review for HitPaw articles