Step by Step: Ways to Get OBS Face Tracker
Open Broadcaster Software (OBS) Studio is an open-source, very powerful video recording and live streaming software. It is widely used among content creators, gamers, and professionals with the intention of creating high-quality video content. One of the most exciting features regarding OBS is the face tracking feature: it provides dynamic camera movement and effects that respond in real time based on the user's facial expressions. In this article, we walk you through setting up and running the OBS Face Tracker on your system step by step. Let's get into it!

Dose OBS have Face Tracking?
While face tracking itself is not provided with OBS, it does have support for plugins to provide this functionality. For example, the Face Tracker plugin uses a library called dlib to detect and track faces, which can be especially useful for content creators who need to stay in frame during a live stream or recording. It is a filter plug-in used for face detection and tracking, mainly on the talking person. The plugin continuously processes the video frame for face detection. When it detects a face, the plugin follows the face to rotate the frame accordingly. While this will add tremendous value into the functionality, it can turn out to be rather CPU and memory intensive.
How to add Face Tracker in OBS?
Installing a face tracker in OBS keeps your face in the center of the frame when moving around. That can enhance streams. For that, you will need to install a face tracking plugin. First, download one from the official OBS resources or GitHub, for example, the OBS Face Tracker. On installation, you add your video capture device to the sources in OBS. Right-click and then select 'Filters' and then 'Effect Filters'. Add a Face Tracker filter here. You can tune settings per your taste: for example, zoom level and sensitivity of tracking. Keep in mind it might get resource-intensive, so always test things out. Here's how to use two popular face tracking tools:
Stream FX Plugin

The Stream FX Plugin is one of the most helpful plugins in multiple uses to enhance live streaming or video recording on OBS Studio. It adds new effect filters, sources, transitions, and encoders to the software. With features such as 3D Transform, Blur, Glow, Outline, Shadow, and Source Mirror, it can help one create creative and professional-looking streams. This plugin also provides support for complex masking and custom shaders, allowing a creator to create very distinct visuals. This tool was originally free and open source. The only change that is coming soon is that some versions of Stream FX will be behind a paywall. It will still turn into a very useful resource for increasing the quality of production for content creators.
Snap Camera
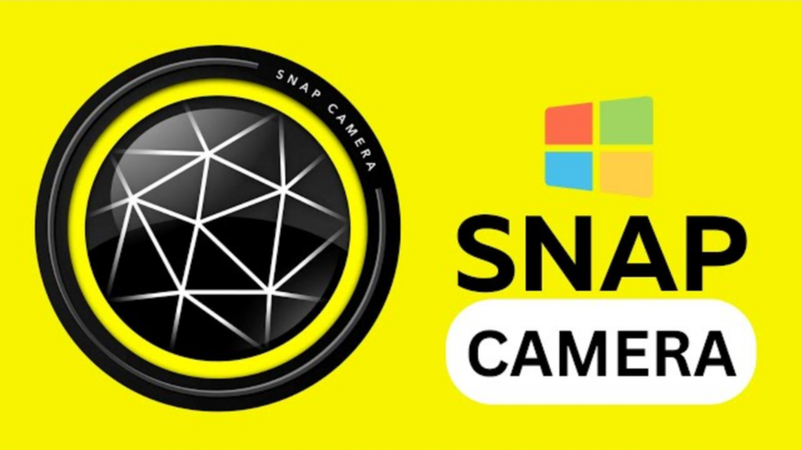
Snap Camera is the app that is brought to your desktop computer with all the fun and creativity of Snapchat Lenses. Snap Inc. developed it to let users apply tons of filters and effects on live streams and video chat. Whether looking to add a little flair to your online meetings or wanting to have some fun with friends, Snap Camera has got your back. Very easy to set up, you'll be switching between your normal webcam and Snap Camera to enable the real-time filters and access the large library of Lenses from Snapchat. It is a free and interactive solution to add some fun into your digital interactions and is available for both Windows and Mac OS.
FAQs of OBS Face Tracker
Below are three common questions about the OBS Face Tracker plugin:
1.What is the OBS Face Tracker plugin?
It is a filter that adds face detection and tracking, which essentially focuses on a speaking person. This is quite useful in sermons, presentations, and meetings. The plugin makes use of dlib, a library for face detection and tracking.
2.What are the limitations of the OBS Face Tracker plugin?
The plugin currently works for only one face; it may not track consistently if multiple faces are present. It is also known to be quite hungry on CPU and memory resources, so testing before use is recommended.
3.Is there an updated version of the OBS Face Tracker plugin?
The latest update, as of June 15, 2024, includes the timeout bug with zooming out, options for hiding filters and sources, an update of dlib's version, and RPM files added for Fedora. Not all binary packages are tested, so users use it at their own risk and are supposed to make sure it won't affect encoding performance.
Bonus: How to Blur Faces in Video With AI
Video face blurring is an integral part of privacy and anonymity. HitPaw Univd (HitPaw Video Converter) makes this easy by using AI technology. Here is how: Firstly, open HitPaw and select AI Face Blur in Edit Tab, add your video, and AI will automatically detect and mark the faces present. You can choose which faces to blur and adjust the intensity of blur. You can optionally add stickers to your video. Now, export your new video with the faces blurred. This tool is a godsend for all content creators looking to protect privacy without compromising on video quality.
Watch this Video and Know More
Features of HitPaw Univd
HitPaw Univd - All-in-one Video Solutions for Win & Mac
Secure Verified. 254,145 people have downloaded it.
- Easy video editing: HitPaw Univd trims, splits, and merges videos with so much ease. This feature is especially useful for any person who wants a quick and easy way to edit their videos without the hassle of advanced editing software.
- Lightning-Fast Conversion Speed: The software has increased the video conversion speed by 90X to enable users to convert their files in the quickest possible ways. This saves much time, more so when dealing with big video files or many conversions.
Secure Verified. 254,145 people have downloaded it.
How to use HitPaw Univd?
Step 1: Launch HitPaw Univd, go to the Edit tab, and select AI Face Blur.

Step 2: Import the video you want to edit by adding or dragging it into the AI Face Blur interface.

Step 3: The tool automatically detects faces in the video. Select the face(s) to blur and adjust the blur level from 0% to 100%, previewing the effect as you go.

Step 4: You can apply stickers to the chosen face. Click to add or remove them as desired.

Step 5: If needed, click the Replace button to choose a different file from your computer.
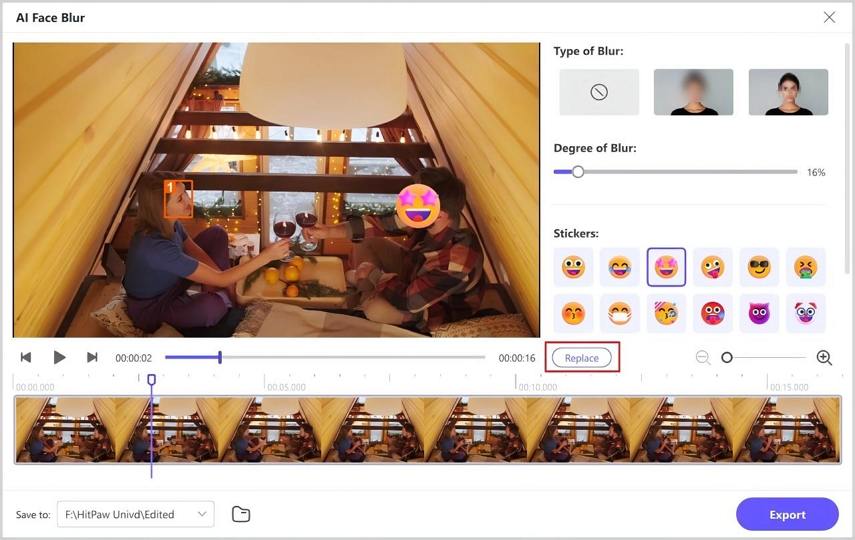
Step 6: Click Export to save your video with the blurred face or added stickers.
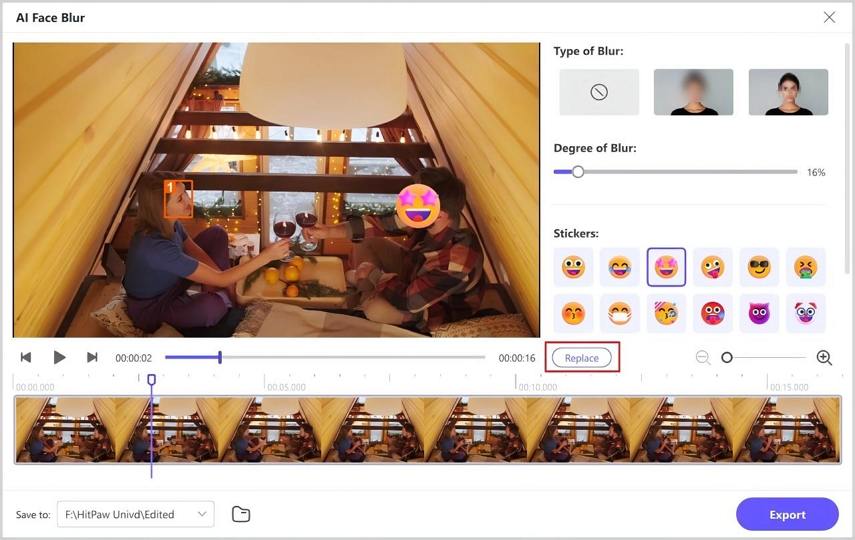
Conclusion on OBS Face Tracker
On the whole, the OBS Face Tracker plugin has been a very useful module in the lives of content creators in need of professional face tracking. This plugin is very useful, especially during presentations or sermons, with its dlib library for accurate face detection and face tracking.
While the OBS Face Tracker is concerned with focusing on the speaker to improve video quality, HitPaw Univd can take matters to another level with an all-inclusive solution for converting, editing, and enhancing videos. Although the specific details that pertains to the features of HitPaw Univd are not available for now, the software is known for its friendly user interface and wide scope of supported formats.







 HitPaw Edimakor
HitPaw Edimakor HitPaw FotorPea
HitPaw FotorPea HitPaw VoicePea
HitPaw VoicePea
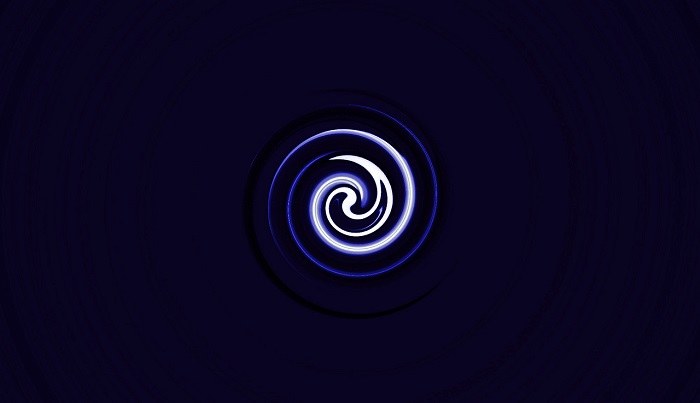

Share this article:
Select the product rating:
Daniel Walker
Editor-in-Chief
My passion lies in bridging the gap between cutting-edge technology and everyday creativity. With years of hands-on experience, I create content that not only informs but inspires our audience to embrace digital tools confidently.
View all ArticlesLeave a Comment
Create your review for HitPaw articles