Photo Retouching: What is and How to Retouch Photo
When we talk about "retouching" an image, we usually mean we're making some sort of change to it. To "retouch" a photograph means to fix minor flaws in the original. This can be caused by anything as simple as a speck of dust or grime on the camera's lens or sensor.
The skin of models in fashion magazines and catalogs is often retouched to hide imperfections.
Image editing can be utilized in the final presentation as well. Image retouching often involves fine-tuning certain areas of an image. Since the end result is so visually impactful, photo retouching services are frequently used. Let’s take at what it means to retouch photo.
Part 1. What Does It Mean to Retouch an Image?
Removal of defects from a photograph, often known as "photo retouching," typically involves adjustments to the image's color, tone, brightness, contrast, and saturation, as well as the deletion of major faults like blemishes and dark circles under the eyes.
In addition, airbrushing is sometimes used in the process of picture retouching to either remove unwanted objects from the background or to digitally insert elements that were missing in the original capture.

Part 2. Types of Retouching Photo Services
Retouching photos is a common technique used by professional photographers to fix flaws and add emotional impact to their subjects' portraits.
However, before retouchers can start working their magic in Photoshop, they'll need to know what kind of appearance they're going for. Based on your desired level of retouching, the end output should represent your ideal preferences.
Basic Retouching
Since only a few details are changed in a basic retouch, it also takes the least amount of time to finish. It's a great way to hide blemishes without changing the overall look of the photo. A simple touch up photo services might consist of:
- Getting rid of acne scars, patches, and blemishes
- Facial Skin Smoothing
- Getting rid of stray hairs
- Adjusting colors
- Cleaning and brightening eyes and teeth
Advanced Retouching
Retouchers will often be working on a model, product, and background during more involved photographic retouching, which increases processing time. However, it provides a wider range of customizations and deeper edits, such as:
- Cleansing by erasing defects
- Getting rid of stray hairs
- Adjusting colors
- Modifying the brightness
- Cleaning and brightening eyes and teeth
- Background cleaning-up
- Slimming edits
- Getting rid of stray objects
Extensive Retouching
When a lot of changes need to be made to a photo, it goes through extensive photoretouch. Changing the background is simply one of several things that must be done. It may take more time if you want the following changes made:
- Fixing faded and torn photographs
- Adjusting the color and brightness
- Eye and teeth whitening
- Liquefying the face or body
- Editing for style
- Retouching the model and the background
- Compositing images
- Correcting perspective
- Adding or removing a person
Part 3. How Do I Retouch a Photo?
1. Removing Unwanted Object and Person with HitPaw Watermark Remover
Removing unwanted objects is the most important thing when it comes to retouching photos. You have to first remove the unwanted objects from your photos, otherwise, you won’t get the desired result after image retouching.
To remove unwanted objects and persons, you can use HitPaw Watermark Remover. It is a free-to-use program with an AI-powered remover. It will help you to get rid of all those unwanted objects.
Here are some of the important features of HitPaw Watermark Remover:
- Compatible with a broad variety of video and image file types to remove watermarks.
- Watermark removal can be done in one of three unique ways. Methods such as filling, framing, and texturing come under this area.
- You have access to standard editing options like undo and redo as well as zoom and reposition.
- Easily remove unwanted objects, text, person and stamp in seconds.
Here is how to remove unwanted objects or people using HitPaw Watermark Remover:
Step 01 The first thing to do is to install HitPaw Watermark Remover. After it is finished, you can launch it.
Step 02 Drop or add the file you need to remover object to retouch from to HitPaw Watermark Remover.
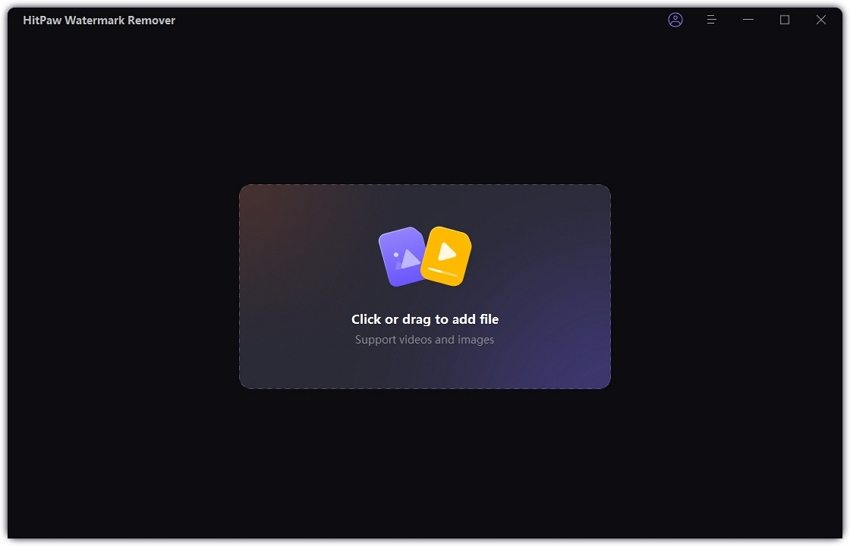
Step 03 Adjust the selection box and select the unwanted object. Two of the three options are smooth filling for monochromatic images and texture filling for multicolored images. Once the correct setting has been selected, you can remove the objects or people to retouch your photo to what you want it to be.
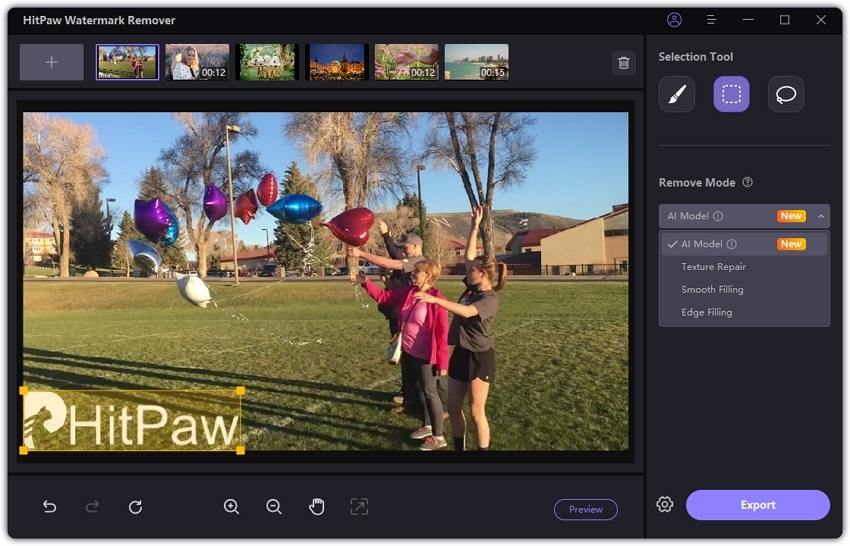
Step 04 Wrap up your edits by selecting "remove watermark" and then exporting your image.
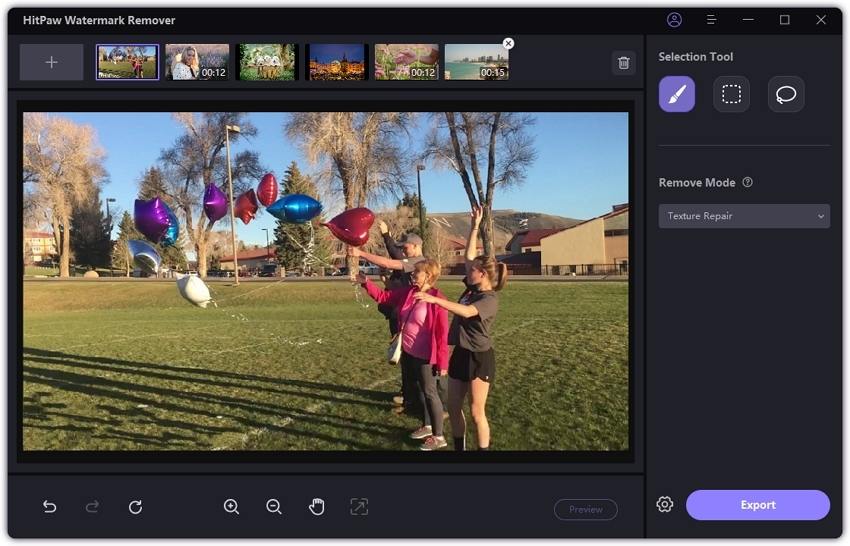
2. Removing Background of Photo with HitPaw Online Background Remover
Background plays an important role in the pro retouching of images. Sometime, your background doesn’t go well with the image or you may want to delete it. So, in that case you have to use a background remover like HitPaw Online Background Remover.
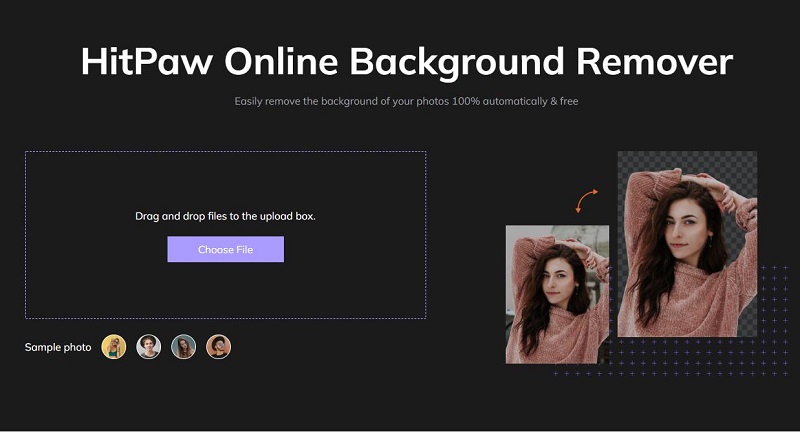
Here are the important features of this online background remover:
- HitPaw online background remover runs well on every platform, so it doesn't matter if you own a Windows computer, a Mac, an iPhone, or an Android smartphone.
- The use of HitPaw's online background remover doesn't involve any expert techs. It's as simple as 1, 2, and 3 to complete all the tasks.
- The file you upload will be completely private and accessible only to you.
Here is how to use HitPaw Online Background Remover:
-
1
Drag or drop the image to upload it.
-
2
Click the remove background to start then edit the image to adjust size, background, and scale.
-
3
Click Download to save the image.
3. Retouching of the Portrait or Face Photo with Photoshop
The desire to accept oneself, flaws and all, does not exclude the occasional need for photo editing. However, understanding how to precisely edit out flaws from a client's image is an essential ability if you're a photographer who has been asked to do so.
Sometimes there are just a few tiny flaws that need to be fixed, and doing so takes no more than a few seconds. Some pictures, however, call for greater attention than others. Fortunately, Photoshop makes it simple to eliminate flaws with few fundamental tweaks.
When assessing how to clean up a portrait, there are a few different aspects to consider. There will always be a few flaws in a photograph that needs fixing, whether they be blemishes, flyaways, or cosmetics smudges.
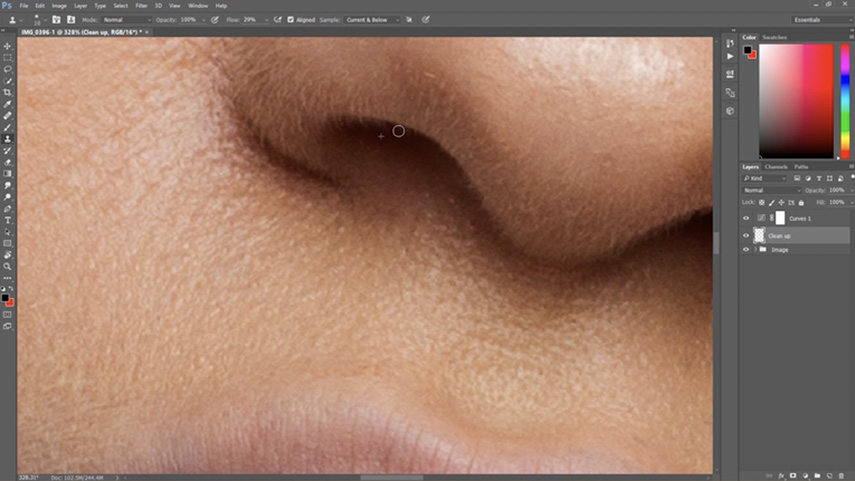
-
1
The first step is to apply the healing brush to any noticeable skin imperfections like red spots or blemishes.
-
2
The healing brush works by blending the texture of a nearby region (often directly next to the blemish or imperfection) with the color and brightness of the spot you paint on.
-
3
The greatest results may be achieved by making the brush slightly larger than each area and by using a firm edge to keep a realistic skin texture and avoid generating too much of a blurred impression.
-
4
The clone function might also be used for tweaks. This feature lets you copy specific pixels from one region of a photo so you may use them to paint elsewhere.
-
5
The peach fuzz around your subject's nose or chin, for example, may be removed in this way without smearing the feature's outline. Fixing flaws in your model's hair is another usage of the clone tool.
Part 4. FAQs about Retouching Photos
1. What is the difference between photo retouching and photo editing?
Removing blemishes, enhancing facial features, applying digital cosmetics, and adding or deleting objects are the basics of photo retouching. However, it may take a few minutes or more to edit a photo based on the specific needs and effects that are wanted. Photo editing invloves the overall editing of photos.
2. What are the recommended retouch photo apps?
You can use the following apps to retouch pictures:
- AirBrush
- FaceTune 2
- Pixelmator
- Photoshop Express Photo
- Fotor
- Snapseed
- TouchRetouch
Part 5. Conclusion
The term "photo retouching" refers to the act of making changes to an image before it is displayed. In most cases, a retoucher will make localized tweaks to a picture. Retouching is the final step in perfecting a picture after global modifications (such as color correction) have been made.
A touch retoucher's attention shifts to additional aspects of an image after the basics (white balance, cropping, and color profile) have been set.
We recommend you use HitPaw Watermark Remover to remove unwanted objects. We also recommend you to use HitPaw Online Background Remover. Download HitPaw Watermark Remover now!







 HitPaw Screen Recorder
HitPaw Screen Recorder HitPaw Univd (Video Converter)
HitPaw Univd (Video Converter) 



Share this article:
Select the product rating:
Daniel Walker
Editor-in-Chief
My passion lies in bridging the gap between cutting-edge technology and everyday creativity. With years of hands-on experience, I create content that not only informs but inspires our audience to embrace digital tools confidently.
View all ArticlesLeave a Comment
Create your review for HitPaw articles