What is a CR2 File and How Can I Open a CR2 File?
It's no surprise that digital cameras are becoming the norm for many photographers. But have you ever wondered what happens to all those amazing photos you take? They get stored in a variety of digital files, the most common type being CR2 (Canon Raw Image) files.
CR2 stores all of the raw image data from a digital camera's sensor. It is the best quality image file type with higher color depth and range than JPEG files. But, it's also true that CR2 files are not as easy to open or edit as JPEG files, making it difficult for many users.
That's why we are here to help you! In this article, we'll be discussing what a CR2 file is and how to open them. So, you can easily access and edit all of your amazing photos.
Part 1. Basic Knowledge about Canon CR2 Files
Before we dive into the details of opening a CR2 file, let's explore what it is and how it works.
1. What is a CR2 File?
CR2 stands for Canon Raw 2 (2nd Edition). It is a type of RAW image file generated by a number of contemporary Canon digital cameras, specifically the EOS series. CR2 files contain all the image data acquired by the camera's sensor, including color information and other non-picture elements.
It's one of the most popular file types for digital photography and is often used to store high-resolution images that retain all of their original quality.
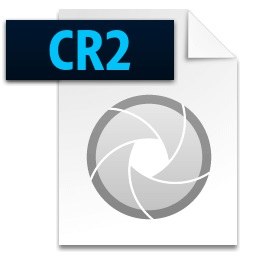
2. What Are the Benefits of CR2?
CR2 files have a few key advantages over other image formats, such as JPEG.
- For one, they boast higher color depth and range than JPEG files. This means you'll get more accurate colors and image quality when using CR2 files.
- Additionally, they can be compressed without any visible loss in quality.
- Lastly, CR2 files are also much smaller than other RAW formats, making them easier to store and share.
But as helpful as CR2 files can be, they can also be difficult to open and edit. This is why many photographers opt for JPEG files instead.
3. CR2 VS CR3
Since 2018, Canon has been introducing CR3 files. The major difference between the two is that a CR3 file contains extra metadata, such as GPS coordinates and camera settings, that can be embedded within the file.
Apart from this, CR3 files are also smaller in size than their predecessor—the CR2 file—and offer more options for compression.

Part 2. How to Open CR2 Files?
Most people know how to open JPEG files, but many find themselves struggling with CR2 files. Don't worry, though! We can help you out.
1. Open CR2 on Windows
You can open CR2 files with the Microsoft Photos app if you have a Windows. Just double-click on the file thumbnail to open it or right-click, then choose Open with > Photos. It's that easy!
2. Open CR2 on Mac
For Mac users, you can open CR2 files with the native macOS Photos app. To do this, go to Finder and locate the picture that you want to open. Double-click or right-click, then choose Open With > Preview. And that's it!
Part 3. How Do I Change a File from CR2 to JPG?
One of the biggest challenges that photographers face is converting their CR2 files to the more common JPEG format. It's because CR2 files are not as easily accessible as JPEG and require special software to edit.
That's why many photographers opt for the JPEG format, which is easier to open and edit. If you want to convert your CR2 files to JPEG, there are several tools out there that can help.
But, when it comes to top-tier quality, HitPaw Univd (HitPaw Video Converter) is the ultimate CR2 to JPG converter. It has an 'Image Converter' feature that can help you convert any image format, including CR2 to JPEG, JPG, PNG, WEBP, TIFF, etc.
Outstanding Image Converter Feature in HitPaw Univd
Here are a few of the amazing features that HitPaw Univd has to offer:
- One-stop media solution for photos, videos, audio and DVDs.
- Supports all image formats: DNG, PNG, JPG, HEIC, TIFF, etc.
- Convert RAW images and iPhone photos without quality loss.
- Batch convert photos in fast speed.
- Compress photos up to 80% of size but with less quality loss.
- Smartly edit photos: rotate, crop, mirror, add effects.
- Lossless conversion of Apple Music, Audible books, and Spotify music to MP3.
- Download videos from 10000+ video websites and Insta profiles.
- Remove vocals from any song with AI technology.
With all the market-leading features and capabilities, it's no wonder why HitPaw Univd is the go-to tool for many photographers.
So, if you're looking for a professional, reliable, and secure way to convert your CR2 files to JPEG format, HitPaw Univd is the ultimate solution. Download HitPaw Univd now and experience an effortless CR2 to JPG conversion.
How to Use HitPaw Univd to Convert CR2 to JPG?
HitPaw Univd is incredibly user-friendly and easy to use. Here's how to use HitPaw Univd to convert a CR2 file to JPG:
-
1.Download and install this image converter to your Windows and Mac system.
-
2.Go to the Toolbox section and select “Image Converter” feature.

-
3.Add your CR2 files to the program.

-
4.Choose JPG format from the output format list.

-
5.Click Convert All button to start converting CR2 to JPG immediately.

And that's it! You can now access and share your CR2 files in JPEG format easily.
The Bottom Line
CR2 files are great for capturing high-resolution images but can be tricky to open and edit. That's why many photographers prefer the more common JPEG format.
And we recommend HitPaw Univd as the best CR2 to JPG converter. It has an 'Image Converter' feature that can help you convert any image format, including CR2, to JPEG.
With HitPaw Univd, you can rest assured that your CR2 files will be converted to JPEG quickly and lossless. So, download HitPaw Univd now and experience an effortless CR2 to JPG conversion.










 HitPaw Watermark Remover
HitPaw Watermark Remover  HitPaw Edimakor
HitPaw Edimakor HitPaw VikPea (Video Enhancer)
HitPaw VikPea (Video Enhancer)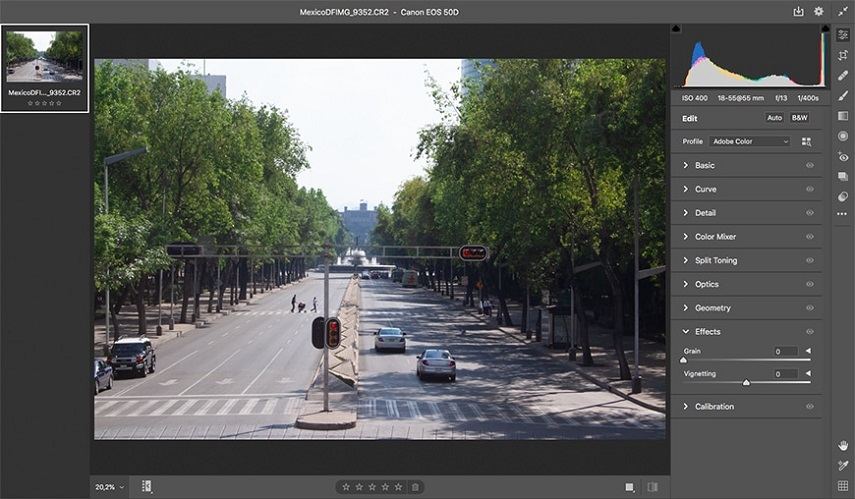



Share this article:
Select the product rating:
Daniel Walker
Editor-in-Chief
My passion lies in bridging the gap between cutting-edge technology and everyday creativity. With years of hands-on experience, I create content that not only informs but inspires our audience to embrace digital tools confidently.
View all ArticlesLeave a Comment
Create your review for HitPaw articles