Make Your Own Art: Turn Photo Into Line Drawing with Easy Steps
Do you want to enhance the style of your e-commerce site? Illustrations can fit the bill as they can make them appealing. But hiring an expert illustrator to create illustrations can be time-consuming and expensive.
To be a graphic designer, you don't need to sketch as there are several ways for you to turn any photo into line drawing. Can you believe me? It looks amazingly real! This article discusses the 3 best methods for line art drawing. Scroll down to read about them.
1. [Desktop] How to Turn Pictures Into Drawing with Photoshop
If you are a graphic designer, your client may ask you for simple illustration-style designs. Don't worry if you don't know how to draw.
In fact, you don't need to sketch when you can Photoshop. Photoshop can turn photo into line drawing quickly and provide better results. When you could save time for yourself, why not? Follow these simple 8 steps to turn a picture into a drawing:
- To turn photo to sketch, open your desired picture in photoshop. Go to File and click Open.
Open the Layers Panel and right-click the picture layer. Then, make a copy of your photo by choosing Duplicate Layer. The other way is to use select the Layer and then click Ctrl (for windows) +J which is a keyboard shortcut Command to make a duplicate copy of the layer.
- Choose the new layer and desaturate your image with the help of shortcut keys of the keyboard i.e. Shift + Ctrl (in case of Windows) + U.
- After that, copy your desaturated image. There are various ways to duplicate the layer and implement your preferred method to convert a photo to a sketch.
Choose the duplicated layer which is on top and invert the image either by clicking Command / Ctrl + I or using the overheard menu to do so. In this menu, tap Image and then choose Adjustments > Invert.
- Then select Color Dodge (Blend mode) on the same inverted image in the drop-down menu of the Layers panel. Note: You will notice, your photo has turned white.
Again go to the overheard menu and click the Filter key. Then, go to Blur > Gaussian Blur while keeping the top layer of the photo selected. A pop-up window will appear.
Select the Pixels in the Radius slider and generate your desirable pencil effect. Then tap OK to turn picture into drawing.
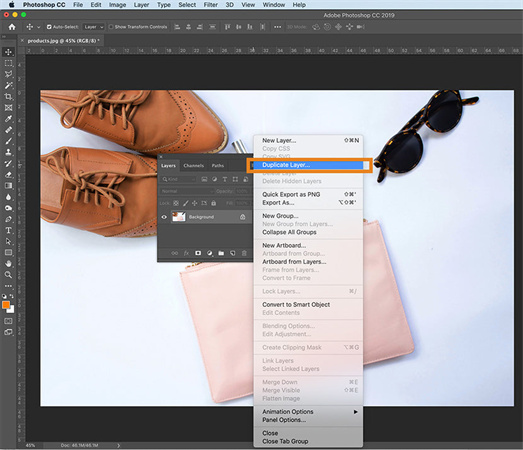
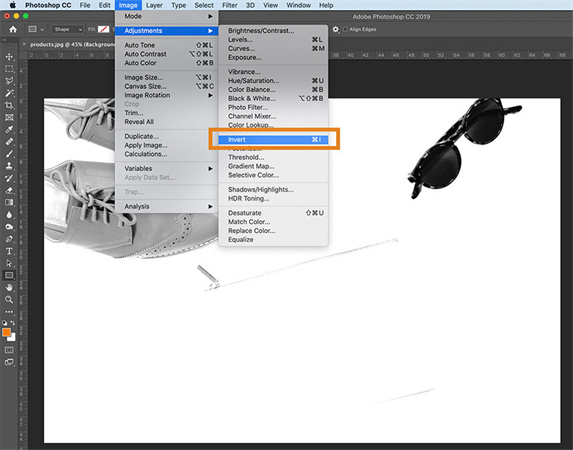
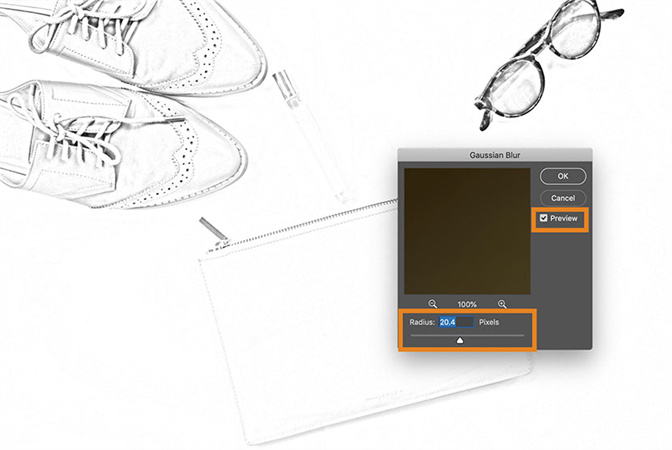

Additional Tips: If the background of your image is too noisy. Take it easy! Tools such as Dodge and Burn are available to clean up your photo. You can darken the pencil marks with the help of the Burn tool while lightening them using the Dodge tool.
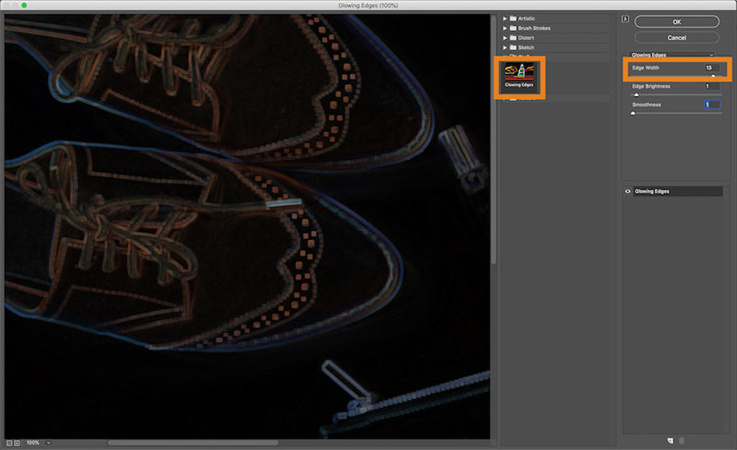
If you are still not satisfied with the results, generate a more sophisticated pencil drawing by adjusting the Levels. To convert photo to line drawing, go to Create new fill/adjustment layer > Levels. Now move the radius slider to obtain the preferred pencil drawing effect. To get a heavier pencil mark, choose multiply blend mode.
You can make any adjustments by simply clicking the Adjustments Panel. For instance, adjust the curves of the image to give it an additional sketch style and turn picture into line drawing.
2. [Online] How to Turn Pictures into Drawing with Online Photo to Sketch Converter
Apart from Photoshop, you can also turn photo into drawing with photo to sketch converter tools available online. There are multiple programs available online to turn photo into line drawing online free effectively. Here are the two most efficient of them with their converting steps:
VansPortrait
It is an AI-based picture to drawing converter available online. You need deep learning to sketch or draw anime portraits and stencils in just 5 seconds. It automatically recognizes the lines in images and convert photo to drawing. No need for dull photos anymore. It has an anime AI feature that uses a unique lightweight GAN (AnimeGANv2) for image animation. Use these steps for line drawing:
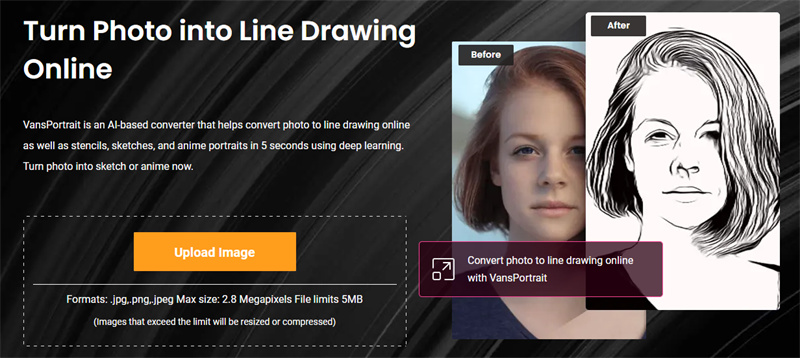
- Open the Homepage of the software and click Product > Creativity > VansPortrait. Then hit Upload Image to choose the image to turn
- Select one of the two sketch types and hit Start to Proceed. Conversion will start and may take a few seconds
- Click Download Image and your lifelike sketch is now saved to your gallery
Free Picture Stencil Maker
It is a free tool to convert photo to line drawing online. This tool undoubtedly trace photos into stencils, line drawing, or sketches. Moreover, it is perfect for woodworking, stained glass, and painting. Follow these simple steps to get your work done:
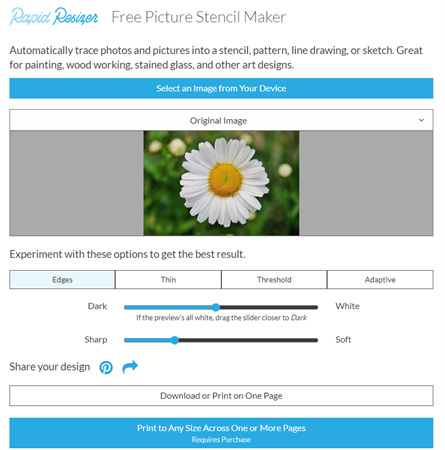
- Select your photo by hitting Upload Image
- Adjust the design of your format by moving the slider of Density and Contrast
- Then save any format of your sketch or pattern
3. Want to Further Beautify Your Photos? Try This Enhancer and Get Better Line Drawing
Within the AI self-portrait editing software genre, HitPaw FotorPea has a user-friendly interface and impressive capabilities. Users may edit photos, remove background pictures, and transform words into artwork. Among the greatest portrait AI apps is this one.
AI neural networks process alterations quite accurately and efficiently when it comes to their internal workings. This allows you to achieve excellent AI portrait results with a few clicks.
Key Highlights- AI portrait generator free
- Robust AI photo editing tools
- AI image enhancer and generator
- Background and object removal
- Harnesses AI neural networks
- Picture to drawing converter with various effetcs
Step 1:Download and install HitPaw FotorPea. Open the program once installed.
Step 2:Go to the AI Portrait tool and enter the style page.

Step 3:Choose the art style and click "Generate" to upload at least 3 pictures of yourself.

Step 4:Then click "Generate My Portrait" to have the AI create portraits based on your pictures.

Step 5:Preview the two AI-generated options side by side. Click to enlarge each portrait and examine the details closely.

Step 6:Select your favorite AI portrait, then click the download icon to save the high-quality image file to your computer.
Conclusion
You may need to convert images to line drawing during your graphic designing career. You can use the turn photo into line drawing online free we recommended in the article. However, the images converted might be noisy or blurry. You may need to enhance the image. Go for HitPaw FotorPea to achieve the desired results without quality loss.





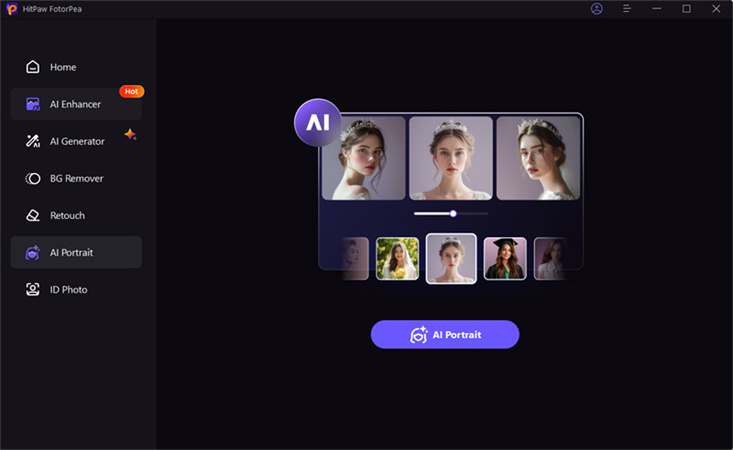
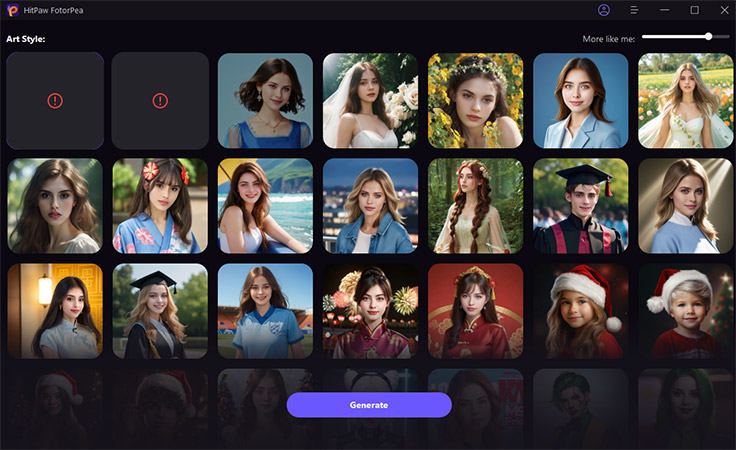
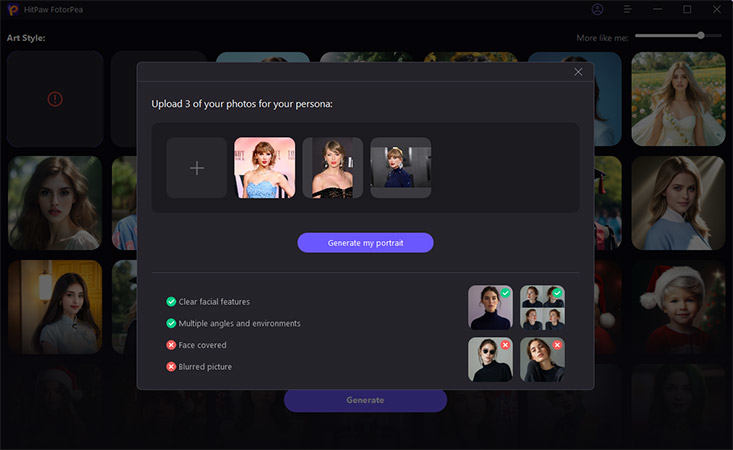
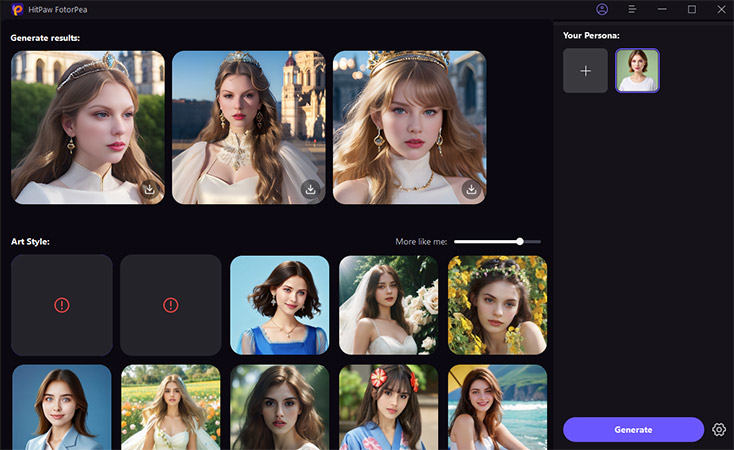

 HitPaw Watermark Remover
HitPaw Watermark Remover  HitPaw Edimakor
HitPaw Edimakor HitPaw VikPea (Video Enhancer)
HitPaw VikPea (Video Enhancer)



Share this article:
Select the product rating:
Daniel Walker
Editor-in-Chief
My passion lies in bridging the gap between cutting-edge technology and everyday creativity. With years of hands-on experience, I create content that not only informs but inspires our audience to embrace digital tools confidently.
View all ArticlesLeave a Comment
Create your review for HitPaw articles