Top 5 DDS to PNG Converters Online
Are you tired of struggling with DDS files that just won't cooperate on your device? It's time to make the switch to PNG, the universal hero of image formats. PNG files offer wider compatibility and deliver superior quality, making them perfect for logos, textures, data, and website optimization. While DDS has its merits, PNG reigns supreme.
If you're searching for a hassle-free DDS to PNG conversion solution, you're in the right place. In this article, we'll introduce you to the top 5 online DDS to PNG converters that will have your images transformed in no time.
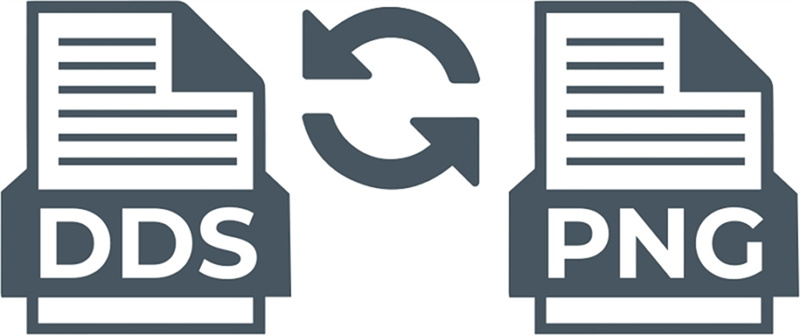
Part 1. What is a DDS File?
DDS files are like treasure troves of raster images tucked away in the digital world. These files are the go-to choose for Microsoft DirectX multimedia applications, serving as the canvas for both uncompressed and compressed pixel formats.

They play a pivotal role in texturing video game unit models and are even behind the scenes, storing your desktop backgrounds and wallpapers in Microsoft's domain.
To understand DDS files better, let's break down their parameters in a handy chart:
| File format | DDS |
|---|---|
| Full name | Microsoft DirectDraw Surface |
| File extension | .dds |
| MIME | image/vnd.msdds |
| Developer | Microsoft |
| Type of format | Texture file |
| Associated programs | Adobe Photoshop |
| Sample file | sample. DDS |
How to Open DDS Files?
You'll need the right tools to unlock the magic hidden within DDS files. Fortunately, there's a myriad of options at your disposal. Popular choices include DirectX (available in multiple versions), IrfanView, File Viewer Plus, XnView MP, Adobe Photoshop, and GIMP with a DDS plugin.
If you wish to transform a DDS file into a more common format like PNG, fret not! Various online tools make DDS to PNG conversions a breeze. With these tools and curiosity, you can explore the world of DDS files and harness their potential for your creative endeavors. So open those DDS files, and let your imagination run wild!
Part 2. Top 5 Online Free DDS to PNG Converters
In this part, we will explore the top 5 online free DDS to PNG converters, each with unique features and functionalities. Let's dive right in!
1. Convertio
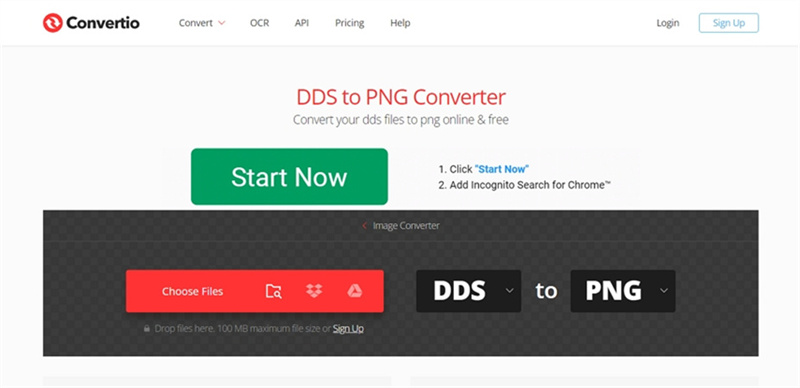
Convertio is a versatile online tool that allows you to add multiple files for conversion, supporting DDS to PNG and various other image formats. You can import files from your computer via a URL link or even directly from cloud storage services. It accommodates batch processing, which means you can convert multiple DDS files simultaneously. The converted files can be downloaded to your computer or saved to your Dropbox or Google Drive account.
Pros
- Versatile, with support for multiple input sources.
- Batch processing for efficiency.
- Convenient cloud storage options for your converted files.
Cons
- The maximum supported file size is limited to 100MB.
- Requires an internet connection for use.
2. FreeConvert
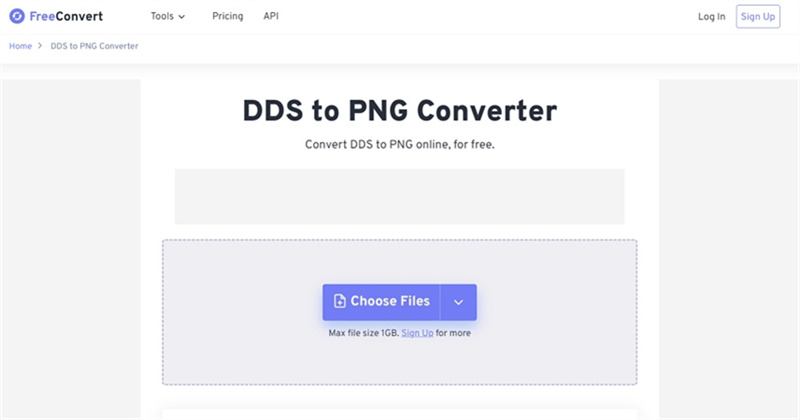
FreeConvert is a user-friendly online tool specializing in file format conversion, including DDS to PNG. It allows you to upload files from your computer or cloud storage accounts. While it supports batch processing, it limits the number of files you can convert at a time. The tool provides options for customizing conversion settings, such as cropping, adjusting quality, DPI, and color enhancements. You can also save your conversion settings for future use.
Pros
- User-friendly interface.
- Customizable conversion settings.
- Options for cloud storage and editing.
Cons
- Limited to processing one file at a time.
- Requires an internet connection.
- The maximum file size is 1GB
3. Aconvert
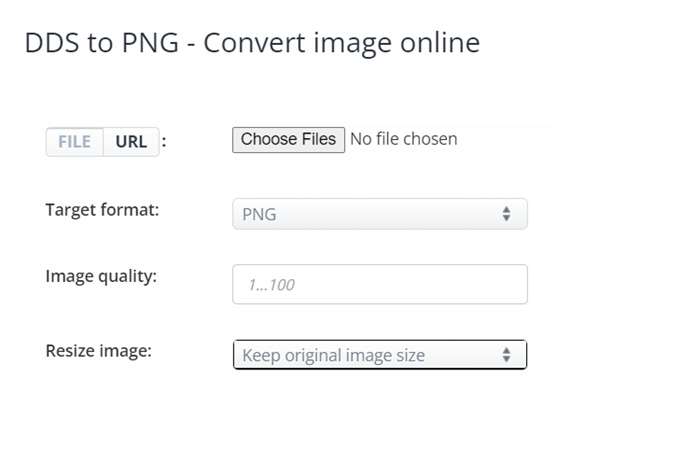
Aconvert is a popular online program for converting DDS to PNG and other formats. It allows you to import files from various sources, including your local computer, URL links, and cloud storage. Aconvert offers an option to resize the file by specifying its width and height. The tool supports several other target file formats besides PNG. You can save the converted files to your computer or cloud storage accounts.
Pros
- Multiple sources for adding DDS files.
- Resize option for flexibility.
- Multiple target file formats supported.
Cons
- Contains ads.
- Lacks batch processing capabilities.
4. OnlineConvertFree
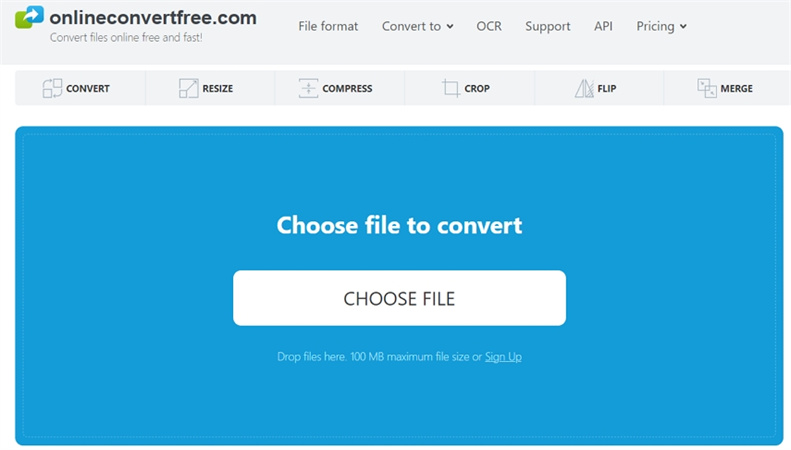
OnlineConvertFree is a straightforward DDS to PNG converter designed for simplicity. It accepts local DDS files for conversion and allows you to add two files simultaneously. The tool provides a fast conversion process without extensive editing options. Supported target files include PNG, JPEG, BMP, TGA, and JPG. Once converted, you can download the files to your computer.
Pros
- Simple and user-friendly interface.
- The quick conversion process.
- Supports common image formats as target files.
Cons
- Limited to local DDS files.
- No advanced file editing options.
5. imageconvert.org
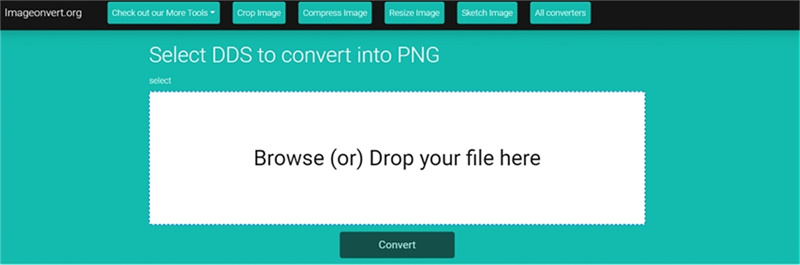
Imageconvert.org is a no-frills DDS to PNG converter focusing on ease of use. You can select DDS files from your computer using the file selector or by dragging and dropping them into the designated area. The tool boasts a privacy-friendly policy, automatically deleting your files after one hour of conversion. It provides high-quality image conversion without compromising the original quality. No registration or email is required to use the service.
Pros
- Privacy focused with file deletion after one hour.
- High-quality image conversion.
- No registration or email needed.
Cons
- Minimal features and options.
- Limited to basic file selection and conversion.
Part 3. The Bottom Line
Whether you're seeking versatility, advanced editing options, or a straightforward conversion process, these online DDS to PNG converters have you covered. Choose the best suits your needs and say goodbye to format compatibility issues. These user-friendly tools make the conversion process a breeze, allowing you to focus on your creative projects hassle-free. So, convert those DDS files to PNG, and let your digital creations shine!
Part 4. Best Image to PNG Converter for Windows and Mac
Are you tired of struggling with image conversion tasks and finding the right software to do the job? Look no further! In this part, we're about to unveil a versatile and user-friendly solution that converts images from one format to another and compresses and edits them effortlessly.
Introducing HitPaw Univd (HitPaw Video Converter), your go-to software for all things image-related. Its Image Converter feature supports converting, editing, and compressing images. Whether on Windows or Mac, this tool has your back.
Why HitPaw Univd’ Image Converter Stands Out?
1. Image Conversion Made EasyHitPaw Image Converter simplifies the daunting task of converting images between various formats. It supports all the popular image formats including PNG, JPG, HEIC, RAW, AVIF, BMP, WebP, etc. Say goodbye to format compatibility issues!
2. Batch Processing MagicTime is precious, and that's why this software offers batch processing. HitPaw Image Convert can deal with 1000 photos in 5 minutes. Import as many images as you need, and watch them transform effortlessly into JPG, PNG, JPEG, TIFF, BMP, HEIC, or WebP, all in one go.
3. Built-in Image PreviewHitPaw Image Converter doesn't leave you in the dark. With its handy image preview feature, you can look closer at your images before you hit that conversion button. No more surprises!
4. Custom Output FormatsChoose your desired output format from various options, including JPG, WEBP, PNG, BMP, TIFF, and JPEG. HitPaw Image Converter allows you to tailor your images to your specific needs.
5. Essential Image Editing FeaturesThe essential editing options including rotating, cropping and mirroring images. You can also adjust the image brightness, contrast, hue, or saturation.
6. Smart Image CompressorCompressing images to resize them for a specific demand is easy. You can batch compressing photos with the best quality kept.
The Steps to Convert Images to PNG Format in HitPaw Image Converter
Step 1:To begin your image conversion journey, launch HitPaw Univd. Once the program runs, navigate to the Toolbox tab and select the "Image Converter" function. This is where the magic happens. You can import as many images as you like, so don't hold back!

Step 2:Before you embark on the conversion process, take a moment to preview your images. You can add more files anytime by clicking the "Add image" button. To get a closer look, point to a file, and a magnifying glass icon will appear.

Step 3:Now, it's time to decide on your preferred output format. In the "Convert all to" option, you'll find a variety of formats to choose from, including JPG, WEBP, PGN, BMP, TIFF, and JPEG. Make your selection based on your needs.

Step 4:With your input and output settings in place, it's time to transform. Simply click the "Convert All" button and watch in amazement as your images morph into their new format at lightning speed.

And there you have it! HitPaw Image Converter takes the headache out of image conversion, making it a breeze to handle various formats effortlessly. Whether you're dealing with SVG, JPG, HEIC, RAW, or any other image format, this tool has your back. Say goodbye to compatibility issues and hello to smooth and efficient image management.










 HitPaw Video Object Remover
HitPaw Video Object Remover HitPaw Photo Object Remover
HitPaw Photo Object Remover HitPaw VikPea (Video Enhancer)
HitPaw VikPea (Video Enhancer)
Share this article:
Select the product rating:
Daniel Walker
Editor-in-Chief
My passion lies in bridging the gap between cutting-edge technology and everyday creativity. With years of hands-on experience, I create content that not only informs but inspires our audience to embrace digital tools confidently.
View all ArticlesLeave a Comment
Create your review for HitPaw articles