[Latest!] 4 Essential Tips for Teams Background Images
COVID-19 urged us to opt for online ways to conduct business meetings and university classes. Of all online streaming platforms you can look at, Microsoft Teams is one of the most prominent ones. It is a remarkable way to attend the online classes or business meetings without issue.
The best thing about Microsoft teams is that it allows you to add the image's background, and this guide will reveal the 4 excellent tips to help you opt for the Teams background images.
Tips 1. How to add background images in Microsoft Teams
Adding the Microsoft Teams background image isn't a difficult thing, as only following a couple of simple steps will serve your purpose.
Here's how to add the Teams background image.
1.If you're the host of the Microsoft Teams meeting, you'll need to press on the ''Meet Now'' icon or ''meeting link''. After ensuring that the camera button is turned on, you'll need to press the ''Background filters'' button.

2.Select the background by tapping on the library images of you and hit the Blur button to blur the surroundings.

3.Hit the ''Add new'' button to Import the new custom image; this way, you can add the Teams background image.

Tips 2. 5 Sites to Download Teams Background Image
1. Download Teams Background Images on Teamsbackground
Teamsbackground is a fascinating way to download the Teams background images. Visiting the official website of the Teamsbackground will be enough to get the fantastic MS teams background images downloaded on your computer.
Regardless of which type of Teams backgrounds image you've been looking for Teamsbackground will help you access those desired options quickly.
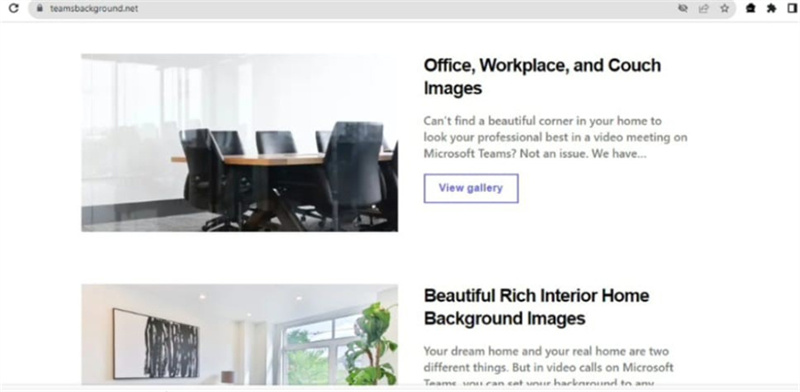
- Easy to visit
- Download remarkable Teams background images for free
- Offers the images in brilliant resolution quality
2. Download Microsoft Teams background images on Livestorm
If you're aiming for a Teams background images downloading website to pretend you're sitting in a clean room instead of being in a messy room, Livestorm could be a fascinating helper. Livestorm allows you to customize the Teams meeting background by offering hundreds of mesmerizing Teams background image.
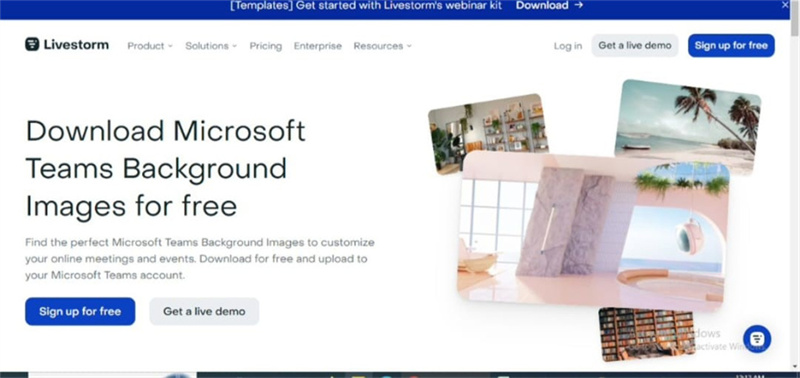
- Comes up with an easy login process
- Allows you to get a live demo
- Download the Microsoft Teams background images for free
- Offers eye catching resolution quality
3. Download Teams Background Image on Freepik
You won't find a better website than Freepik to download the fantastic Teams background images. With the easy login process and thousands of Teams background image templates, Freepik has made downloading the background images look effortless.
Apart from allowing you to search for your favorite Team background images, FreePik lets you get the AI generated MS Teams background images on board. You can also manage the resolution of the images, and choosing the color of the images before downloading them is also possible.
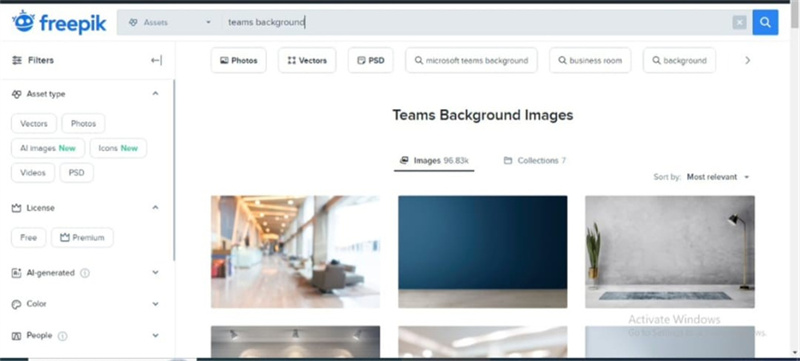
- Allows you to download the Teams background images in multiple file types
- Offers a simple user interface
- Helps you search for the desired Teams background image
4. Get Teams Backgrounds Images with Wallpapers.com
The name would suggest that Wallpaper.com is another reliable website to download the Microsoft Teams background images without breaking a sweat. Regardless of which type of background photos you've been looking to download, Wallpapers.com will assist you in accessing the preferred results quickly.
On top of that, you don't even need to worry about the quality of the images as Wallpapers.com offers mesmerizing image quality.
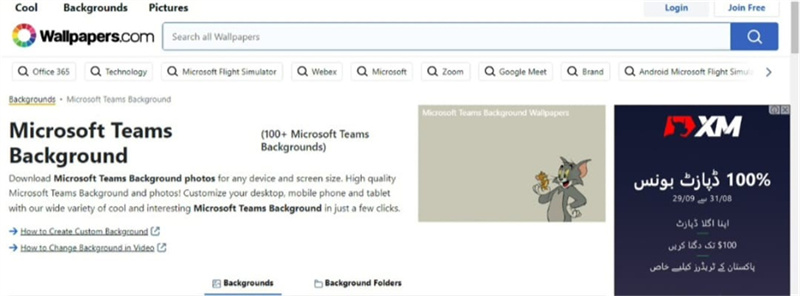
- Allows you to download Teams background image in one click
- Doesn't compromise the quality of the photos
- It assigns the Teams background images in different categories.
- Helps you to search for your favorite wallpapers.
5. Get MS Teams Background Images with iStockphoto
You can explore more websites to download the Teams backgrounds images, and visiting at iStockphoto should be your priority.
It is a terrific Teams background image downloading website that keeps the quality of the image upon downloading the background images.
Features- Easy to access
- Free to use
- Offers the background images in outstanding resolution
Tips 3. The Best Tool to Change Image Background with HitPaw Photo Object Remover
If you aren't satisfied with the background of the image and would love to change it with an exciting color, HitPaw Photo Object Remover is there to help you. It is one of the best ways to eliminate the image background without compromising the photos' quality.
Apart from helping you dismantle the image background, HitPaw Photo Object Remover can also apply eye-catching colors to the image background. Moreover, HitPaw Photo Object Remover also allows you to rip apart unwanted objects from the images automatically.
Features- Allows you to eliminate the background from the photos through AI recognition technique
- Apply the fascinating colors to the image background
- Lets you eliminate unwanted objects from the image
- Allows you to locate the annoying objects automatically
- Comes up with an effortless user interface
- Doesn't compromise the quality of the images while altering the background of the photos
Here's the step by step guide to learn how to change the image background through HitPaw Photo Object Remover.
Step 1:First, you'll need to visit the official website of the HitPaw Photo Object Remover and install the software afterward. Next, you must start the program and tap the ''Remove Background'' button.

Step 2:Once the photo is imported into the official website of the HitPaw Photo Object, the tool starts automatically ripping apart the image background. You can also watch out for the clear difference between the input and output images.


Step 3:After customizing the image background, you can select the preferred background colors you'd like to apply to the image background.

Step 4:Tap the Preview button to review your changes to the image background. Once you're satisfied with the preferred results, you'll need to press the Export button to download the image into the chosen location on your computer.

Tips 4. FAQs of Teams Background Images
Q1. Does Teams mirror background images?
A1. Teams doesn't come up with a tool to mirror your background image. Thus, the logos or text you tend to add will appear flipping horizontally.
Q2. How to add background image to Teams without being in a meeting?
A2.
Adding the background image to Teams without being in a meeting is possible.
1. Launch the Microsoft Teams and select the ''Meet'' button afterwards.
2. In this phase, you must enable the Camera switch and select the Background filters from the preview Window.
3. Tap on the New icon and then add the desired Teams background images.
Final Words
If you're routing for the high quality Teams background images but cannot find the preferred options, this guide could be really beneficial for you. We have listed the 4 amazing tips that will help you to download the Microsoft Teams background images effortlessly.
You can also take notes from the 5 amazing websites to quickly download the awe-inspiring Microsoft Team background images. HitPaw Photo Object Remover is the most recommended tool for changing the image background. It helps you to alter the background of the images automatically.

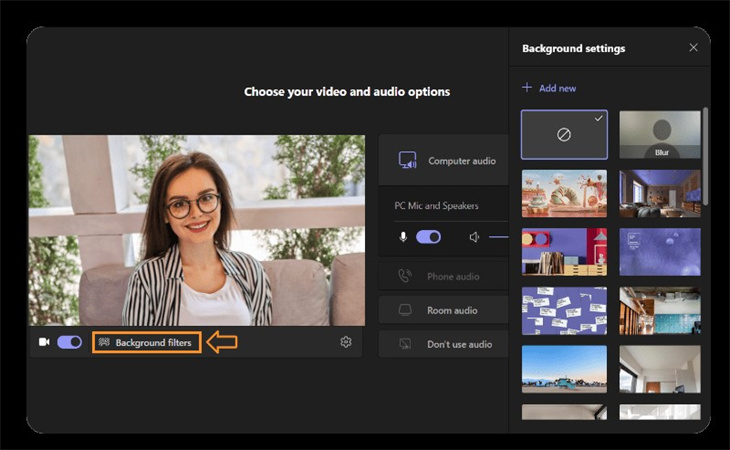
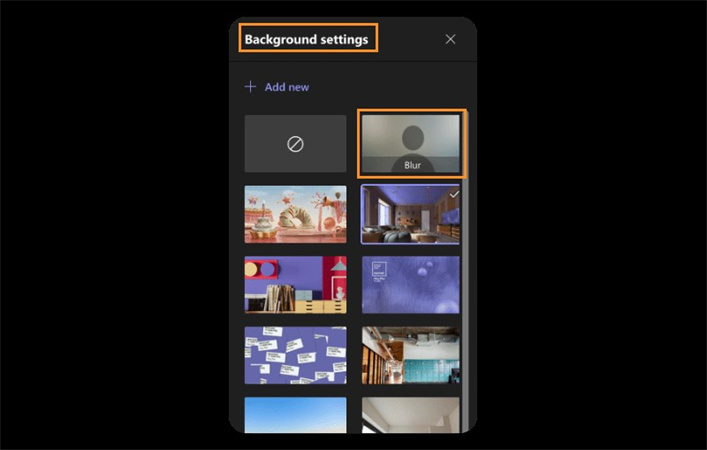
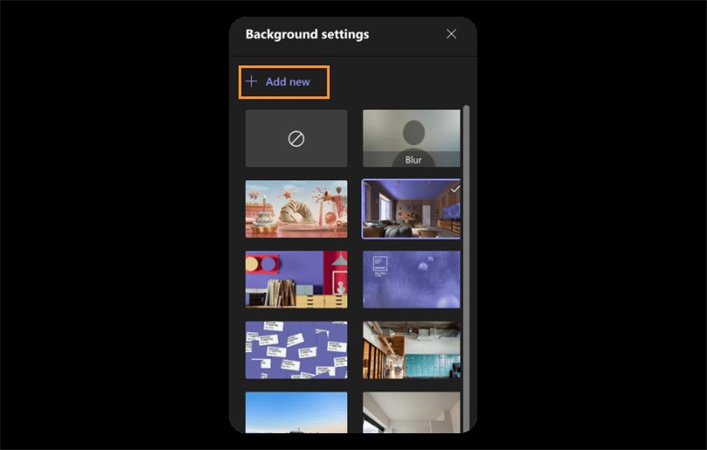




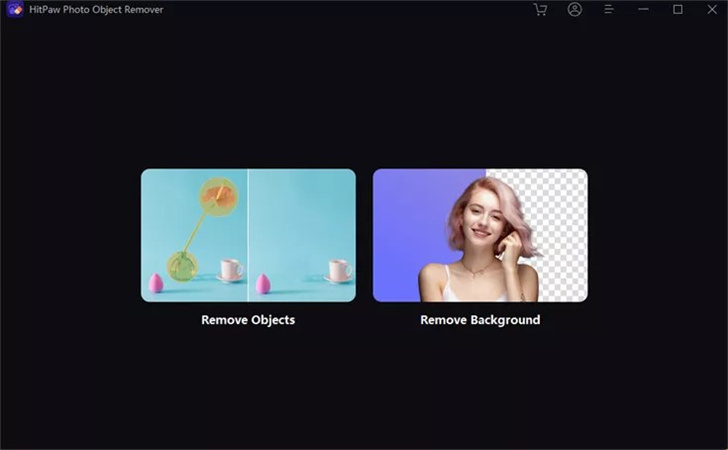
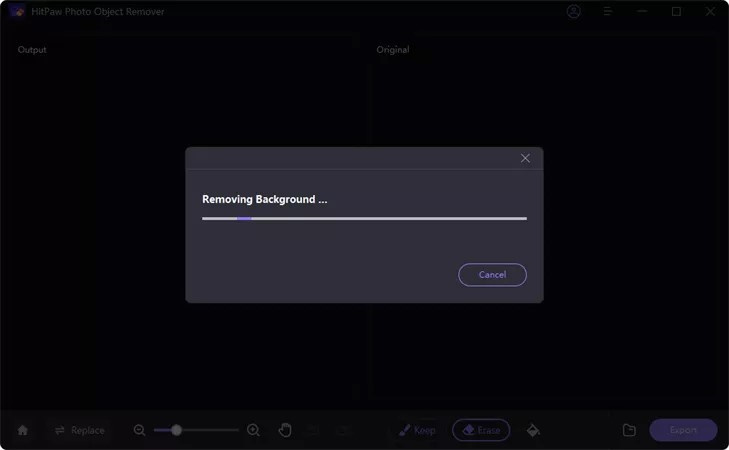
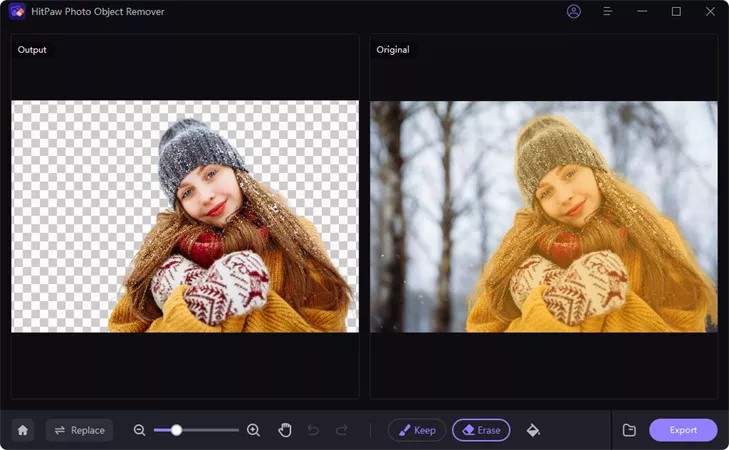



 HitPaw Univd (Video Converter)
HitPaw Univd (Video Converter)  HitPaw VikPea (Video Enhancer)
HitPaw VikPea (Video Enhancer)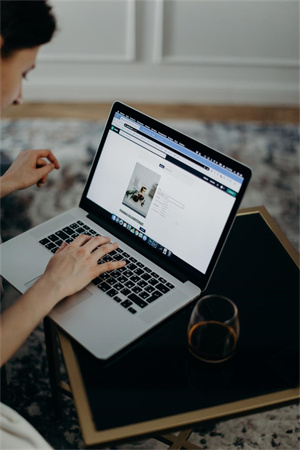

Share this article:
Select the product rating:
Daniel Walker
Editor-in-Chief
My passion lies in bridging the gap between cutting-edge technology and everyday creativity. With years of hands-on experience, I create content that not only informs but inspires our audience to embrace digital tools confidently.
View all ArticlesLeave a Comment
Create your review for HitPaw articles