How to Retrieve Photos from Google Cloud
Uh oh, looks like some of your precious vacation photos have gone MIA somewhere in the Google Cloud. We've all experienced that sinking feeling when our memories suddenly vanish into the digital abyss. Don't panic just yet - retrieving your Google Cloud photos is totally doable if you know where to look. With a few simple steps, you can be well on your way to viewing those glorious beach sunsets and epic mountain vistas once again.
This quick guide will walk you through the process of tracking down your photos in Google Cloud and bringing them home where they belong. So take a deep breath and get ready to reunite with your memories - we've got your back. Let’s see how to get your pictures back.
Part 1. What Will Cause Photo Loss from Google Cloud
Losing photos from your Google Cloud storage can happen for a few different reasons:
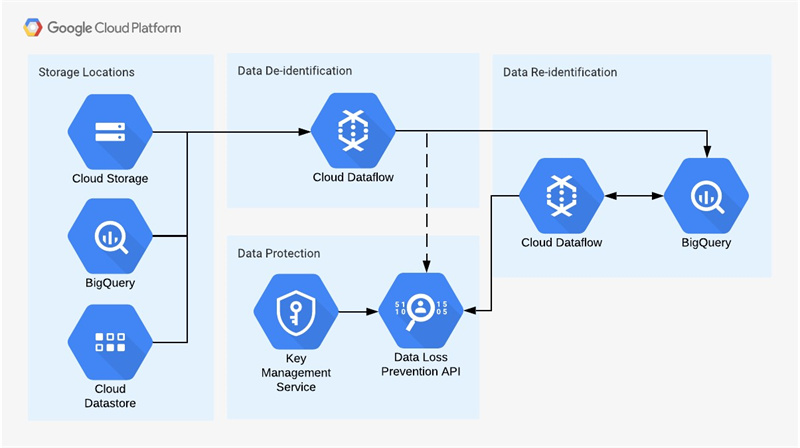
- Accidental deletion - We've all been there - one slip of the finger on your phone and poof! - that perfect shot of your pup's goofy smile is gone. So sad! But don't worry, check the trash asap and get it back.
- Syncing issues - When your device and the cloud just aren't in sync, things get messy real quick. Photos vanishing into thin air? Not cool, Google! Take a deep breath and troubleshoot so your memories can download properly.
- Sneaky software glitches - Sometimes tech just doesn't cooperate right. Bugs happen, updates go wonky, and kablamo - your photos glitch away into the digital void. Annoying for sure, but these tech hiccups are usually fixable.
- Hacker attacks - Every once in a blue moon, some shady hacker hijacks your account. Not ok! Turn on two-step verification pronto and reset those passwords. Don't let the evildoers win!
- Maxed out storage - Snapping so many awesome vacay memories that you hit your storage limit? Time for an upgrade so your photos don't get held for digital ransom! Our memories deserve more than deletion.
Part 2. How to Retrieve Photos from Google Cloud
If your photos have disappeared from Google Cloud storage, don't panic. There are several ways you can attempt to get them back.
1. How to Retrieve Photos from Google Cloud on PC
If you accidentally deleted photos in Google Photos, the first place to check is the Trash folder. Here is how to restore photos from google backup:
1.Open the “Google Photos” app on your desktop and click on the hamburger menu icon in the top left.
2.Select “Trash.” This will open your trash folder containing recently deleted items.

3.Locate the photos you want to restore and click the circular checkbox in the top left corner of each one.
4.Once you've selected your photos, click the “Restore” button at the top right to move them back to your main Photos collection.

2. How to Retrieve Google Backup Photos on Android and iOS
The process is slightly different on mobile than on desktop, but you can still access the Google Photos trash to restore deleted images. Here is how do I retrieve photos from google cloud.
On Android:- 1.Open the Google Photos app and tap the 3-line menu icon in the top left corner.
- 2.Select Trash from the menu.
- 3.Locate the photos you want to restore and tap the circular checkbox in the top left corner to select them.
- 4.Tap the Restore link at the top right to move the photos back to your main library.
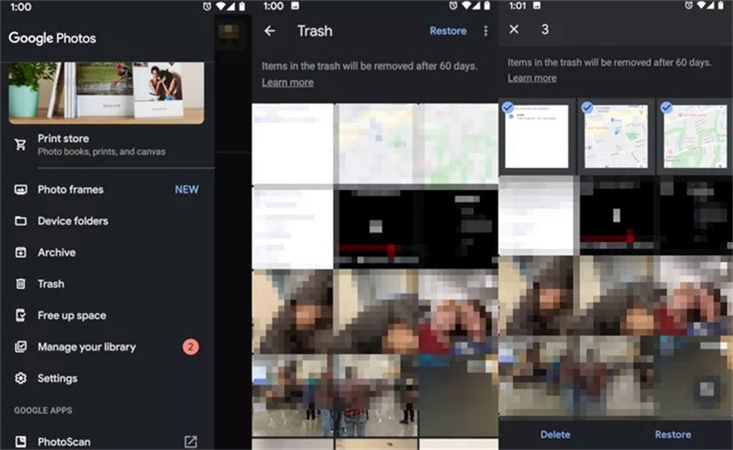
- 1.In Google Photos, tap the hamburger menu icon in the top left.
- 2.Choose Trash from the menu options.
- 3.Find the photos you want to restore and tap the small circle that appears on each thumbnail.
- 4.Once your photos are selected, tap the Restore button at the bottom of the screen.
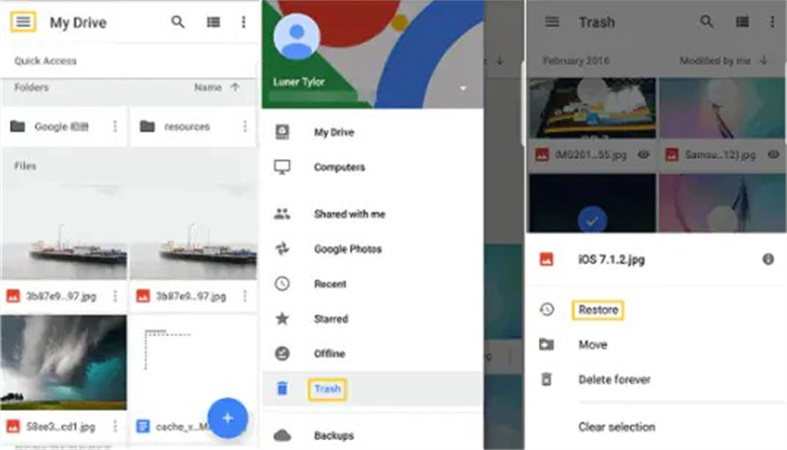
Part 3. How to Avoid Photos Loss?
While you can restore deleted photos in many cases, it's better to avoid losing your memories in the first place. Here are some tips to help prevent photo loss in Google Cloud:
- Set that trash timer - Enable the 60-day trash hangout in Google Photos settings. Perfect for when you "oops" delete something important but don't notice right away.
- Back it up - Download extras using Google Takeout every so often. You never know when the cloud will turn dark and stormy!
- Delete diligently - Carefully check what you're deleting in Google Photos - look twice, delete once. We don't want any regretful " undo" moments.
- Storage space FTW - Running out of room leads to sad photo deletions. Save yourself the heartache and upgrade! Your memories deserve it.
- Archive, don't delete - Remove pics from the main view without actually deleting them. Think of it like a digital storage closet to browse through later!
Part 4. Ultra-tips: How to Enhance Resolution After Getting Back Your Photos
After getting your photos back from Google Cloud, you may notice some quality loss or blurriness in the images. The good news is you can use AI-powered software like HitPaw FotorPea to restore and even improve the resolution of your retrieved photos.
Key features that make HitPaw FotorPea stand out:- One-click AI photo enhancement - no manual adjustments needed
- 4 AI models for different photo repair needs
- Upscale images up to 4K/8K resolution
- Batch processing to enhance multiple photos
- User-friendly interface for Windows & Mac
Once you've recovered your lost Google Cloud photos, follow these steps to enhance their quality with HitPaw FotorPea:
Step 1:First, go to the HitPaw website and download the Photo Enhancer software. Install it on your Windows or Mac computer.
Step 2:Next, open HitPaw FotorPea and click "Choose File" or drag and drop your retrieved photos into the interface. HitPaw supports JPEG, PNG, and other common formats.

Step 3:Look through the 6 AI models and choose the one suited for your photo type - General, Denoise, Face, Colorize, etc. The AI will analyze your photo and automatically enhance it.

Step 4:Once the AI processing finishes, preview your enhanced photo. Check the colors, sharpness, and quality.

Step 5:When you're happy with the results, click "Export" to save the high-resolution version to your computer.

Part 5. FAQs of Restore Photos from Google Backup
Q1. How to recover backed up photos from google?
A1. If your backed up Google Photos are missing, first check the Trash folder in Google Photos and Google Drive. If not there, use Google Takeout to export a copy of your entire cloud storage. This will retrieve any backed up photos that may be lost. This is how you can retrieve google photos backup.
Q2. Why can't I see my backed up photos on Google Photos?
A2. If your photos are backed up but not appearing, try resetting the Google Photos app by clearing cache and data. Also ensure your internet connection is stable, you're signed into the right account, and your cloud storage isn't full.
Q3. Where are Google Photos saved?
A3. Google Photos are stored in Google's cloud servers and data centers after you back them up from your device. They are not stored locally on your phone or computer once backed up.
Bottom Line
Losing your precious photos in Google Cloud can be upsetting. But in many cases, you can get them back by restoring from the trash or downloading a backup. And tools like HitPaw FotorPea can even improve their quality post-retrieval. Follow the steps in this guide, and you'll be reunited with your photos in no time.

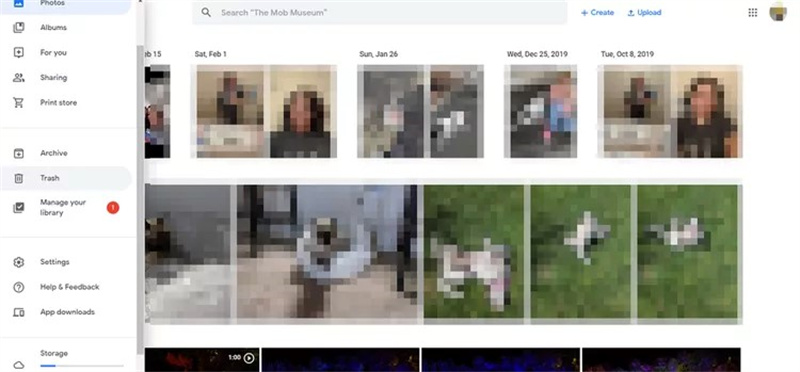
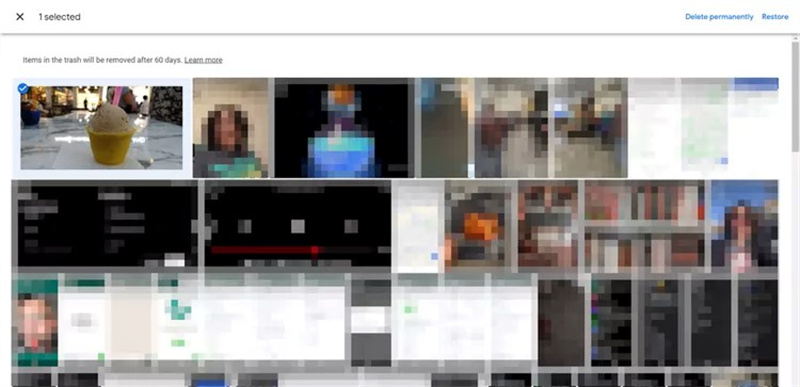





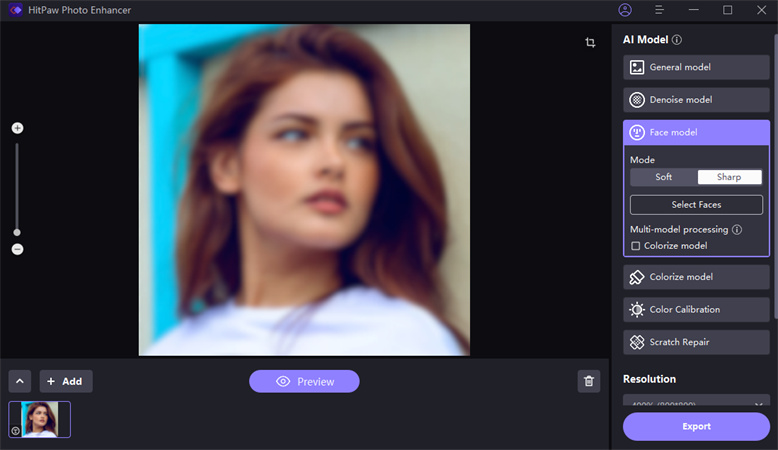



 HitPaw Edimakor
HitPaw Edimakor HitPaw VikPea (Video Enhancer)
HitPaw VikPea (Video Enhancer)



Share this article:
Select the product rating:
Daniel Walker
Editor-in-Chief
My passion lies in bridging the gap between cutting-edge technology and everyday creativity. With years of hands-on experience, I create content that not only informs but inspires our audience to embrace digital tools confidently.
View all ArticlesLeave a Comment
Create your review for HitPaw articles