How to Resize Photos in Windows 10 in 3 Ways
Clicking the images and sharing them with social media friends is common. However, the images you've taken might carry a large size, which a social media platform doesn't allow uploading. In that situation, you might resize photos Windows 10 to reduce the size of the images to upload them to a social media platform.
If you don't know how to resize photos in Windows 10, dive into this exciting guide to explore the fantastic ways to resize photos in Windows 10.
Part 1. The Best PC Effective Tool to Resize Photos with HitPaw FotorPea
Resizing the images often leads to image quality, which is unacceptable to anyone. Luckily, you won't face such issues with the HitPaw FotorPea as it enables you to opt for the ''resize photos Windows 10'' without affecting the resolution of the images.
HitPaw FotorPea offers AI powered technology that also allows you to customize the overall quality of the photos, making them look splendid and flawless. With the 6 unique AI models, HitPaw FotorPea will ensure that your images don't have any shortcomings left in them.
Features- Allows you to enhance the resolution and image quality automatically
- Brilliant AI image enhancer for Mac and Windows
- Allows you to resize photos in Windows 10 without affecting the quality of images
- Helps you to import multiple images simultaneously
- Offers 6 unique AI models
- Comes up with an effortless user interface
- Lets you colorize the black and white images in one click
Here's the step by step guide to learning how to resize photos in Windows and how to enhance the image quality through HitPaw FotorPea.
Resizing the image via HitPaw FotorPeaStep 1:After getting straight into the official website of the HitPaw FotorPea, you'll need to install the software on your Windows 10. Next, launch the software and hit the Choose File button to upload the photo you'd like to resize. HitPaw FotorPea enables you to import multiple images simultaneously to go that way.

Step 2:Press on the Resize icon and then choose the preferred parameters. After selecting the preferred aspect ratio, you can proceed ahead.


Step 3:Click on the Preview button to review your changes, and then press the Export icon to download the images and photos into the desired location.

Step 1:First, you must install the HitPaw FotorPea on your computer and start the program afterward. Next, you'll need to hit the Choose File button to import the photo you'd like to improve the quality. HitPaw FotorPea is compatible with multiple image formats to upload images in various formats.

Step 2:Now, you can choose the appropriate AI model from the 6 fantastic AI you will find there.

Step 3:Click on the Preview button and review the changes there. After reviewing all the changes, you'll need to hit the Export button to get the image downloaded on the computer.

Part 2. Two Simple Ways to Resize Photos in Windows 10
1. Resize Photos in Windows 10 with 'Paint'
Apart from using the HitPaw FotorPea to resize photos in Windows 10, you can also use the Windows 10 resize photo courtesy of Paint. It is a brilliant app that makes it quite manageable to resize photos Windows 10 without breaking a sweat.
Here's the step by step guide to learn how to resize a photo in Windows 11.
1.Navigate to the Start menu and search for the ''Paint'' button.

2.Click on the ''Open'' button once the Paint option makes its presence felt.

3.Tap on the Open icon after hitting the File icon. You can also opt for ''Ctrl+O'' keyboard shortcut to do the same.

4.Select the image you'd like to resize and hit the Open icon.

5.Navigate to the Section and choose the Resize icon. Now, you can type in the preferred image size by pixel or percentage. Proceed ahead by hitting the ''OK'' button.

- 6.You can save your changes by hitting the File button and then the ''Save as'' icon.
2. Directly Resize Photos Windows 10 in Photos
Photos app is another terrific way to resize photo in Windows 10. Luckily, opting for the resize photos Windows 10 through Photos doesn't bother to compromise with the quality of the image.
Here's how to resize photos in Windows 10.
1.After opening the photo you'd like to resize, you'll need to press on it. Next, select the Resize button after hitting the 3 horizontal dots.

2.Once the pop up appears, you'll be able to select the suitable size for the image.

3.If you're selecting the custom dimensions, you have the luxury to alter the height and width of the image by dragging the slider right or left. If you've selected the new dimensions, tick the Maintain Aspect Ratio to enter a new number into the Height or Width box.

4.Now, you can rename the images and press the ''Save'' button to download the images.

Part 3. FAQs of Resize Photos Windows 10
Q1. How do I reduce the size of a photo in Windows 10?
A1. You can reduce the size of the images in Windows 10 courtesy of the Photos App. To do it, you'll need to launch the photo you'd like to change the size of and then press the ''Resize'' button. Now, you can reduce the image size according to your preferences.
Q2. How do you resize multiple Photos at once in Windows 10?
A2. If you don't have much time and would love to resize photos Windows 10, you can resize multiple images simultaneously after acquiring the services of the HitPaw FotorPea. This immaculate tool enables you to customize the size of the images automatically, as HitPaw FotorPea doesn't affect the resolution of the images either.
Conclusion
You can take the incredible notes from this post to resize photos Windows 10. We have mentioned the two built-in ways to resize photos in Windows 10, and both methods are worthy of your attention.
Since those ways could affect the quality of the images, HitPaw FotorPea is the most recommended way to resize photo in Windows 10. It comes up with an effortless user interface and allows you to change the size of the images automatically.





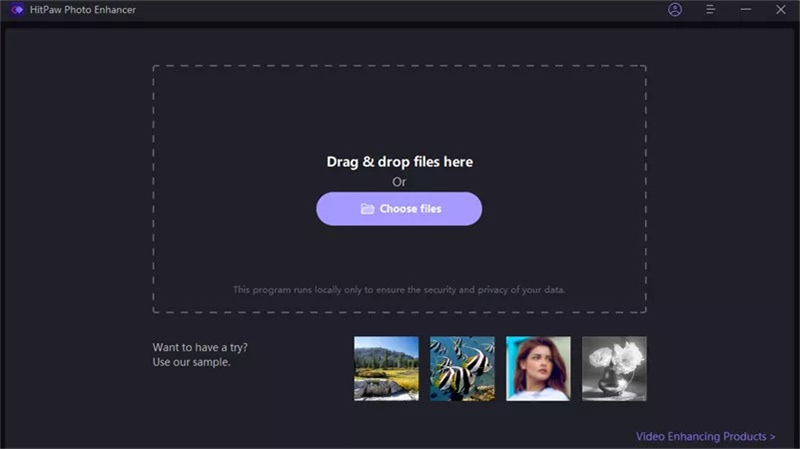
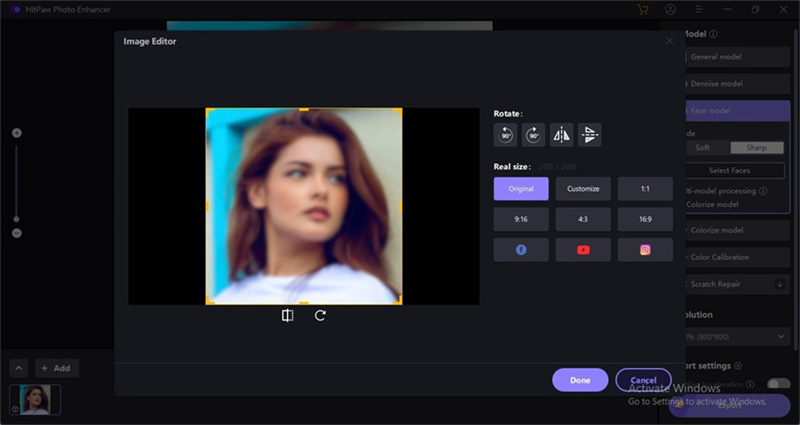
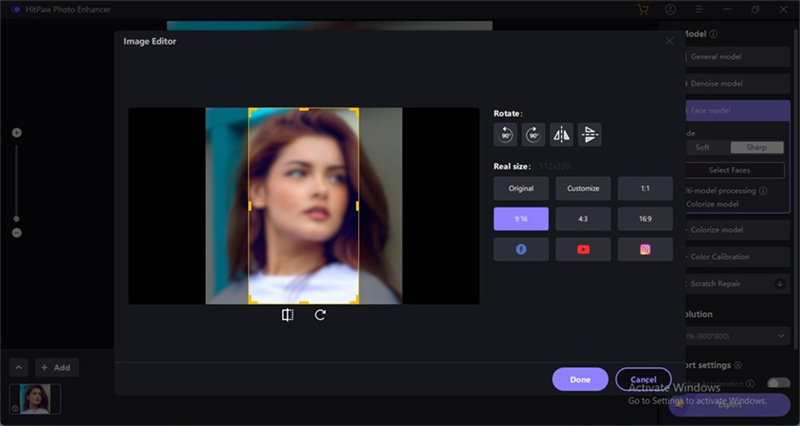
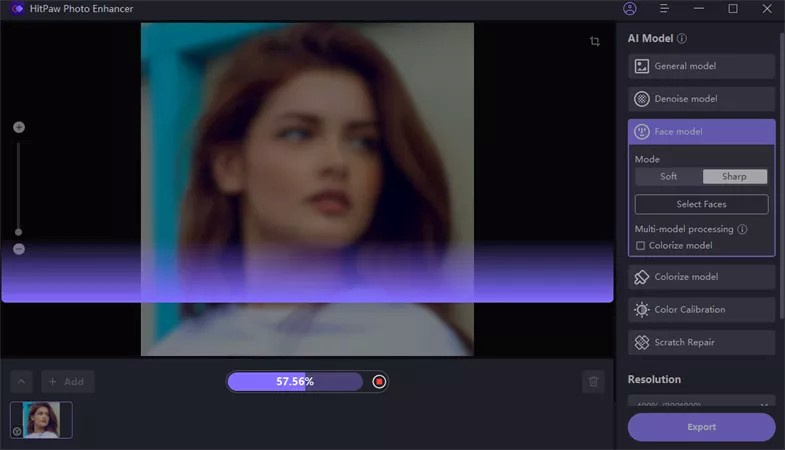

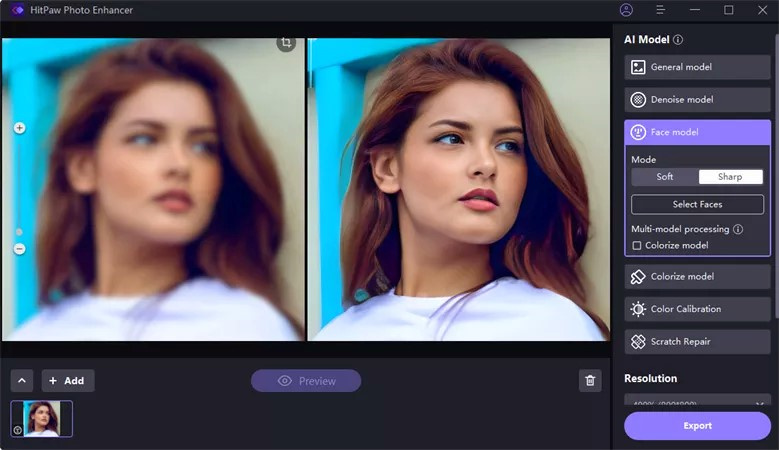
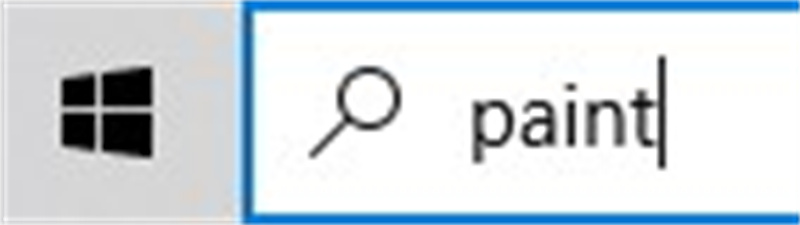









 HitPaw Univd (Video Converter)
HitPaw Univd (Video Converter)  HitPaw VikPea (Video Enhancer)
HitPaw VikPea (Video Enhancer)

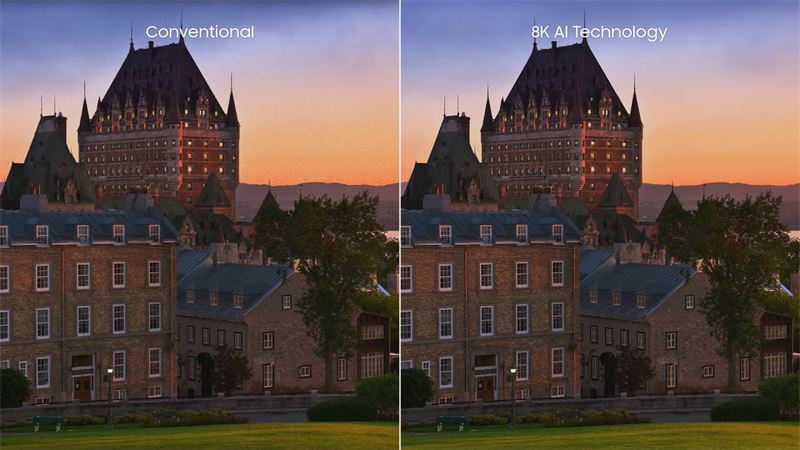

Share this article:
Select the product rating:
Daniel Walker
Editor-in-Chief
My passion lies in bridging the gap between cutting-edge technology and everyday creativity. With years of hands-on experience, I create content that not only informs but inspires our audience to embrace digital tools confidently.
View all ArticlesLeave a Comment
Create your review for HitPaw articles