How to Remove Watermark in Photoshop: 2025 Ultimate Guide
Photoshop is one of the most used photo-editing tool that is opted by a number of users. The tool is mostly preferred by professional users to edit photos. Due to the variety of features offered by this tool, users also use it to remove watermark, or you can also add watermark in Photoshop. If you are one of the users who wish to know how to remove watermark in Photoshop, then this is the right place for you to land. Today, we will talk about different features of Photoshop that will help you remove watermark.
Summary
This post will show you how to remove watermarks in Photoshop. But it's too complicated for new users. Alternatively, you can use HitPaw Watermark Remover, the best AI watermark remover that automatically remove watermark from video/image without any technical knowledge.
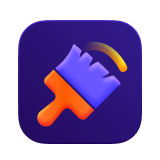
Part 1. How to Remove Watermark in Photoshop with Content Aware Fill
Wondering about how to remove a watermark in photoshop? Photoshop has many tools to move or remove unwanted objects from a photograph.This sections talks how to remove watermark in Photoshop with the the Content Aware Fill tool.
What is the Content Aware Fill?
The Content-Aware Fill tool in Photoshop was developed to remove distracting elements and unwanted objects from images easily. Just by drawing a selection around a region, this feature can immediately replace it with new pixel from surrounding areas.
When to Use the Content Aware Fill
Content Aware Fill tool is useful for Photoshop to remove text or watermark from an image. When textures and colors are consistent, this feature can do the job really good. In more complex images, Photoshop might struggle and create odd effects in your image.
How to Use the Content Aware Fill to Remove Watermark in Photoshop
Follow the below steps to know how to remove watermark Photoshop using Content Aware Fill tool.
1.Open the image in Photoshop. Use the Photoshop settings to choose the magic wand tool. Fully zoom into the region of the image where the watermark is present. With the magic wand tool, select the watermark.

2.Expand the size of the watermark to 5px. To do this, navigate to the select option and tap modify, and then expand.


3.To remove watermark from photo Photoshop, go to Edit > Content-Aware fill tool and set the mode to Normal and Opacity in the Blending area to 100%. Once the tool is selected, the watermark will be removed automatically from the image and users will see the image without the watermark.

Looking for an easier way? Try HitPaw Watermark Remover to remove watermarks without the complexity of Photoshop.
Part 2. How to Remove Watermarks in Photoshop with Clone Stamp Tool
Clone Stamp tool copies one area of an image onto another area of an image. This sections talks about how to remove a watermark in Photoshop with the Clone Stamp tool.
What is the Clone Stamp Tool?
The Clone Stamp tool is one of the best watermark remover Photoshop features and colors one section of a pic over another section of the same pic or over another section of any open document that has the same texture. You can also color sections of one layer over a different layer. This tool is helpful for removing a defect or duplicating objects in an image.
When to Use the Clone Stamp Tool?
Designers and photographers often use this feature when you need to copy exact detail and color from one part of an image to another area. The clone stamp tool can get rid of anything from unwanted hair, dust spots, wires, and even people. It does this job by cloning pixels from different section of the photo.
How to Use Clone Stamp Tool to Remove Watermark in Photoshop?
Another way to remove the watermark from a picture in Photoshop is by using the Clone Stamp Tool. Follow the below steps to know how to get rid of a watermark in Photoshop using this tool.
1.Import the image in Photoshop. Tap the Add New Layer option in the Layers panel at the bottom.
2.With the new layer added, tap the lock position option at the top of the Layers section to keep the new layer aligned with the Background layer.
3.From the left toolbar, select “Clone Stamp Tool”. Take sample pixels near the watermark which will be used to remove it and place your cursor over the watermark area and hold the Alt button from your keyboard.

4.While holding the Alt key, click on the area to extract sample pixels. Once you're done, leave the Alt key and start stamping over the watermark to remove it.

5.There may be some spots of the watermark still left. To remove this, select the Healing brush from the left-hand side toolbar. Right-click on the image and select brush settings for size and hardness.

6.Then, you can take pixel samples like you did earlier and paint with small clicks on the image. Keep painting until the watermark is gone completely!
Simplify the process with HitPaw Watermark Remover and achieve clean results in just a few clicks.
Part 3. How to Remove A Watermark in Photoshop with Patch Tool
This sections talks about the Patch tool that can be used to know how to get rid of watermark in Photoshop.
What is the Patch Tool?
The Patch Tool is part of the healing brush set of tools. It is one of the best tools that you can use to remove watermark Photoshop. You can use it in many different ways to remove objects from your photos, such as removing watermarks or blemishes.
When to Use the Patch Tool?
Photoshop might struggle and make odd changes in more complex image. The Patch tool allows you to select replacement pixels. Using the Patch tool is smarter than using the Clone Stamp tool to clone one area on top of another because, unlike the Clone Stamp tool, the Patch tool attempts to match the texture, lighting, and shading of the area that you're trying to fix.
How to Use the Patch Tool to Remove Watermark in Photoshop?
Removing the watermark with Photoshop is not that hard. Follow the below steps to know how to remove watermark in Photoshop with the Patch tool.
1.Import the image in Photoshop. choose the Patch tool and click on an area draw around that, then release and you select the Watermark Area.

2.Click on your selection now and drag it to an area on the image that is similar and that blends in with the area you are trying to cover up.
3.Patch Tool replaces a particular region with pixels from different or the same part of the image, which we think works fine for doing it so far.

4.Once done, save the file in TIFF or PSD format to get back the separate retouching layer created.
If Photoshop feels too time-consuming, HitPaw Watermark Remover offers a quick and efficient alternative.
Part 4. How to Remove Watermark in Photoshop with Healing Brush Tool
This sections talks about how to remove transparent watermark Photoshop with the Healing Brush tool. It is another method to remove text from image in Photoshop.
What is Healing Brush Tool?
The Healing Brush tool is used to heal some faulty sections of the pic by replacing them with different section of the picture. However, unlike the Clone Stamp tool, this feature blends and matches the sections with the pixels around the faulty part and offers a smooth and fine patch in the image.
When to Use Healing Brush?
The healing brush is normally used by designers and photographers to heal minute and small sections of the pics. It is not recommended to heal large parts. For those, the Clone Stamp tool works better. It generally used a retouch tool to remove the scars, dirt, pimples, and haziness from the portraits or to erase some minute mistakes like removing holes and crack because of its blending.
How to Use Healing Brush Tool to Remove Watermark in Photoshop?
Follow the below steps to know how to use this tool for Photoshop remove watermark. In this method, the tools you need are the healing brush tool and the clone stamp tool.
1.Import the image in Photoshop. Then select the clone stamp tool from the left side toolbar and adjust the hardness of the brush and the brush size when the clone stamp tool window pops up. Next, right-click over the image to retouch the image.

2.Place your cursor over the watermark area and hold the Alt button from your keyboard. Select the watermark area that you want to remove to extract the pixel from a different area of your image. Once done, let go off the Alt button.

3.Now, hold the left mouse button and remove the watermark the way you wish. Once done, select the healing brush tool from the left side toolbar. Click the right button from your mouse to go to the settings, you can also customize the brush size according to your preference.

4.Finally, you need to heal the spots from your image. Hold the Alt key and take a sample from the original watermark. You can start with a small area then the whole watermark.
Part 5. How to Remove Watermark in Photoshop with Remove Tool
This section explains how to remove watermarks in Photoshop using the Remove Tool. It's another efficient way to eliminate watermarks from images.
What is the Remove Tool?
The Remove Tool in Photoshop is a relatively new feature designed specifically to help users remove unwanted elements like watermarks, text, or objects from their images. It uses advanced AI technology to intelligently analyze the surrounding area and seamlessly fill in the removed section with pixels that match the image context. The tool is intuitive and quick, making it ideal for removing minor imperfections.
When to Use the Remove Tool?
The Remove Tool is best suited for removing watermarks or text that are positioned in smaller, less complex parts of the image. It's especially effective when dealing with logos or brand marks in areas with uniform backgrounds or simple textures. However, it may not work as well on intricate or highly detailed areas where more manual control is needed. In such cases, tools like the Clone Stamp or Healing Brush might offer better results.
How to Use the Remove Tool to Remove Watermark in Photoshop?
Here are the steps to use these tools for removing watermarks in Photoshop. In this method, you’ll be using the Remove Tool.
1.Open the image that has watermark in Photoshop. Then go to the Toolbar and select the Remove Tool. You can also press Shift + I to cycle through tools until you find it. You can modify the size of the brush to match the watermark size.

2.Click and drag the brush over the watermark you want to remove. The AI will analyze the surrounding pixels and automatically fill in the area.
3.Once you're satisfied with the result, save the image in your preferred file format.
Part 6. How to Remove Watermark in Photoshop with Generative Fill
This section covers how to use Photoshop's Generative Fill to remove watermarks, offering a modern approach with AI-driven technology.
What is Generative Fill?
Generative Fill is one of the latest features in Photoshop, powered by Adobe's AI. It allows you to remove unwanted elements from an image—such as watermarks, logos, or even people—by generating new pixels based on the surrounding context. Unlike traditional methods, Generative Fill intelligently "fills in" the space with details that look like they naturally belong to the image, making it an excellent option for watermark removal.
When to Use Generative Fill?
Generative Fill is best used for larger areas or when the watermark covers a part of the image with complex backgrounds. It works especially well for removing objects or watermarks from images where manual editing tools like Healing Brush or Clone Stamp might take too long or may not provide seamless results. However, it may not always be perfect, so you might need to make additional adjustments after using it.
How to Use Generative Fill to Remove Watermark in Photoshop?
Follow this step-by-step guide to know how to use Genetatice Fill tool for Photoshop remove watermark with advaned AI technology of Adobe.
1.Use the Lasso Tool or Marquee Tool to make a selection around the watermark. Make sure to select slightly more than the watermark area to give the AI more context.
2.Click on the Generative Fill button in the toolbar (or go to Edit > Generative Fill). A pop-up window will appear asking if you want to remove the selected area. Confirm your selection by clicking OK.

3.Photoshop will process the image and use AI to fill in the selected area with pixels that match the surrounding image. Once the processing is done, review the results. When satisfied with the results, save the edited image.
Part 7. The Easiest AI Tool to Remove Watermark from Photo without Photoshop
We just had a look at how to remove watermark from photo in Photoshop. Nevertheless, these features are too difficult for new users. Some people try to search for a different tool to remove watermark. HitPaw Watermark Remover is such a tool that get rids of the watermark with it advanced AI. Users do not have to learn any new things and can remove watermark with HitPaw easily. Read following features to know more about HitPaw Watermark Remover.
- Powerful AI tech to remover watermark from any pictures automatically
- Get rid of logos, texts, stamps and any unwanted objects with ease
- Support most standard image formats like JPEG, JPG, TIFF, BMP and PNG
- Remove watermark without any technical knowledge required
- Ads-free and keep the original quality of photos
Skip the learning curve—HitPaw Watermark Remover is your go-to tool for effortless watermark removal.
Follow the below stops to know how to use this tool to remove watermark from photos without Photoshop.
Step 1.Download, install, and launch HitPaw Watermark Remover on your PC. Tap to import the photo or simply drag and drop the photos into the program.

Step 2.Highlight the watermark with the Polygonal Lasso Tool or Marquee Tool.

Step 3.The AI model is selected by default, tap the Preview option and the tool will start using AI to remove watermark.

Step 4.If you are satisfied with the removal, tap the Export option to save it. You can tap the Settings option to select the path where the file will be saved after exporting images.

Part 8. FAQs about How to Remove Watermark in Photoshop
Q1. What is the shortcut to remove watermark in Photoshop?
A1. There is no simple shortcut to remove watermark in Photoshop directly but when you remove watermark in Photoshop you can use some shortcuts such as CTRL & + symbol to select watermark, etc.
Q2. What is the easiest way to remove watermarks in Photoshop?
A2. The Spot Healing Brush Tool is the easiest way to remove watermarks in Photoshop. You only need to determine the location of the image to be repaired, adjust the brush size, and move the mouse.
Q3. How do I remove a watermark from a layer in Photoshop?
A3. You can easily remove watermark from the Images having Layer· Open the image and click on Watermark Image or select the watermark layer. Hit the Delete key or Delete layer.
Conclusion
Having said that, we just had a look at different features that can be used to know how to remove watermark in Photoshop. With the steep learning curve, it is better to use a different tool for watermark removal. Users can easily remove watermark from photo without Photoshop with the help of HitPaw AI Watermark Remover.
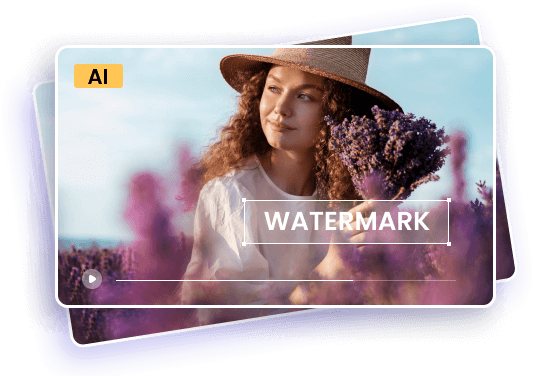




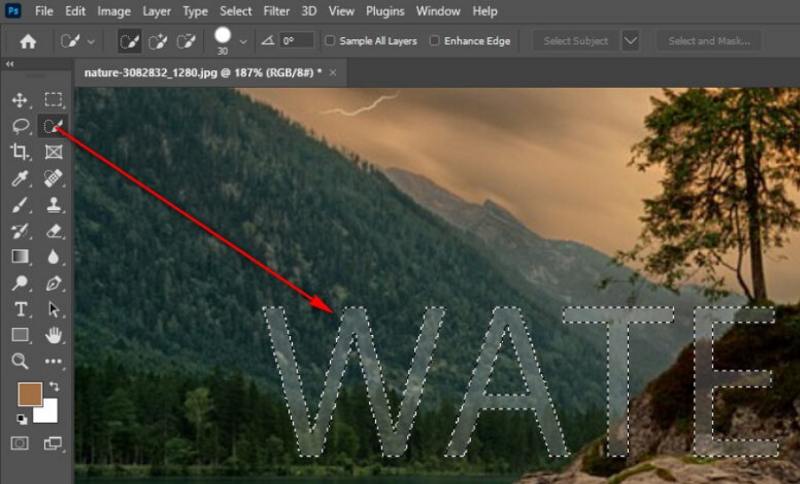
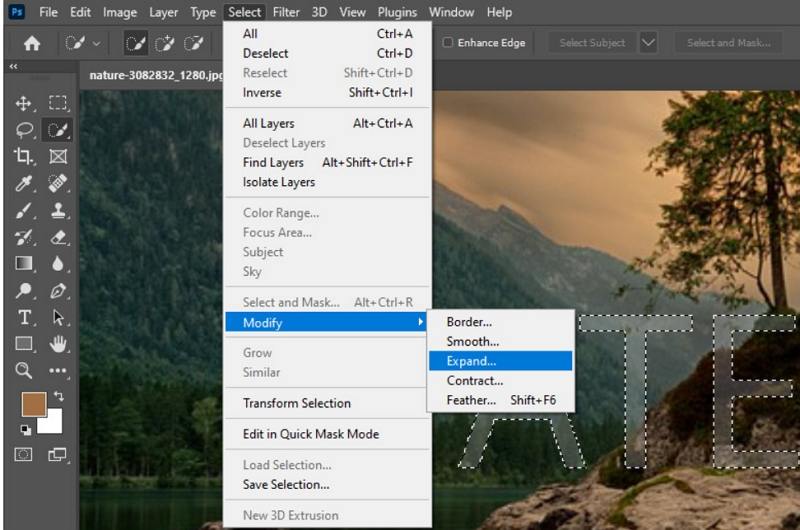
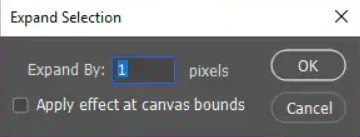
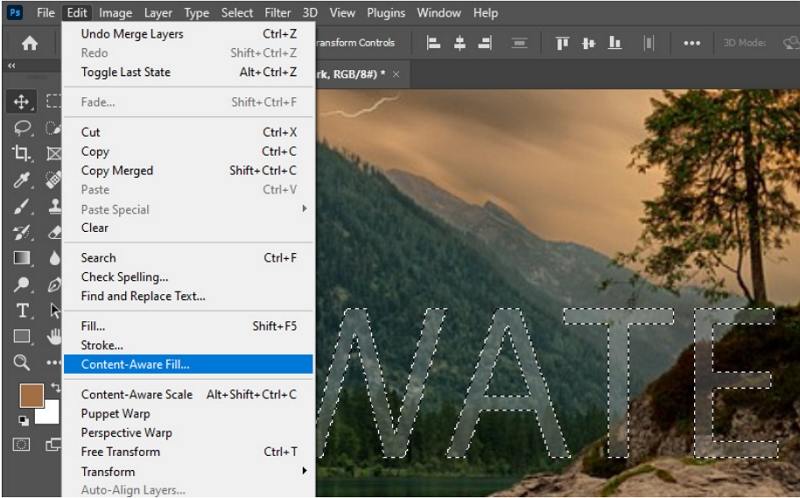
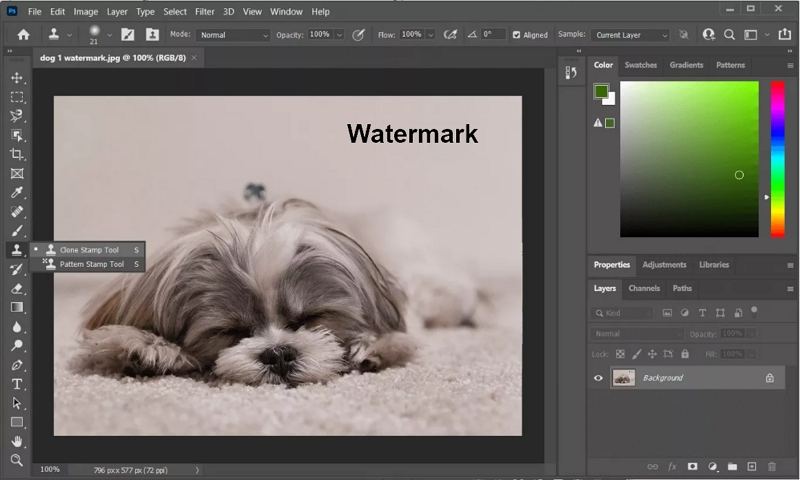
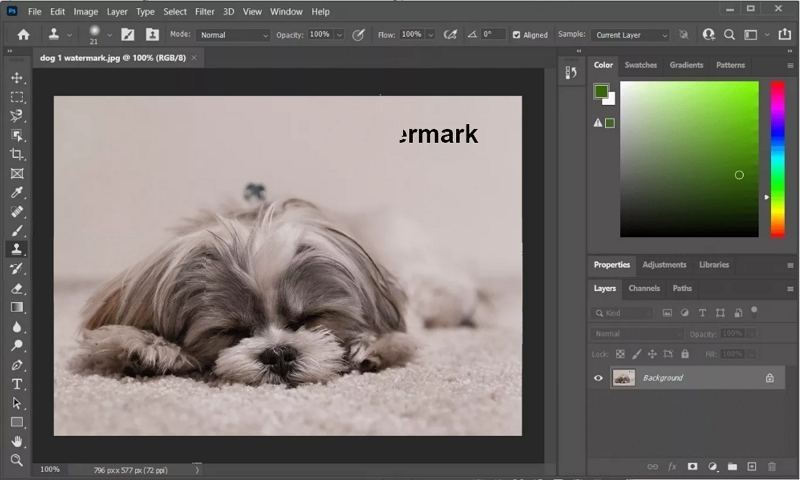
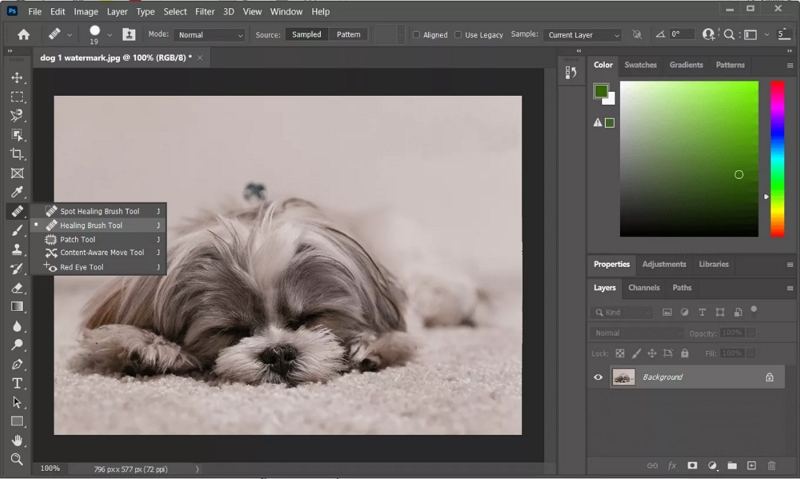
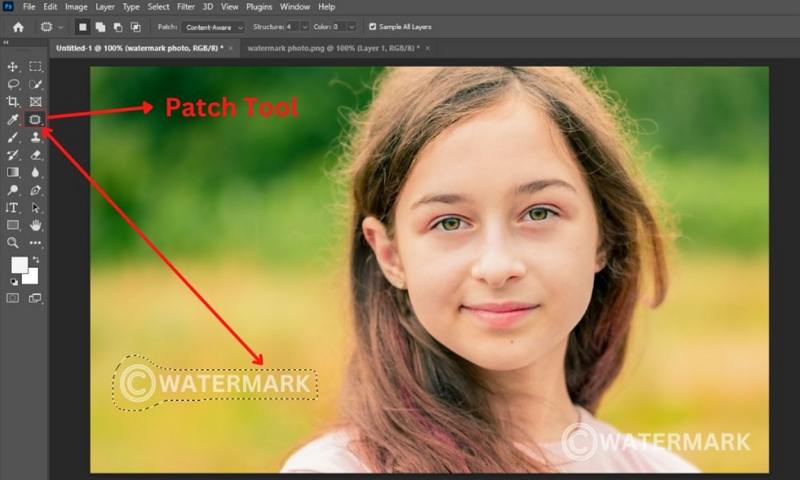

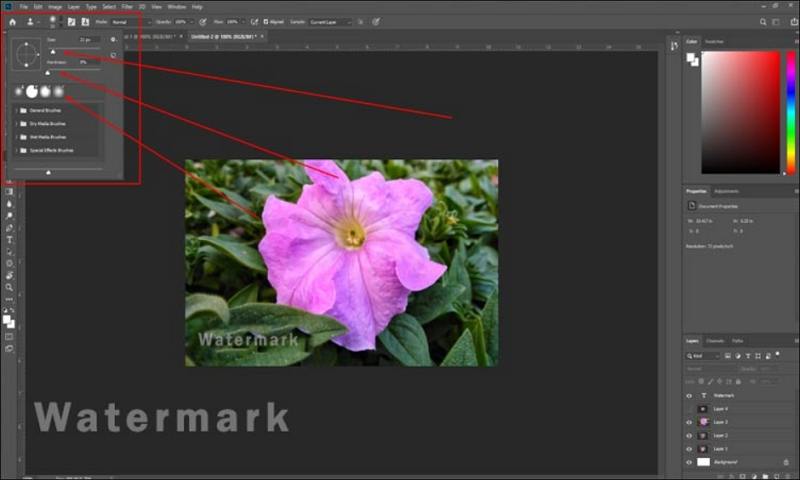
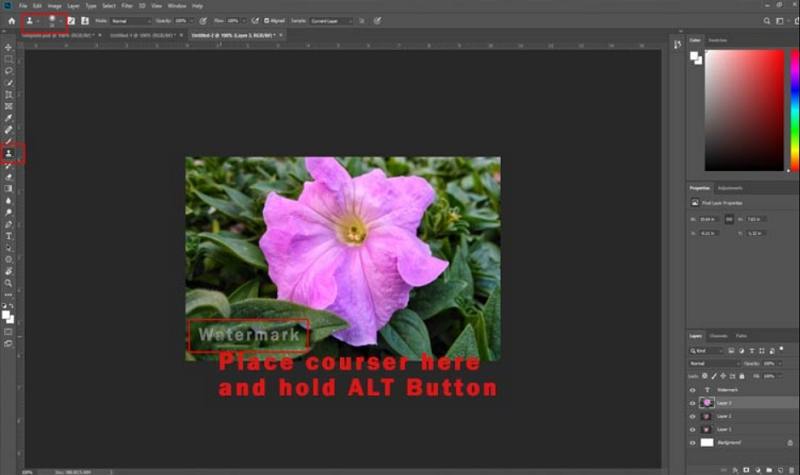
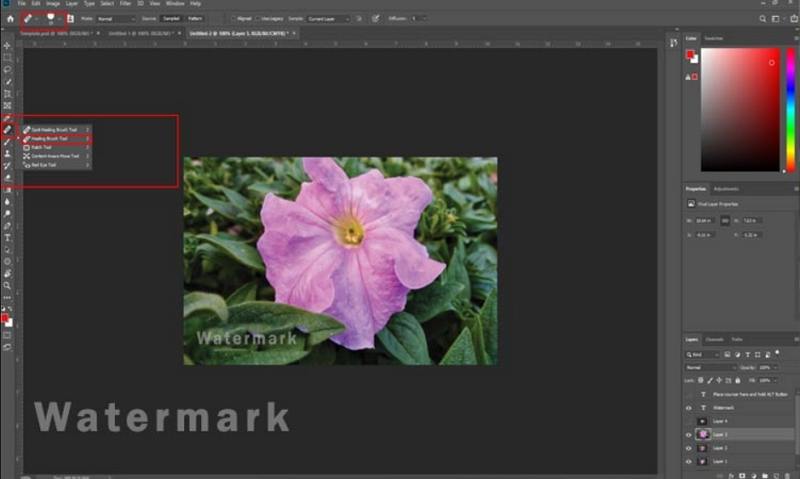




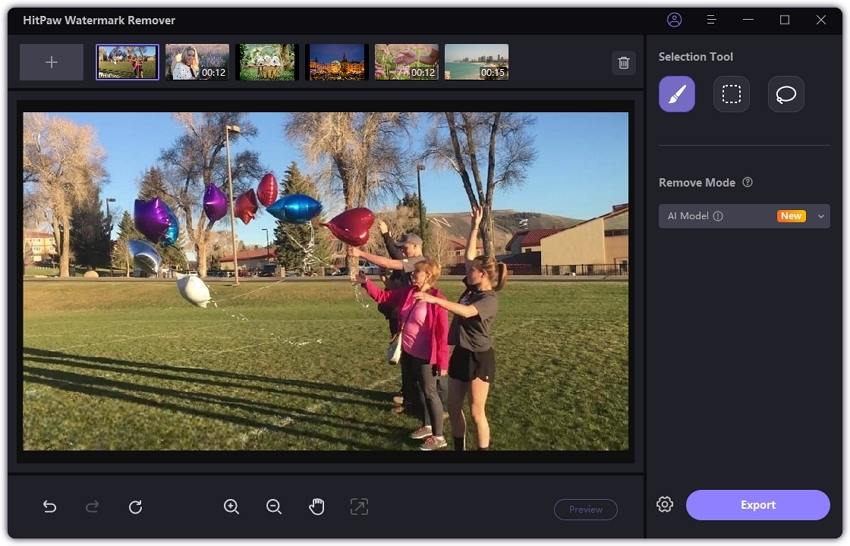


 HitPaw Univd (Video Converter)
HitPaw Univd (Video Converter)  HitPaw VikPea (Video Enhancer)
HitPaw VikPea (Video Enhancer)



Share this article:
Select the product rating:
Daniel Walker
Editor-in-Chief
My passion lies in bridging the gap between cutting-edge technology and everyday creativity. With years of hands-on experience, I create content that not only informs but inspires our audience to embrace digital tools confidently.
View all ArticlesLeave a Comment
Create your review for HitPaw articles